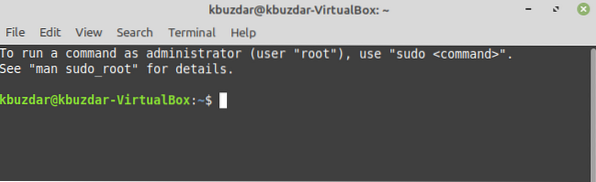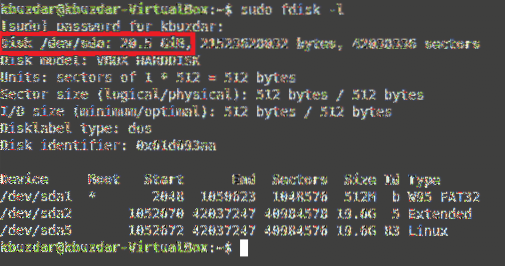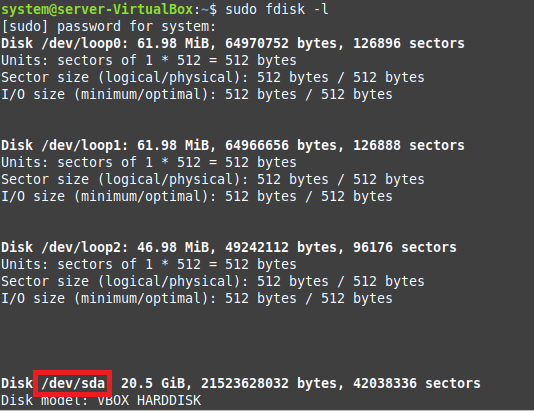- Проверьте диск на наличие ошибок Linux Mint 20
- Метод проверки диска на наличие ошибок в Linux Mint 20:
- Заключение:
- Check Disk for Errors Linux Mint 20.3
- How To Check the Disk for Errors in Linux Mint 20.3
- Conclusion
- About the author
- Karim Buzdar
- Как проверить журналы ошибок в Linux Mint 20
- Методы проверки журналов ошибок в Linux Mint 20:
- Способ №1: Проверка журналов ошибок с помощью команды «journalctl»:
- Способ №2: Проверка журналов ошибок с помощью команды «dmesg»:
- Вывод:
- Рекомендуемый контент
- Privacy Overview
Проверьте диск на наличие ошибок Linux Mint 20
Все устройства, которые мы используем, однажды обязательно выйдут из строя; однако, чтобы не допустить потенциальных потерь, связанных с этими сбоями, мы должны стараться изо всех сил следить за состоянием этих устройств и немедленно предпринимать какие-либо действия, если мы обнаруживаем какое-либо аномальное поведение. Жесткие диски, которые мы используем с нашими компьютерными системами, также время от времени выходят из строя по нескольким причинам. Одна из таких причин — наличие битых секторов на нашем жестком диске.
Основная проблема с этими поврежденными секторами заключается в том, что мы не можем полностью удалить их с жесткого диска, чтобы избавиться от них. Максимум, что мы можем сделать, — это запретить нашей операционной системе использовать эти поврежденные сектора для размещения на них наших данных. Поэтому в этой статье мы познакомим вас с методом проверки жесткого диска на наличие ошибок и предотвращения записи данных в поврежденные сектора нашей ОС с помощью Linux Mint 20.
Метод проверки диска на наличие ошибок в Linux Mint 20:
Для проверки вашего диска на наличие ошибок в Linux Mint 20 вам потребуется выполнить следующие шаги:
- Мы будем проверять жесткий диск на наличие ошибок через командную строку в Linux Mint 20. Поэтому сначала мы запустим терминал, щелкнув значок терминала на панели задач или нажав сочетание клавиш Ctrl + Alt + T. Новое открытое окно терминала показано на изображении ниже:
- Теперь вам нужно знать о разделах вашего жесткого диска, чтобы вы могли определить часть, которую вы хотите проверить на наличие ошибок. Для этого введите в терминале следующую команду и нажмите клавишу Enter:
Для запуска этой команды требуются права root. Вот почему мы использовали ключевое слово «sudo» перед ним. Это также показано на следующем изображении:
- Результат этой команды покажет вам все разделы вашего жесткого диска. Мы хотим проверить часть, выделенную на изображении ниже, на наличие ошибок, используя Linux Mint 20. Здесь / dev / sda — это часть диска, которую мы хотим исследовать. В вашем случае эта часть может иметь другое имя.
- Как только вам удастся определить часть жесткого диска, которую вы хотите проверить на наличие ошибок, следующим шагом будет поиск всех плохих секторов в идентифицированной части и их перечисление в текстовом файле. Для этого вам нужно ввести следующую команду в своем терминале и затем нажать клавишу Enter:
Здесь команде badblocks также требуются права суперпользователя для выполнения, и она просканирует указанную часть жесткого диска (в данном случае / dev / sda) на наличие плохих секторов, и, если они найдутся, она перечислит их в файле. названные плохие секторы.txt, который будет помещен в каталог scan_result. Здесь вы должны заменить / dev / sda на точное имя части жесткого диска, которую вы хотите просканировать на наличие сбойных секторов. Эта команда также показана на следующем изображении:
- После успешного выполнения этой команды все сбойные сектора будут сохранены в сбойных секторах.txt файл. Теперь наша цель — передать это сообщение нашему Linux Mint 20, что он не должен использовать плохие сектора, упомянутые в badsectors.txt любым способом. Для этого вам нужно будет ввести следующую команду в своем терминале и затем нажать клавишу Enter:
Команде fsck также требуются права root для запуска. Эта команда предотвратит использование нашего Linux Mint 20 секторов, перечисленных в badsectors.txt при работе с разделом / dev / sda. Эта команда также показана на изображении ниже:
Заключение:
Следуя методу, описанному в этой статье, мы можем легко объединить все сбойные сектора в текстовый файл. Мы можем запретить нашей операционной системе использовать эти поврежденные сектора для записи наших ценных данных. Таким образом, мы можем не только предотвратить повреждение или потерю наших данных, но и без труда использовать жесткий диск с поврежденными секторами для повседневных задач.
Игры
В этой статье будет рассмотрен список бесплатных игровых движков с открытым исходным кодом, которые можно использовать для разработки 2D- и 3D-игр в L.
Игры
Shadow of the Tomb Raider — двенадцатое дополнение к серии Tomb Raider — франшизе приключенческой игры, созданной Eidos Montreal. Игра была очень хоро.
Игры
FPS означает Кадров в секунду. Задача FPS — измерить частоту кадров при воспроизведении видео или во время игры. Проще говоря, количество непрерывных .
Свежие статьи об операционных системах. Множество интересных гайдов и полезных советов. Почувствуйте себя своим в мире современных технологий
Check Disk for Errors Linux Mint 20.3
It is prevalent for your system disks to become corrupted. However, the extent to which this corruption occurs may vary from situation to situation, i.e., you may have your entire disk corrupted or some of its partitions only. Nevertheless, in either case, you need to identify and fix these issues well in time to save yourself from a more significant and serious problem. Therefore, this guide will teach you how to check the disk for errors on a Linux Mint 20.3 system.
How To Check the Disk for Errors in Linux Mint 20.3
To check the disk for errors in Linux Mint 20.3, you have to follow the following steps:
Step 1: Choose a Disk Partition That You Want To Check for Errors
First, you must identify and select a disk partition that you want to examine for potential errors. For that, you can list down all of your disk partitions with the following command:
All the partitions of your Linux Mint system will appear on the terminal after executing this command. From here, you can easily pick one partition for checking errors. In our case, we have chosen the “/dev/sda” partition as highlighted below:
Step 2: Save the Errors in a Text File
Now, for scanning the selected partition for errors and saving them for later usage, we will execute the following command:
This command will look for the bad blocks within the specified disk partition and save them in the file “badsectors.txt”.
Step 3: Pass the Text File to the “fsck” Tool
Finally, we need to pass this information on to our Linux Mint system so that it can take preventive measures to avoid these bad blocks. We can do this by running the following command:
The previous command will ensure that our system does not use the bad blocks conveyed to it via the “badsectors.txt” file while working with the specified disk partition to avoid all sorts of associated issues.
Conclusion
This article was intended to explain to you the procedure of checking the disk for errors on a Linux Mint 20.3 system. Now, by using this procedure, you can conveniently examine any disk partition of your choice for errors. This way, you can save yourself from getting into a mess later.
About the author
Karim Buzdar
Karim Buzdar holds a degree in telecommunication engineering and holds several sysadmin certifications. As an IT engineer and technical author, he writes for various web sites. He blogs at LinuxWays.
Как проверить журналы ошибок в Linux Mint 20


Для устранения ошибок при использовании любой операционной системы необходимо точно определить эти ошибки. Именно здесь вступают в игру журналы ошибок, которые не только помогают вам идентифицировать ошибки, но и предоставляют некоторые основные сведения о причинах, лежащих в их основе. В этой статье мы поделимся с вами двумя разными методами проверки журналов ошибок в системе Linux Mint 20.
Методы проверки журналов ошибок в Linux Mint 20:
Для проверки журналов ошибок в системе Linux Mint 20 вы можете использовать любой из следующих двух методов:
Способ №1: Проверка журналов ошибок с помощью команды «journalctl»:
Чтобы проверить журналы ошибок в Linux Mint 20 с помощью этого метода, вам нужно будет выполнить команду, указанную ниже:
$ sudo journalctl | grep ‘error’
Журналы ошибок нашей системы Linux Mint 20, извлеченные с помощью команды «journalctl», показаны на следующем изображении:
Способ №2: Проверка журналов ошибок с помощью команды «dmesg»:
Чтобы проверить журналы ошибок в Linux Mint 20 с помощью этого метода, вам нужно будет выполнить команду, указанную ниже:
$ sudo dmesg | grep ‘error’
Журналы ошибок нашей системы Linux Mint 20, извлеченные с помощью команды «dmesg», показаны на следующем изображении:
Вывод:
С помощью двух методов, описанных в этой статье, вы сможете очень удобно проверять журналы ошибок вашей системы Linux Mint 20. После проверки этих журналов ошибок вам будет относительно легче исправить эти ошибки.
Рекомендуемый контент
Мы используем файлы cookie на нашем веб-сайте, чтобы предоставить вам наиболее релевантный опыт, запоминая ваши предпочтения и повторные посещения. Нажимая «Принять все», вы соглашаетесь на использование ВСЕХ файлов cookie. Однако вы можете посетить «Настройки файлов cookie», чтобы предоставить контролируемое согласие.
Privacy Overview
Этот веб-сайт использует файлы cookie, чтобы улучшить вашу работу во время навигации по веб-сайту. Из них файлы cookie, которые классифицируются как необходимые, хранятся в вашем браузере, поскольку они необходимы для работы основных функций веб-сайта. Мы также используем сторонние файлы cookie, которые помогают нам анализировать и понимать, как вы используете этот веб-сайт. Эти файлы cookie будут храниться в вашем браузере только с вашего согласия. У вас также есть возможность отказаться от этих файлов cookie. Но отказ от некоторых из этих файлов cookie может повлиять на ваш опыт просмотра.
Necessary cookies are absolutely essential for the website to function properly. These cookies ensure basic functionalities and security features of the website, anonymously.
| Cookie | Duration | Description |
|---|---|---|
| cookielawinfo-checkbox-analytics | 11 months | This cookie is set by GDPR Cookie Consent plugin. The cookie is used to store the user consent for the cookies in the category «Analytics». |
| cookielawinfo-checkbox-functional | 11 months | The cookie is set by GDPR cookie consent to record the user consent for the cookies in the category «Functional». |
| cookielawinfo-checkbox-necessary | 11 months | This cookie is set by GDPR Cookie Consent plugin. The cookies is used to store the user consent for the cookies in the category «Necessary». |
| cookielawinfo-checkbox-others | 11 months | This cookie is set by GDPR Cookie Consent plugin. The cookie is used to store the user consent for the cookies in the category «Other. |
| cookielawinfo-checkbox-performance | 11 months | This cookie is set by GDPR Cookie Consent plugin. The cookie is used to store the user consent for the cookies in the category «Performance». |
| viewed_cookie_policy | 11 months | Этот файл cookie устанавливается подключаемым модулем GDPR Cookie Consent. Файлы cookie используются для хранения согласия пользователя на файлы cookie в категории «Необходимые». |
Functional cookies help to perform certain functionalities like sharing the content of the website on social media platforms, collect feedbacks, and other third-party features.
Performance cookies are used to understand and analyze the key performance indexes of the website which helps in delivering a better user experience for the visitors.
Analytical cookies are used to understand how visitors interact with the website. These cookies help provide information on metrics the number of visitors, bounce rate, traffic source, etc.
Advertisement cookies are used to provide visitors with relevant ads and marketing campaigns. These cookies track visitors across websites and collect information to provide customized ads.
Other uncategorized cookies are those that are being analyzed and have not been classified into a category as yet.