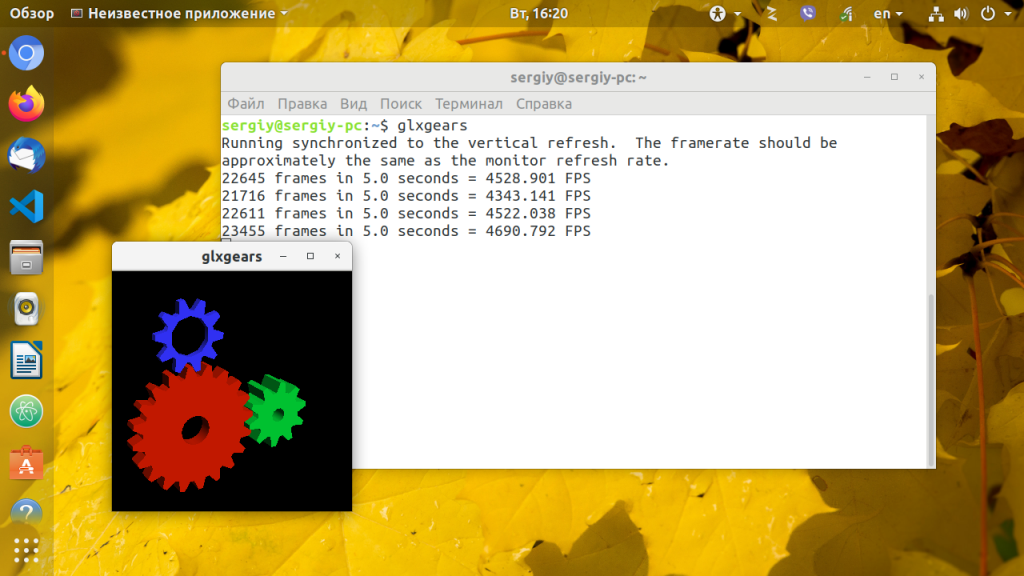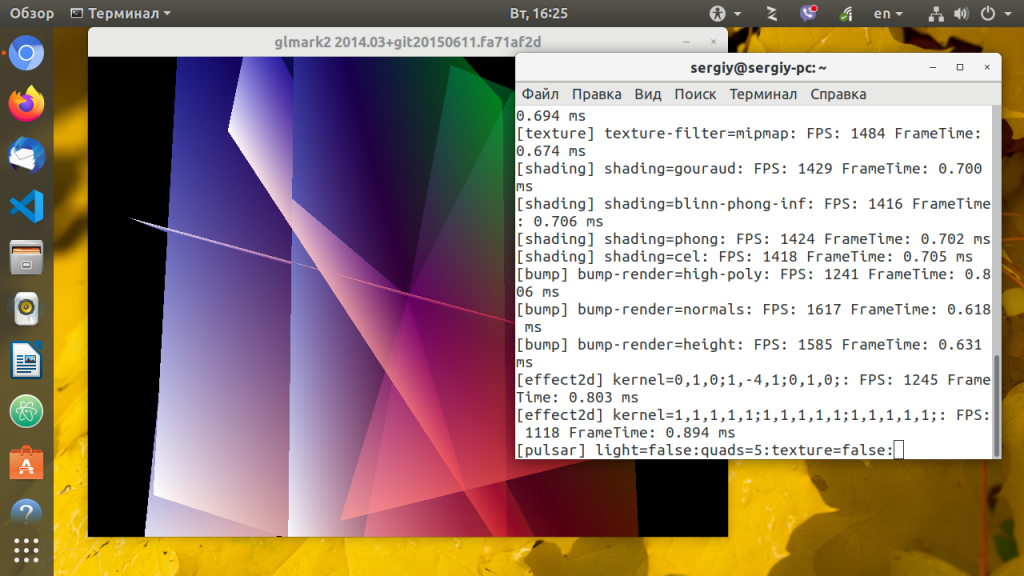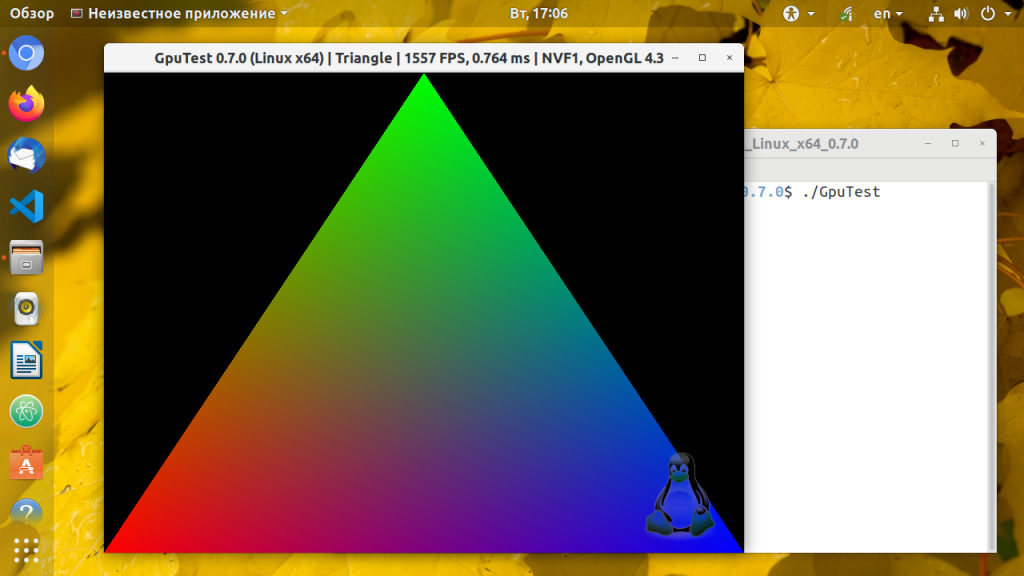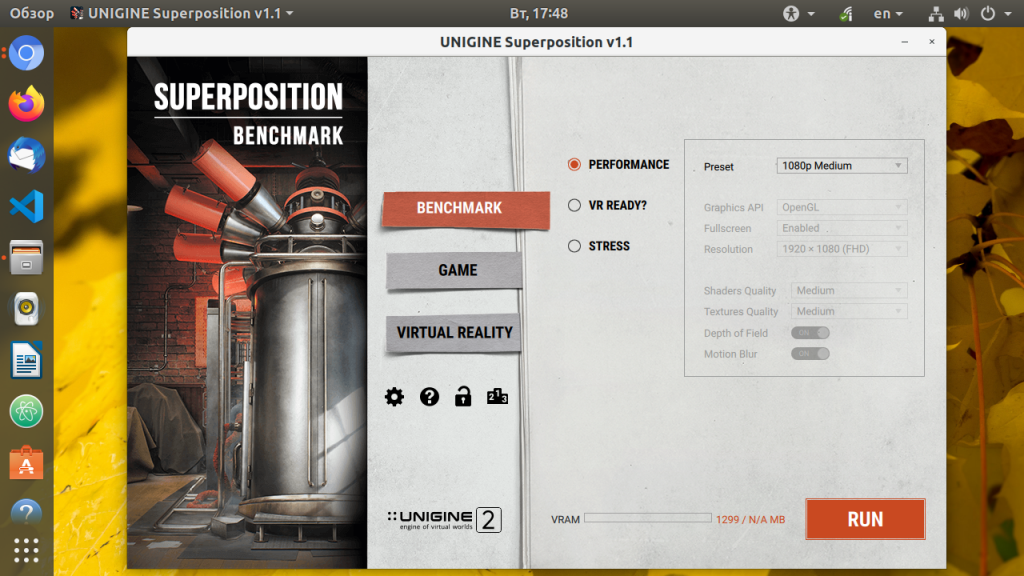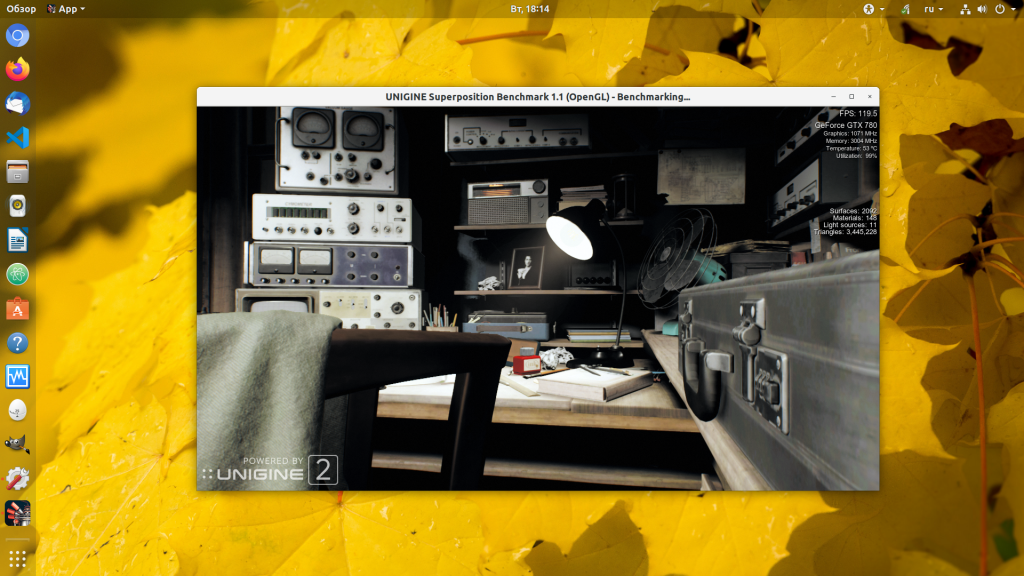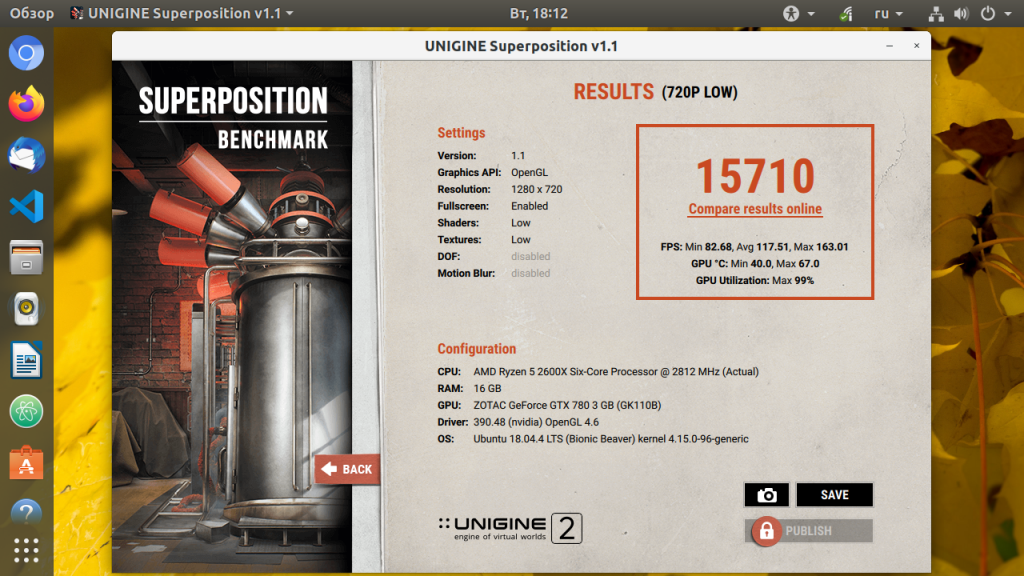Как проверить память на видеокарте AMD
Рассмотрим как можно проверить видеопамять карточки AMD на примере Sapphire Pulse RX 5500 XT объемом 8 Gb, правда абсолютно новой.
Стимулом к созданию такого понтента меня побудили парочку комментариев к ролику, где я рассказывал про проверку памяти видеокарты NVIDIA.
Для проведения теста понадобится образ системы Arch Linux скачать который можно с официального сайта. Также скрипт, позволяющий выполнить проверку. В данном случае рассмотрим парочку таких.
С помощью программы rufus на флешку, в моем случае емкостью 4 Гб, запишем операционку.
По окончании, закрыв программу, копирую скрипты в корень флешки.
Затем перезагружаем компьютер и при его запуске заходим в настройки BIOS или UEFI. На начальном экране, с права в данном разделе устанавливаю приоритет загрузки с флешки.
Далее нажатием F10 сохраняю сделанные изменения и произвожу перезагрузку.
В моем случае видеокарта подключена к компьютеру через райзер, а изображение выводится через интегрированную.
Таким образом если все было сделано верно, должен пойти запуск системы Arch Linux.
После, в среде операционной системы ввожу команду
# lspci –v , которая выводит подробную информацию обо всех PCI-устройствах. Чтобы пролистать выведенные данные, следует воспользоваться сочетанием клавиш S hift+PageUp, либо Shift+PageDown. Если это не поможет, в таком случае можно воспользоваться командой
# lspci –v | less или more и далее нажатием стрелки вниз скролим результат вывода. Здесь необходимо найти данные о видеокарте, а точнее адрес обращения к ее памяти.
В вашем случае она может отличаться от той, что представлена тут. Выписав указанное значение с помощью приведенной команды (cd /run/archiso/bootmnt) перехожу в каталог bootmnt. Написав ls можем видеть, что тут находятся пару нужных нам скриптов.
Запустить их можно написав например ./ (слеш), либо python3. Для данного (direct-mem-test.py) дополнительно указываю, адрес памяти и ее объем, например 8 мегабайт.
# python3 direct-mem-test.py 220000000 8
Результат работы в моем случае выглядит текущим образом.
Основываясь на ряде источников для определения количества неисправных банок следует разделить общее число чипов памяти видюшки на данное значение. Таким образом получается, что у меня неисправно четыре из четырех. При этом хочу заметить, что карта абсолютно исправна и при работе в майниге, а также тесте фурмарка она работает идеально.
Исходя из этого могу лишь предположить, что для исправных карт приведенное число стремится к единице.
Теперь попробуем воспользоваться следующим скриптом, где указываем в конце объем проверяемой памяти в мегабайтах и количество банок.
# python3 dmgg.py 220000000 10 4
Для того, чтобы узнать сколько чипов находится на карте ее нужно будет разобрать,
также можно попробовать поискать такую информацию в сети.
Как я уже говорил у меня таковых четыре по 2 Гб каждая. В отличии от предыдущего скрипта в текущем по результатам проверки сообщается, что память на видюшки исправна.
Если ситуация будет обратной, то выведется количество сбойных чипов памяти и их номера. Определение неисправной банки следует начинать от нижнего правого угла против часовой стрелки.
Дополнительно я решил выполнить проверку указав не достоверное количество чипов памяти
# python3 dmgg.py 220000000 10 8
и несмотря на это результат остался таким же.
По окончании работы, чтобы перезагрузить компьютер нужно ввести команду
# reboot , а если требуется его выключить, то
Подводя итоги хочу сказать, что на мой взгляд второй скрипт будет удобней для выполнения диагностики.
Подробнее в данном видео:
Фото- и видеоматериалы взяты с канала ServLesson на YouTube.
Тестирование видеокарты в Linux
Linux не славится высокой игровой производительностью. Это нормально, так как несмотря на то что количество игр для этой платформы увеличивается, их все равно не так много. Да и инструменты, с помощью которых пользователи могли бы проверить свое оборудование можно сосчитать на пальцах.
Однако есть несколько программ, которые помогут вам точно определить особенности работы вашей видеокарты. Это нужно как для технического сравнения видеокарт, так и просто ради интереса. Вообще говоря, для тестирования видеокарты Linux можно использовать только тест OpenGL рендеринга. Возможно, ваша видеокарта не поддерживает новые версии Direct3D, но в Linux это проверить невозможно, поскольку эта технология поддерживается только в Windows, а нас будет интересовать только OpenGL.
Проверка видеокарты в Linux
1. Утилита glxgears
Программа glxgears это популярный OpenGL тест, который входит в пакет утилит mesa-utils. Для установки в Ubuntu выполните команду:
sudo apt install mesa-utils
Для тестирования выполните команду glxgears в терминале:
Программа откроет окно, в котором будут рендериться три вращающихся в 3D пространстве шестеренки. Частота кадров (FPS) измеряется и выводится в терминал каждые 5 секунд. Это очень старый инструмент и поэтому позволяет проверить только небольшую часть из возможностей современного OpenGL.
Раньше он использовался для проверки корректности установки и работы проприетарного видеодрайвера. Драйверы с открытым исходным кодом, как правило, работали ужасно, и это было очень заметно во время того, как выполнялся этот тест opengl linux. Сейчас же вы не заметите никакой разницы, по крайней мере, в glxgears.
2. GLMark2
GLMark2 — более мощный инструмент, выпущенный разработчиками дистрибутива Lenaro. В отличие от glxgears, glmark предлагает большое количество тестов для различных аспектов работы видеокарты (буферизация, освещение, текстурирование, построение и т. д.) что позволяет лучше оценить видеокарту.
Каждый тест проводится на протяжении 10-ти секунд, а частота кадров подсчитывается индивидуально. В конце программа выдает оценку производительности на основе всех проведенных тестов. Мне нравится этот инструмент своей простотой и безупречной работой. Вы можете найти его в официальных репозиториях большинства дистрибутивов под названием gmark2. Для установки в Ubuntu выполните:
После установки проверка видеокарты может быть запущена командой:
3. GpuTest
Это небольшая современная утилита для тестирования видеокарты в Linux, она поддерживает несколько OpenGL тестов, в том числе и для современных стандартов. Вот поддерживаемые тесты: треугольник (OpenGL 2.1 или OpenGL 3.2), пиксельный тест шейдеров (OpenGL 2.1 или OpenGL 3.2), FurMark (OpenGL 2.1 или 3.2), Plot3D (OpenGL 2.1 или 3.2), GiMark и TessMark (OpenGL 4.0).
Утилиту можно запустить через терминал или с помощью графического интерфейса. Также кроме обычных OpenGL тестов можно выполнить нагрузочное тестирование. Удобно, что утилита сразу выводит результат в терминал, по которому можно сделать приблизительную оценку того как прошла проверка видеокарты linux. Для установки программы необходимо скачать и распаковать архив с портативной версией из официального сайта.
4. Набор программ Unigine
Для тех кому недостаточно первых трёх программ, и тех кто хочет чего-то более современного есть еще три инструмента которые используют 3D движок Unigine. Это Valley, Heaven и Superposition. Бесплатные версии можно скачать на официальном сайте.
Эти инструменты позволяют тестировать в реальном времени взаимодействие света из различных источников, рендеринг, реалистичное небо с рассеянным светом в атмосфере или воду. Можно настроить уровни сглаживания, качество текстур, фильтрацию, анизатропию и качество шейдеров.
Установочный файл занимает около 1,5 гигабайта. После загрузки просто выполните его для установки программы:
После этого вы сможете найти программу в главном меню системы. Запустите её:
На вкладке Benchmark вы можете выполнить тест производительности видеокарты. Чтобы выбрать параметры тестирования вручную переключите поле Preset в положение Custom или оставьте по умолчанию. Для запуска тестирования нажмите кнопку Run.
Во время тестирования в правом верхнем углу будет отображаться информация о видеокарте. Это объем памяти, частота, а самое главное температура. По завершении вы увидите оценку и сможете сравнить её с другими оценками в интернете:
Выводы
В этой статье мы рассмотрели с помощью каких программ выполняется проверка видеокарты Linux. Несмотря на то, что здесь есть не так много игр как для Windows, все же есть достаточно инструментов, которые можно использовать для тестирования OpenGL, если вы знаете другие отличные инструменты, напишите в комментариях!
Обнаружили ошибку в тексте? Сообщите мне об этом. Выделите текст с ошибкой и нажмите Ctrl+Enter.
How to check video memory size?
Is there a way to check the size of the video memory? Specifically, is there one that works accurately for both integrated GPU’s as well as PCI/AGP graphics cards? Many integrated GPU’s have dynamically allocated memory, so the solution would hopefully return either the maximum available video memory or the currently allocated amount. For stand-alone NVidia or ATI cards it would obviously return the total amount of physical GPU RAM. lspci -v does output memory figures, but I do not believe it is the video memory. I suspect the figure reported is some system memory allocation or block or channel size, but I don’t know for sure. You can see in these test results that lspci was wrong in 5 of the 6 tests:
** ASUS EN210 PCIe - 1024 Mb *** 01:00.0 VGA compatible controller: nVidia Corporation GT218 [GeForce 210] (rev a2) Subsystem: ASUSTeK Computer Inc. Device 8354 Memory at e3000000 (32-bit, non-prefetchable) [size=16M] Memory at d0000000 (64-bit, prefetchable) [size=256M] Memory at e0000000 (64-bit, prefetchable) [size=32M] *** Galaxy 8400GS PCIe - 512 Mb *** 01:00.0 VGA compatible controller: nVidia Corporation G98 [GeForce 8400 GS] (rev a1) Subsystem: nVidia Corporation Device 05cc Region 0: Memory at e4000000 (32-bit, non-prefetchable) [size=16M] Region 1: Memory at d0000000 (64-bit, prefetchable) [size=256M] Region 3: Memory at e2000000 (64-bit, non-prefetchable) [size=32M] *** VirtualBox VM - 10 Mb (headless server) *** 00:02.0 VGA compatible controller: InnoTek Systemberatung GmbH VirtualBox Graphics Adapter Memory at e0000000 (32-bit, prefetchable) [size=16M] *** VirtualBox VM - 128 Mb *** 00:02.0 VGA compatible controller: InnoTek Systemberatung GmbH VirtualBox Graphics Adapter (prog-if 00 [VGA Controller]) Memory at e0000000 (32-bit, prefetchable) [size=128M] *** S3 Savage 4 AGP - unknown Mb (old lspci log), but I don't think they made these cards with 128Mb memory! *** 00:01.0 VGA compatible controller: S3 Inc. Savage 4 (rev 06) (prog-if 00 [VGA controller]) Subsystem: IBM Unknown device 01c5 Region 0: Memory at feb80000 (32-bit, non-prefetchable) [size=512K] Region 1: Memory at f0000000 (32-bit, prefetchable) [size=128M] *** NVIDIA Quadro FX 1800 integrated - 1024 Mb *** 01:00.0 VGA compatible controller: nVidia Corporation GT215 [Quadro FX 1800M] (rev a2) (prog-if 00 [VGA controller]) Subsystem: Dell Device 040c Memory at e2000000 (32-bit, non-prefetchable) [size=16M] Memory at d0000000 (64-bit, prefetchable) [size=256M] Memory at e0000000 (64-bit, prefetchable) [size=32M]