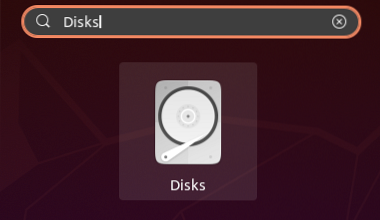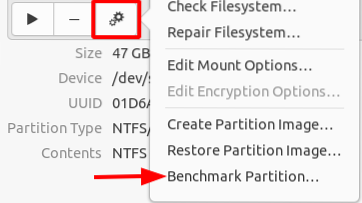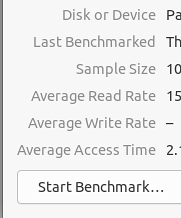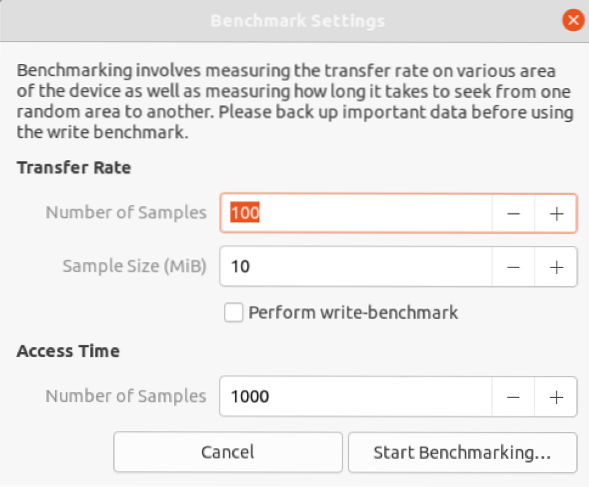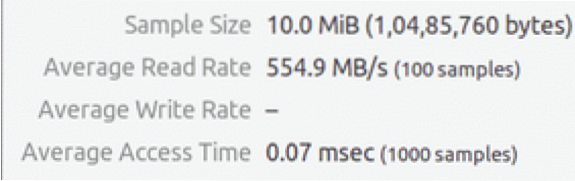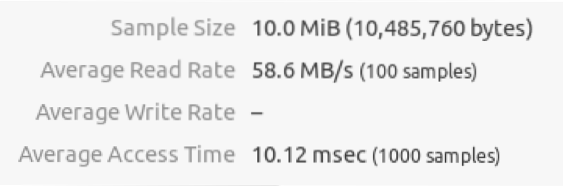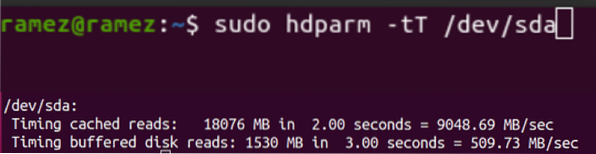- Две мощные утилиты для тестирования SSD для Linux
- Инструменты для тестирования SSD
- Тестирование SSD с использованием Диски
- Тестирование SSD с использованием hdparm
- Итак, почему вы должны Сравните свой SSD?
- Скорость Диска (Чтения/Записи): Тест HDD, SSD в Linux
- dd: ТЕСТ Скорости ЧТЕНИЯ Диска
- dd: ТЕСТ Скорость Чтения/Записи Внешнего Накопителя
- hdparm: Проверка Производительности HDD, SSD, USB Флэш Накопителья
- ntamvl / disk-speed-test-read-write-hdd-ssd-perfomance-linux.md
Две мощные утилиты для тестирования SSD для Linux
21 ул век видел беспрецедентный рост в технологическом секторе, и за последние несколько лет было сделано много обновлений. Эволюция телефонов со стационарных телефонов на смартфоны — явный индикатор этого технологического явления. Последнее стало ключевой частью нашей жизни, предоставляя нам возможность общаться с окружающим миром. Настольные компьютеры и ноутбуки, которые мы используем сегодня, также претерпели значительный прогресс, и это можно наблюдать в улучшении качества инструментов и игр в мире компьютеров.
Одним из таких секторов в компьютерном мире является хранилище памяти, которое быстро перешло с традиционных жестких дисков на новый, более быстрый тип хранилища, называемый твердотельным накопителем, или сокращенно SSD. Твердотельные накопители чрезвычайно быстры, требуют меньше энергии и более устойчивы к ударам, чем жесткие диски. Вы можете убедиться в этом сами, протестировав свои SSD. Бенчмаркинг — это процесс измерения производительности любого инструмента, который может быть выполнен с помощью утилиты эталонного тестирования.
В этой статье рассматриваются две из лучших утилит, доступных для тестирования SSD в операционной системе Linux, Disks и hdparm.
Инструменты для тестирования SSD
Linux предлагает своим пользователям широкий набор инструментов, каждый из которых предназначен для удовлетворения интересов разных типов пользователей. Из большой доступной коллекции пользователи могут легко выбрать тот инструмент, который им наиболее удобен. То же самое и с утилитами тестирования SSD. Для Linux доступно несколько отличных утилит для тестирования производительности, включая KDiskMark, sysbench, sysstat, Phoronix Test Suite и другие.
В этом руководстве мы рассмотрим два инструмента, оба из которых предустановлены в большинстве систем Linux. Одна из утилит будет инструментом на основе графического интерфейса, а другая — инструментом на основе командной строки.
Для пользователей, предпочитающих графический интерфейс, лучше всего подойдут диски. Диски — это мощный инструмент для управления дисками с графическим интерфейсом пользователя, который предустановлен почти в каждой системе Linux. Эта утилита имеет чрезвычайно простой в использовании интерфейс, и вы можете легко проверить результаты своих тестов с помощью этого инструмента. Другой инструмент, который мы рассмотрим, — это hdparm, простое приложение командной строки, которое включает возможность проверки производительности устройств хранения.
Тестирование SSD с использованием Диски
Как упоминалось ранее, диски предустановлены почти в каждой системе Linux. Однако, если этого инструмента нет в вашей системе, выполните следующую команду в терминале для установки дисков:
$ sudo apt-get install -y gnome-disk-utility
Чтобы открыть Диски, найдите приложение в строке поиска, и приложение с именем Диски и значком компакт-диска появится в списке результатов.
Щелкните значок, чтобы открыть приложение «Диски». В открывшемся окне будут указаны все устройства хранения, имеющиеся в вашей системе. Прокрутите вниз, чтобы найти SSD-устройство, которое вы хотите протестировать.
Затем нажмите кнопку механизм значок под Объемы раздел, затем выберите Тестовый раздел из вариантов, доступных в раскрывающемся меню.
Выбор параметра Benchmark Partition откроет окно, в котором будут представлены различные сведения о вашем SSD, такие как последний раз, когда он был протестирован, размер выборки, выбранный для процесса тестирования, и средняя скорость чтения, записи и доступа. Если вы впервые проводите тестирование SSD, все остальное, кроме имени вашего диска, будет пустым.
Чтобы начать процесс тестирования, щелкните значок Начинать Контрольный показатель кнопка находится в нижнем левом углу окна.
После нажатия на эту кнопку откроется новое окно. В этом окне будут различные опции, такие как Перевод Показатель и Доступ Время. Для Перевод Показатель, вы должны указать количество образцов, которое вы хотите для эталонного процесса, и определить общий размер этих образцов. Также есть Выполнить тест записи присутствует опция, которую следует отключить, если вы не хотите, чтобы ваши данные на SSD перезаписывались. Обратите внимание, что если вы все же пойдете на тест записи, обязательно сделайте резервную копию всех ваших данных, так как они будут удалены при перезаписи.
Наконец, когда вы закончите настройку, нажмите кнопку Начинать Бенчмаркинг кнопку, и процесс тестирования начнется. Во время процесса тестирования среднее время чтения, записи и доступа будет продолжать обновляться. Как только процесс будет завершен, появятся ваши результаты.
Жесткий диск будет иметь следующие результаты:
Как видно из результатов выше, твердотельные накопители почти в десять раз быстрее как при чтении, так и при доступе к данным.
Тестирование SSD с использованием hdparm
Hdparm — это инструмент для тестирования производительности из командной строки, который предустановлен почти в каждой системе Linux. Если hdparm отсутствует в вашей системе, выполните следующую команду в терминале, чтобы установить hdparm:
Чтобы протестировать свой SSD с помощью hdparm, откройте терминал и выполните следующую команду:
$ sudo hdparm -tT имя_устройства
Имя устройства относится к имени вашего SSD. Вы можете легко проверить этот вывод, выполнив следующую команду:
Здесь вывод один относится к жесткому диску, а вывод нуль относится к SSD. Результат, который мы получаем от этого, выглядит следующим образом:
Между тем, результат, который мы получаем от жесткого диска, таков:
Как видно из результатов, твердотельные накопители снова намного быстрее жестких дисков.
Итак, почему вы должны Сравните свой SSD?
Тесты — отличный способ проверить производительность ваших запоминающих устройств, а также других компонентов компьютера. Эти утилиты также позволяют пользователям сравнивать свои результаты с результатами других и проверять, нужны ли улучшения.
Игры
Создание собственного транспортного симулятора может быть увлекательным, расслабляющим и чрезвычайно увлекательным занятием. Вот почему вам нужно попр.
Игры
OpenTTD — одна из самых популярных бизнес-симуляторов. В этой игре вам нужно создать замечательный транспортный бизнес. Тем не менее, вы начнете в нач.
Игры
SuperTuxKart — отличная игра, созданная для того, чтобы бесплатно познакомить вас с Mario Kart в вашей системе Linux. Играть в нее довольно сложно и в.
Свежие статьи об операционных системах. Множество интересных гайдов и полезных советов. Почувствуйте себя своим в мире современных технологий
Скорость Диска (Чтения/Записи): Тест HDD, SSD в Linux
Выполните следующую команду для определения скорости ЗАПИСИ на накопитель:
dd: ТЕСТ Скорости ЧТЕНИЯ Диска
Файл tempfile , сгенерированный предыдущей командой, был закэширован в буфер и скорость его чтения будет намного выше чем реальная скорость чтения непосредственно с жесткого диска.
Чтобы получить реальную скорость, необходимо предварительно очистить кэш.
Выполни следующую команду, чтобы узнать скорость ЧТЕНИЯ из буфера:
Очистите кэш и измерьте реальную СКОРОСТЬ чтения непосредственно с жесткого диска:
dd: ТЕСТ Скорость Чтения/Записи Внешнего Накопителя
Для проверки производительности какого-либо внешнего HDD, SSD, USB Флэшки либо другого съемного носителя или удаленной файловой системы, просто перейдите в точку монтирования и выполните приведенные выше команды.
Либо, вместо tempfile , можно непосредственно прописать путь к точке монтирования, например:
Напоминание: Все приведенные выше команды используют временный файл tempfile . Не забудьте удалить его по окончанию тестов.
hdparm: Проверка Производительности HDD, SSD, USB Флэш Накопителья
hdparm — это утилита для командной строки в Linux, которая позволяет просматривать и менять параметры жестких дисков.
Так же она может использоваться в качестве простой утилиты для сравнительного анализа, которая позволяет быстро узнать скорость ЧТЕНИЯ с диска.
hdparm доступен из стандартных репозиториев в большинстве Linux дистрибутивах.
Установите hdparm , в зависимости от вашего Linux дистрибутива.
В Linux Mint, Ubuntu, Debian:
ntamvl / disk-speed-test-read-write-hdd-ssd-perfomance-linux.md
From this article you’ll learn how to measure an input/output performance of a file system on such devices as HDD, SSD, USB Flash Drive etc.
I’ll show how to test the read/write speed of a disk from the Linux command line using dd command.
I’ll also show how to install and use hdparm utility for measuring read speed of a disk on Linux Mint, Ubuntu, Debian, CentOS, RHEL.
Take the average result: To get the accurate read/write speed, you should repeat the below tests several times (usually 3-5) and take the average result.
dd: TEST Disk WRITE Speed
Run the following command to test the WRITE speed of a disk:
$ sync; dd if=/dev/zero of=tempfile bs=1M count=1024; sync 1024+0 records in 1024+0 records out 1073741824 bytes (1.1 GB) copied, 3.28696 s, 327 MB/s
dd: TEST Disk READ Speed
The file tempfile, that has just been created by the previous command, was cached in a buffer and its read speed is much higher then the real read speed directly from the disk. To get the real speed, we have to clear cache.
Run the following command to find out the READ speed from buffer:
$ dd if=tempfile of=/dev/null bs=1M count=1024 1024+0 records in 1024+0 records out 1073741824 bytes (1.1 GB) copied, 0.159273 s, 6.7 GB/s Clear the cache and accurately measure the real READ speed directly from the disk:
$ sudo /sbin/sysctl -w vm.drop_caches=3 vm.drop_caches = 3 $ dd if=tempfile of=/dev/null bs=1M count=1024 1024+0 records in 1024+0 records out 1073741824 bytes (1.1 GB) copied, 2.27431 s, 472 MB/s dd: TEST Read/Write Speed of an External Drive Cool Tip: Have added a new drive to /etc/fstab? No need to reboot! Mount it with one command! Read more →
To check the performance of some External HDD, SSD, USB Flash Drive or any other removable device or remote file-system, simply access the mount point and repeat the above commands.
Or you can replace tempfile with the path to your mount point e.g.:
$ sync; dd if=/dev/zero of=/media/user/MyUSB/tempfile bs=1M count=1024; sync
Reminder: All the above commands use the temporary file tempfile. Don’t forget to delete it when you complete the tests.
hdparm: Test HDD, SSD, USB Flash Drive’s Performance hdparm is a Linux command line utility that allows to set and view hardware parameters of hard disk drives. And it can also be used as a simple benchmarking tool that allows to quickly find out the READ speed of a disk.
hdparm is available from standard repositories on the most Linux distributions.
Install hdparm depending on your Linux distribution.
Cool Tip: Troubleshooting an issue with a hard drive performance? It will be a good idea also to test download/upload Internet speed. It can be easily done from the Linux command line! Read more →
On Linux Mint, Ubuntu, Debian:
$ sudo apt-get install hdparm
Run hdparm as follows, to measure the READ speed of a storage drive device /dev/sda :
$ sudo hdparm -Tt /dev/sda /dev/sda: Timing cached reads: 16924 MB in 2.00 seconds = 8469.95 MB/sec Timing buffered disk reads: 1386 MB in 3.00 seconds = 461.50 MB/sec