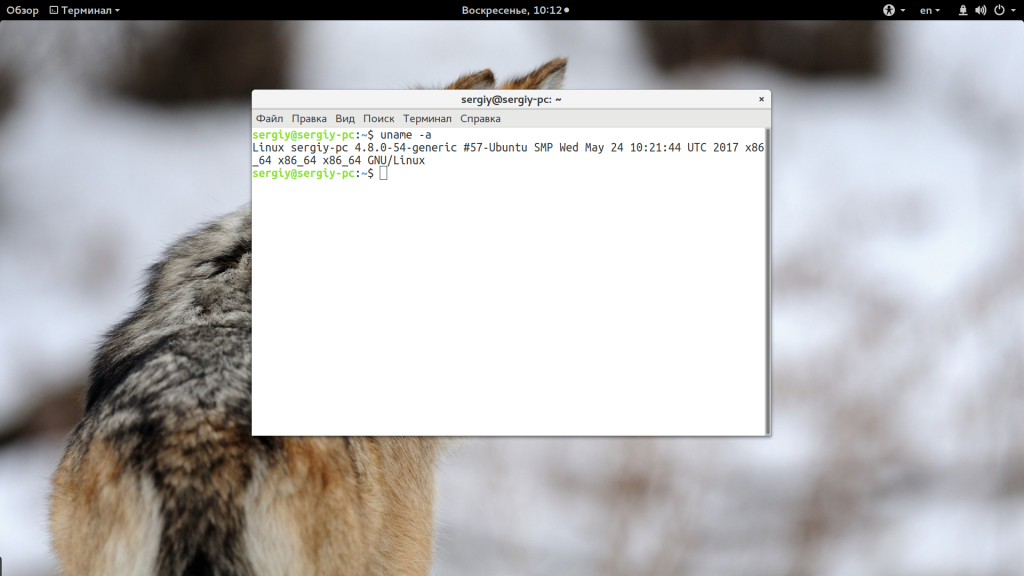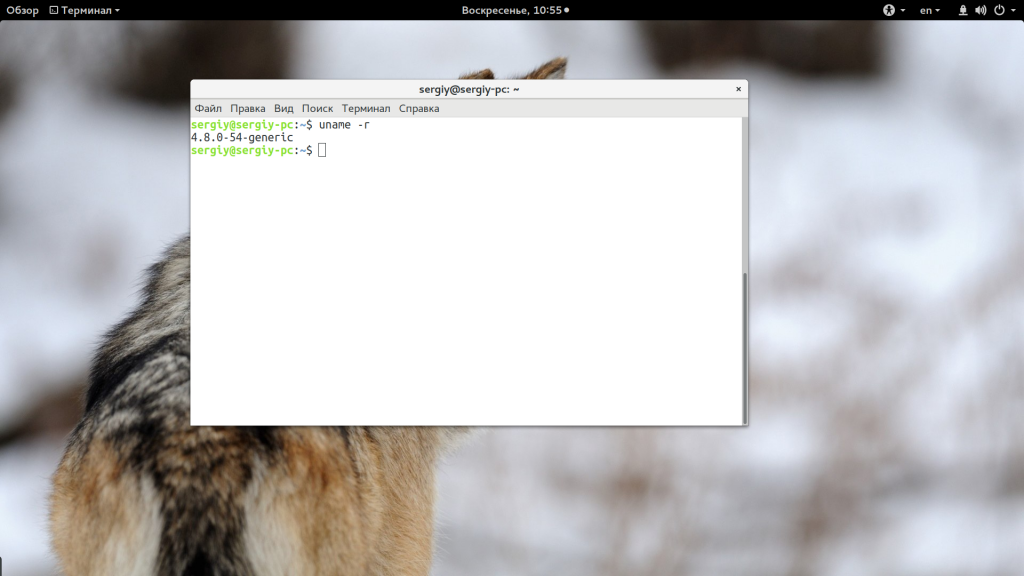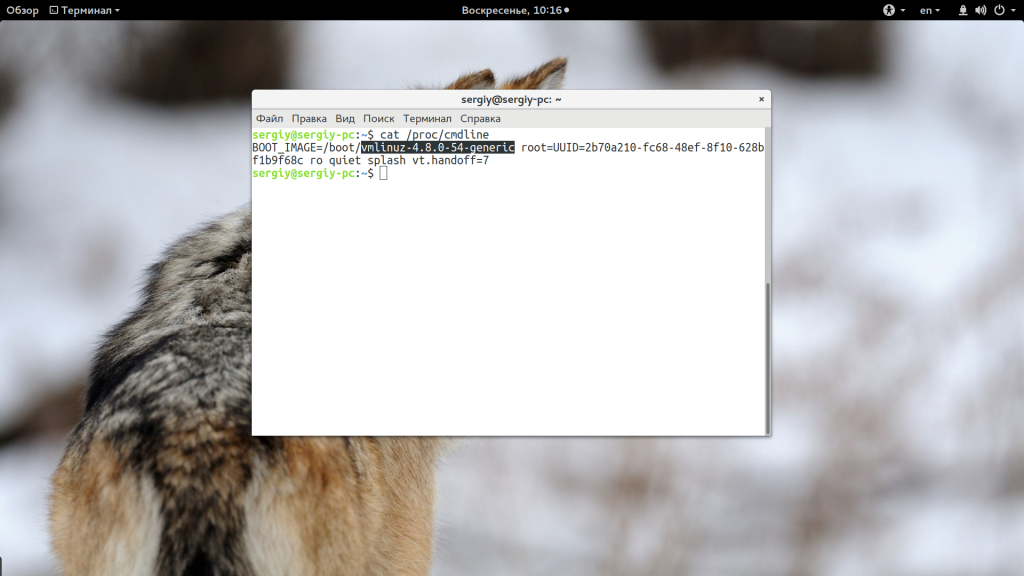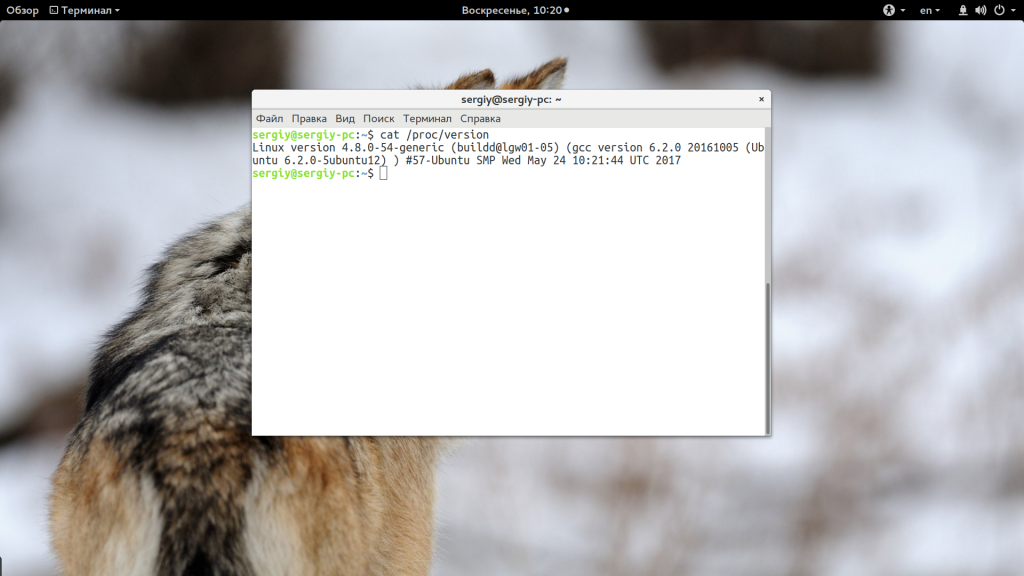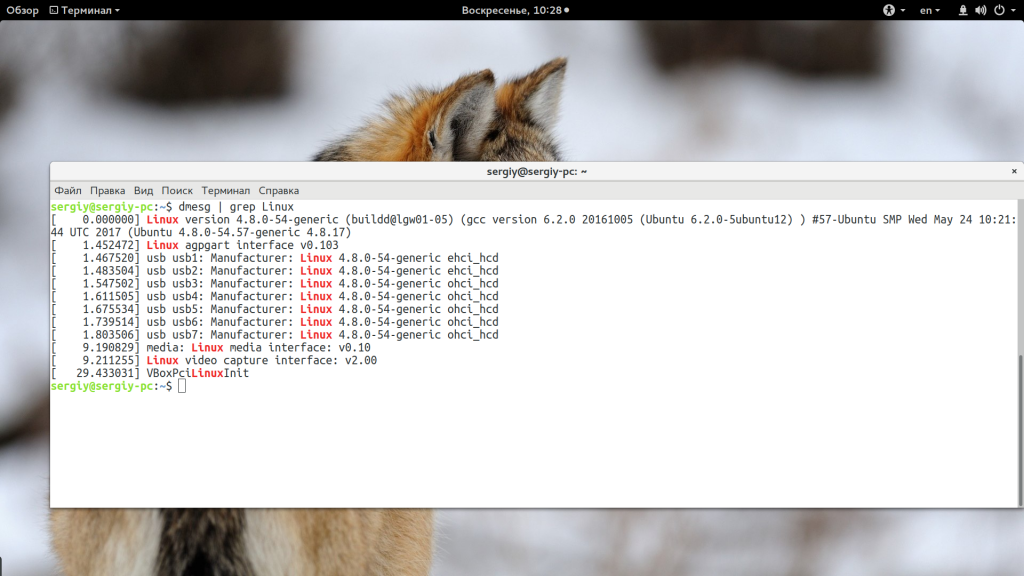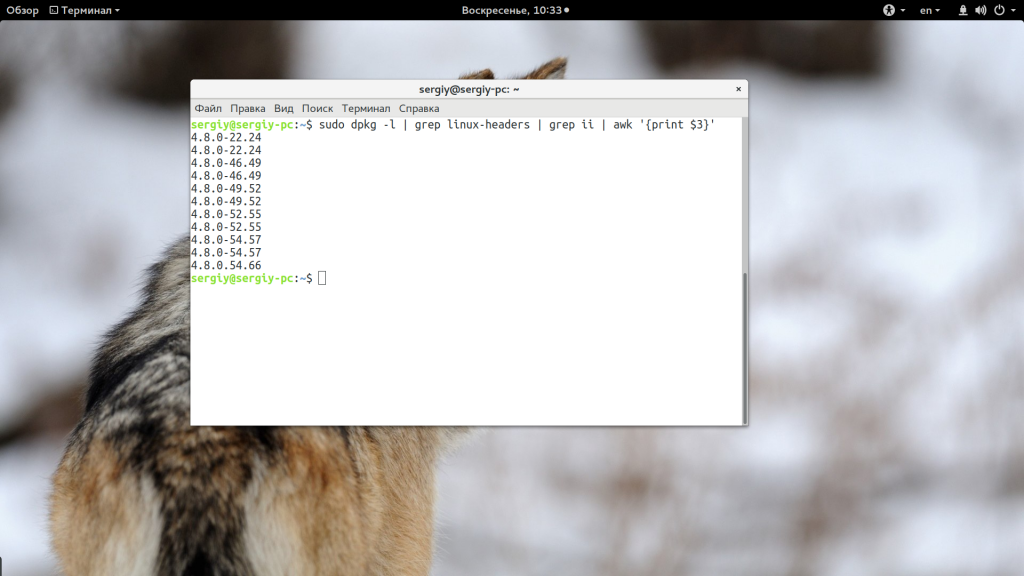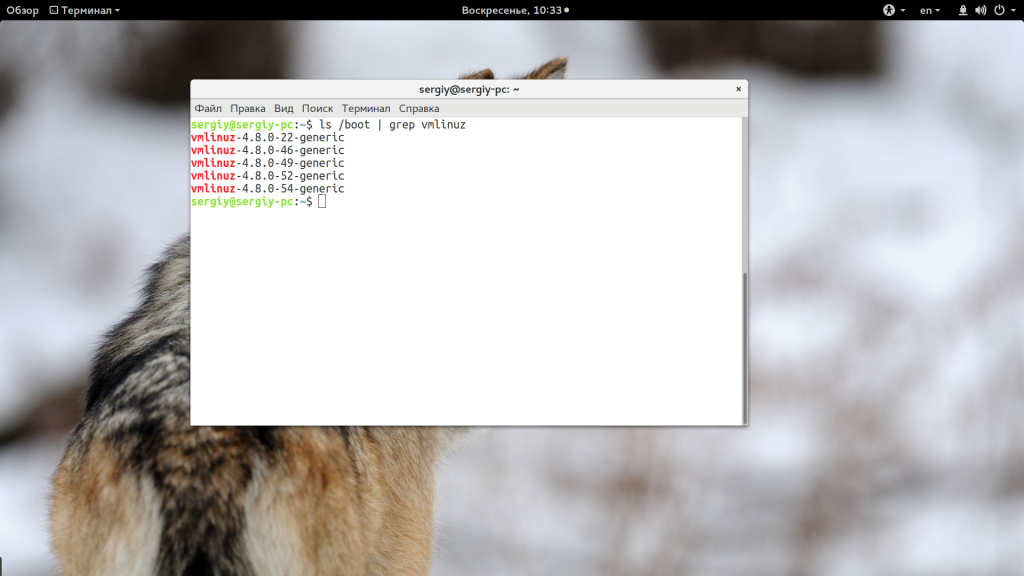- Как проверить версию ядра в Linux
- Использование команды uname
- Использование команды hostnamectl
- Использование файла /proc/version
- Выводы
- 3 Ways to Check Linux Kernel Version in Command Line
- 1. Find Linux kernel using uname command
- 2. Find Linux kernel using /proc/version file
- 3. Find Linux kernel version using dmesg command
- How do you check your Linux Kernel version and other information?
- Как узнать версию ядра Linux
- Как узнать версию ядра Linux
- Как узнать версию ядра Linux?
- Выводы
Как проверить версию ядра в Linux
Ядро — это основной компонент операционной системы. Он управляет ресурсами системы и является мостом между оборудованием и программным обеспечением вашего компьютера.
Есть несколько причин, по которым вам может понадобиться узнать версию ядра, работающего в вашей операционной системе GNU / Linux. Возможно, вы отлаживаете проблему, связанную с оборудованием, или узнали о новой уязвимости безопасности, затрагивающей более старые версии ядра, и хотите узнать, уязвимо ли ваше ядро или нет. Какой бы ни была причина, определить версию ядра Linux из командной строки довольно просто.
В этом руководстве мы покажем вам несколько различных способов узнать, какая версия ядра Linux работает в вашей системе.
Использование команды uname
Команда uname отображает некоторую системную информацию, включая архитектуру ядра Linux, версию имени и выпуск.
Чтобы узнать, какая версия ядра Linux работает в вашей системе, введите следующую команду:
Linux 4.15.0-54-generic x86_64 Приведенные выше выходные данные показывают, что ядро Linux является 64-разрядным, а его версия — 4.15.0-54 , где:
- 4 — Версия ядра.
- 15 — Основная редакция.
- 0 — Незначительная редакция.
- 54 — Номер патча.
- generic — информация о распространении.
Использование команды hostnamectl
Утилита hostnamectl является частью systemd и используется для запроса и изменения имени хоста системы. Он также отображает дистрибутив Linux и версию ядра:
Static hostname: linuxize.localdomain Icon name: computer-laptop Chassis: laptop Machine ID: af8ce1d394b844fea8c19ea5c6a9bd09 Boot ID: 15bc3ae7bde842f29c8d925044f232b9 Operating System: Ubuntu 18.04.2 LTS Kernel: Linux 4.15.0-54-generic Architecture: x86-64 Вы можете использовать команду grep чтобы отфильтровать версию ядра Linux:
hostnamectl | grep -i kernel Kernel: Linux 4.15.0-54-generic Использование файла /proc/version
Каталог /proc содержит виртуальные файлы с информацией о системной памяти , ядрах процессора , смонтированных файловых системах и многом другом. Информация о запущенном ядре хранится в виртуальном файле /proc/version .
Используйте cat или less для отображения содержимого файла:
Результат будет выглядеть примерно так:
Linux version 4.15.0-54-generic ([email protected]) (gcc version 7.4.0 (Ubuntu 7.4.0-1ubuntu1~18.04.1)) #58-Ubuntu SMP Mon Jun 24 10:55:24 UTC 2019 Выводы
Мы показали вам, как найти версию ядра Linux, работающую в вашей системе, из командной строки. Команды должны работать во всех популярных дистрибутивах Linux, включая Debian, Red Hat, Ubuntu, Arch Linux, Fedora, CentOS, Kali Linux, OpenSUSE, Linux Mint и другие.
Не стесняйтесь оставлять комментарии, если у вас есть вопросы.
3 Ways to Check Linux Kernel Version in Command Line
You may find yourself in a situation where you need to know the exact Linux kernel version used on your system. Thanks to the powerful Linux command line, you can easily find that out.
A quick way to check Linux kernel version: You can use the following command to get the Linux kernel version:
There are other ways to get even more detailed information about kernels. Read the rest of the article to learn it in detail.
In this article, I’ll show you various methods for finding out your kernel version and tell you what those numbers mean. If you prefer videos, here’s a quick one:
1. Find Linux kernel using uname command
uname is the Linux command for getting system information. You can also use it to find out whether you’re using a 32-bit or 64-bit system.
Open a terminal and type in the following command:
The output will be something similar to this:
This means that you’re running Linux kernel 4.4.0-97, or in more generic terms, you are running Linux kernel version 4.4.
But what do the other digits mean here? Let me explain:
- 4 – Kernel version
- 4 – Major revision
- 0 – Minor revision
- 97 – Bug fix
- generic – Distribution-specific string. For Ubuntu, it means I’m using the desktop version. For Ubuntu server edition, it would be ‘server’.
You can also use the uname command with the option -a. This will provide more system information if you need it.
The output of the command should look like this:
Linux itsfoss 4.4.0-97-generic #120-Ubuntu SMP Tue Sep 19 17:28:18 UTC 2017 x86_64 x86_64 x86_64 GNU/LinuxLet me explain the output and what it means:
- Linux – Kernel name. If you run the same command on BSD or macOS, the result will be different.
- itsfoss – Hostname.
- 4.4.0-97-generic – Kernel release (as we saw above).
- #120-Ubuntu SMP Tue Sep 19 17:28:18 UTC 2017 – This means that Ubuntu has compiled 4.4.0-97-generic 120 times. A timestamp for the last compilation is also there.
- x86_64 – Machine architecture.
- x86_64 – Processor architecture.
- x86_64 – Operating system architecture (you can run a 32-bit OS on a 64-bit processor).
- GNU/Linux – Operating system (and no, it won’t show the distribution name).
But I’ll save you from information overload. Let’s see some other commands to find your Linux kernel version.
2. Find Linux kernel using /proc/version file
In Linux, you can also find the kernel information in the file /proc/version. Just look at the contents of this file:
You’ll see an output similar to what you saw with uname.
Linux version 4.4.0-97-generic ([email protected]) (gcc version 5.4.0 20160609 (Ubuntu 5.4.0-6ubuntu1~16.04.4) ) #120-Ubuntu SMP Tue Sep 19 17:28:18 UTC 2017You can see the kernel version 4.4.0-97-generic here.
3. Find Linux kernel version using dmesg command
dmesg is a powerful command used for writing kernel messages. It’s also very useful for getting system information.
Since dmesg provides an awful lot of information, you should normally use a command like less to read it. But since we’re here just to check the Linux kernel version, grepping on ‘Linux’ should give the desired output.
The output will have a few lines but you should be able to identify the Linux kernel version there easily.
[ 0.000000] Linux version 4.4.0-97-generic ([email protected]) (gcc version 5.4.0 20160609 (Ubuntu 5.4.0-6ubuntu1~16.04.4) ) #120-Ubuntu SMP Tue Sep 19 17:28:18 UTC 2017 (Ubuntu 4.4.0-97.120-generic 4.4.87) [ 0.182880] [Firmware Bug]: ACPI: BIOS _OSI(Linux) query ignored [ 1.003861] Linux agpgart interface v0.103 [ 1.007875] usb usb1: Manufacturer: Linux 4.4.0-97-generic xhci-hcd [ 1.009983] usb usb2: Manufacturer: Linux 4.4.0-97-generic xhci-hcd [ 5.371748] media: Linux media interface: v0.10 [ 5.399948] Linux video capture interface: v2.00 [ 5.651287] VBoxPciLinuxInitHow do you check your Linux Kernel version and other information?
Of the three ways discussed here, I use uname all the time. It’s the most convenient.
What about you? Which command do you prefer for getting Linux kernel information?
Как узнать версию ядра Linux

В статье коротко и ясно показано как узнать версию ядра вашей операционной системы Linux, посредством системной утилиты Uname.
Каждый, кто работает с Linux, рано или поздно задается вопросом: как узнать версию ядра (kernel) Linux. Это может быть необходимо при выяснении проблем или обновлении системы, так как каждый последующий выпуск ядра содержит кое-какие изменения. Для показа информации о системе используются системная утилита uname.
Для того, чтобы просто посмотреть версию ядра Linux запустите терминал и выполните команду uname, c ключем:
Утилита выведет информацию ядре:
Команда с другим набором ключей:
Для того, чтобы вывести полную информацию, выполните:
Linux howtoitru 4.04.4-201.fc19.x86_64 #1 SMP Thu NOV 10 11:12:18 UTC 2016 x86_64 x86_64 x86_64 GNU/Linux
Расшифровывается вывод следующим образом:4.04.4-201.fc19 — версия ядра Linuxx86_64 — говорит о том, что система x64 битнаяSMP — ядро Linux поддерживает многоядерные и многопроцессорные системы
Ниже представлено описание ключей команды uname:
| -a, —all | вывести всю информацию |
| -s, —kernel-name | вывести имя ядра |
| -n, —nodename | вывести имя машины в сети |
| -r, —release | вывести номер выпуска операционной системы |
| -v, —kernel-version | вывести версию ядра |
| -m, —machine | вывести тип оборудования машины |
| -p, —processor | вывести тип процессора |
| -i, —hardware-platform | вывести тип аппаратной платформы |
| -o, —operating-system | вывести имя операционной системы |
Как узнать версию ядра Linux
Ядро Linux — это один из самых важных компонентов операционной системы. Ядро выступает посредником между программами и аппаратным обеспечением, контролирует процессы, управляет памятью, предоставляет доступ к сети. Это основа операционной системы, в которой выполняются большинство важных процессов.
Довольно часто выходят новые версии ядра, которые нужно устанавливать, чтобы вовремя получать новые возможности, а также исправления проблем с безопасностью. Но для начала неплохо бы знать какая версия установлена сейчас. В этой статье мы рассмотрим как узнать версию ядра Linux. Для этого существует несколько способов.
Как узнать версию ядра Linux?
Самый распространенный способ посмотреть ядро linux — это команда uname. Она выводит информацию о системе в целом, и в том числе о ядре. Чтобы посмотреть всю доступную информацию выполните команду с опцией -a:
Здесь сообщается вся доступная информация о ядре Linux, имя компьютера, дата сборки ядра, имя дистрибутива, архитектура и версия ядра — 4.8.0-54. Первая цифра — это мажорный номер версии, на данный момент — это 4, 8 — минорная версия, ядро уже немного устарело, сейчас уже актуальная версия 4.11, цифра 0 — это номер ревизии, а 54 — это уже относиться к номеру сборки от разработчиков дистрибутива, каждый раз, когда к ядру нужно добавить новые патчи или исправления оно пересобирается, а к номеру добавляется это число.
Если же вам не нужна вся эта информация, то можно просто посмотреть версию ядра с помощью опции -r:
Но это далеко не единственный способ узнать ядро linux. Мы можем посмотреть строку запуска Grub с помощью команды:
Тут в параметре BOOT_IMAGE мы можем видеть полный путь к образу ядра, который был сейчас загружен. В той же файловой системе /proc есть файл version, где хранится версия ядра:
Дальше, чтобы получить ту же информацию мы можем посмотреть лог dmesg, в самом начале отображается версия ядра, которая будет загружена:
Также, вы можете узнать какие версии ядра установлены в вашей системе с помощью пакетного менеджера, но это вам никак не поможет понять какая версия сейчас запущена, если установлено несколько вариантов. В Ubuntu для этого есть утилита dpkg:
sudo dpkg -l | grep linux-headers | grep ii | awk »
А в Red Hat / CentOS можно воспользоваться аналогичной программой — rpm:
Также в ответ на вопрос как посмотреть ядро Linux можно посоветовать посмотреть содержимое папки /boot на предмет образов ядра с именем vmlinuz:
Логически, из этих данных можно предположить, что текущая версия ядра с последним номером исправлений — 54 поскольку менеджер пакетов во время обновлений автоматически перезаписывает конфигурацию Grub для использования новой версии.
Выводы
В этой статье мы разобрались как узнать версию ядра linux несколькими способами, надеюсь, эта информация была полезной для вас. Если у вас остались вопросы, спрашивайте в комментариях!
Обнаружили ошибку в тексте? Сообщите мне об этом. Выделите текст с ошибкой и нажмите Ctrl+Enter.