- 6 способов открытия папок в Ubuntu
- Открытие папки в файловом менеджере (Nautilus)
- Поиск и открытие папки через Dash
- Открытие папки в командной строке (Терминал)
- cd
- Символ тильды (~)
- pwd
- Символ ‘/’
- Символ ‘..’
- Символ ‘-‘
- Открытие папки в Терминале через Диспетчер файлов
- Открытие папки в Диспетчере файлов через командную строку
- Доступ к папке от имени администратора из диспетчера файлов
- Установка Nautilus Admin
- Открытие папки от имени администратора
- Похожие записи:
- 8 крутых файловых менеджеров Linux: обзор и установка
- GNU Midnight Commander
- Ranger Console File Manager
6 способов открытия папок в Ubuntu
Открытие папок в Ubuntu — это одна из основных задач, которую вы будете выполнять ежедневно как обычный пользователь Ubuntu. Хотя существует множество способов сделать это, у каждого из нас есть свои предпочтения, когда дело доходит до доступа к папкам в нашей системе.
В этой статье мы расскажем о нескольких способах:
- Открыть папку в файловом менеджере (Nautilus)
- Найти и открыть папку через Dash
- Открыть папку в командной строке (Терминал)
- Открыть папку в Терминале через Диспетчер файлов
- Открыть папку в диспетчере файлов через командную строку
- Доступ к папке от имени администратора из диспетчера файлов
Открытие папки в файловом менеджере (Nautilus)
Последняя версия Ubuntu — Ubuntu 22.04, поставляется с файловым менеджером по умолчанию под названием Nautilus. Этот файловый менеджер с открытым исходным кодом, созданный для рабочих столов GNOME, дает нам возможность управлять нашими файлами и папками.
Вы можете получить доступ к файловому менеджеру Nautilus следующими способами:
1. Поиск термина ‘Nautilus’ в системном Dash:
2. Поиск термина Files или File Manager в системном тире:
3. Доступ к диспетчеру файлов из значка Files в панели Ubuntu Dock/Activities.
По умолчанию диспетчер файлов открывается в вашей домашней папке. В Ubuntu вы можете открыть нужную папку, дважды щелкнув по ней или выбрав один из вариантов из меню правой кнопки мыши:
Поиск и открытие папки через Dash
Поиск в Dash позволяет открыть папку напрямую, а не просматривать ее из диспетчера файлов. Просто введите имя папки в Dash, и результаты поиска будут отображены на основе ваших критериев.
Простым щелчком мыши вы можете открыть соответствующую папку (см. путь в случае отображения нескольких результатов поиска).
Открытие папки в командной строке (Терминал)
Командная строка Ubuntu, Терминал, также является не основанным на пользовательском интерфейсе подходом к доступу к вашим папкам. Вы можете открыть приложение Терминал либо через системный Dash, либо с помощью сочетания клавиш Ctrl+Alt+T.
Вот некоторые команды и символы, которые помогут вам в просмотре папок в командной строке:
cd
Команда cd или change directory позволяет вам изменить каталог, или, другими словами, открыть новую папку. Когда вы открываете Терминал, вы находитесь в своем домашнем каталоге. Следующая команда поможет вам открыть нужную папку:
На снимке выше, перешли в директорию Documents помощью команды cd. В командной строке терминала по умолчанию отображается текущая папка, в которой вы находитесь.
Символ тильды (~)
Символ тильды обозначает наш домашний каталог. Вы можете использовать этот символ в команде cd для перехода в папку в каталоге /home/[user]/.
В случае использования учетной записи root, домашней директорией является /root в корне.
pwd
Команда pwd означает печать рабочего каталога. Если вы хотите узнать точный путь к каталогу, в котором вы сейчас находитесь, просто выполните следующую команду:
Символ ‘/’
Символ / в команде cd поможет вам напрямую открыть корневую папку.
Символ ‘..’
Символ ‘..’ в команде cd помогает перейти на один уровень каталога вверх:
Символ ‘-‘
Символ ‘-‘ в команде cd помогает вернуться в предыдущую папку, в которой вы находились до перехода в текущую папку. Эту команду можно представить как кнопку «Предыдущий канал» на пульте дистанционного управления телевизором.
В следующем примере я находился в папке /home/user/Downloads. Затем я использовал символ ‘.’, чтобы вернуться в свою домашнюю папку. Теперь, если я хочу вернуться в папку Downloads, я могу использовать следующую команду для возврата в папку Downloads:
Открытие папки в Терминале через Диспетчер файлов
Для того чтобы открыть папку из Диспетчера файлов в приложении Терминал:
Щелкните выбранную папку правой кнопкой мыши и выберите в меню пункт Открыть в терминале следующим образом:
Открытие папки в Диспетчере файлов через командную строку
Если вы находитесь в командной строке Ubuntu и хотите открыть определенную папку в файловом менеджере UI, вы можете воспользоваться одним из следующих двух способов:
nautilus /path/to/that/folderДоступ к папке от имени администратора из диспетчера файлов
При работе с файлами и папками в качестве администратора Linux нам часто приходится получать доступ и редактировать файлы и папки, требующие прав root. Обычно мы выполняем эту задачу через Терминал Ubuntu (утилита командной строки), используя функцию sudo. Вот обходной путь, позволяющий сделать то же самое через приложение Nautilus Admin.
Установка Nautilus Admin
Следующие шаги помогут вам установить файловый менеджер Nautilus на вашу систему Ubuntu:
Откройте Терминал через Ctrl+Alt+T или через тире Ubuntu.
Выполните следующую команду от имени администратора:
sudo apt install nautilus-admin
Введите Y, когда появится запрос об использовании дополнительного дискового пространства.
Nautilus Admin будет установлен в вашей системе. Вы можете открыть его, введя Nautilus в Ubuntu Dash следующим образом:
Теперь файловый менеджер в вашей системе — это Nautilus Admin.
Открытие папки от имени администратора
Предположим, что вам нужно открыть папку, которая требует прав root. Вы можете получить доступ к папке через файловый менеджер UI; щелкните правой кнопкой мыши и выберите в меню пункт Открыть как администратор.
В этом примере мы хотим получить root доступ в директории Documents, мы получим доступ к ней следующим образом:
Вам будет предложено предоставить информацию для аутентификации, после чего вы сможете получить доступ к содержимому папки.
К настоящему времени вы, должно быть, освоили доступ к папкам Ubuntu как через командную строку, так и через пользовательский интерфейс. Теперь вы даже можете открывать конфиденциальные папки в качестве администратора в Ubuntu.
Похожие записи:
8 крутых файловых менеджеров Linux: обзор и установка
Консольные файловые менеджеры Linux могут быть очень полезны в повседневных задачах, при управлении файлами на локальном компьютере или при подключении к удаленному. Визуальное представление каталога помогает быстро выполнять операции с файлами и папками и экономит нам время.
В этой статье мы рассмотрим некоторые из наиболее часто используемых файловых менеджеров консоли Linux, их функции и преимущества.

GNU Midnight Commander
Midnight Command, которую часто называют просто MC, и является одним из лучших файловых менеджеров, обсуждаемых в этой статье. MC поставляется со всеми видами полезных функций, кроме копирования, перемещения, удаления, создания файлов и каталогов, вы можете изменять права доступа и владельца, просматривать архивы, использовать его в качестве FTP-клиента и многое другое.
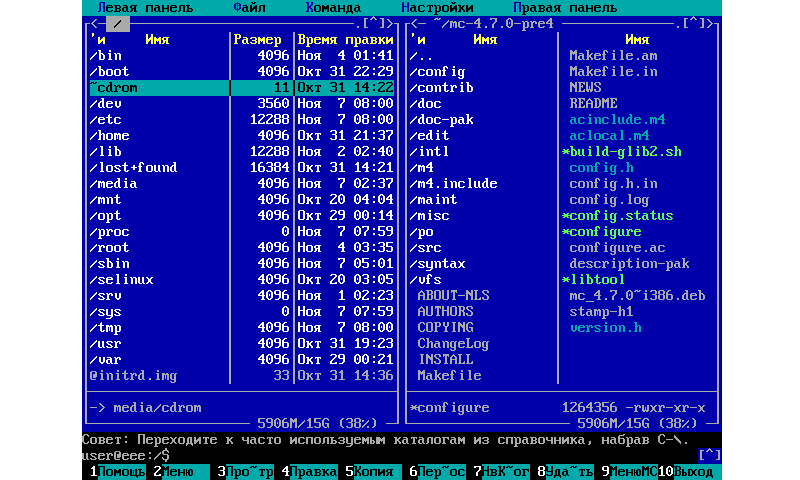
Для установки Midnight Commander вы можете использовать следующие команды:
sudo apt install mc #[Debian/Ubuntu] sudo yum install mc #[CentOS/RHEL] sudo dnf install mc #[Fedora]
Ranger Console File Manager
Ranger является еще одним лучшим выбором, если вы ищете консольный файловый менеджер. Он имеет vim-подобный интерфейс, предварительный просмотр выбранного файла или каталога, поддержку мыши в закладках и вид со вкладками.
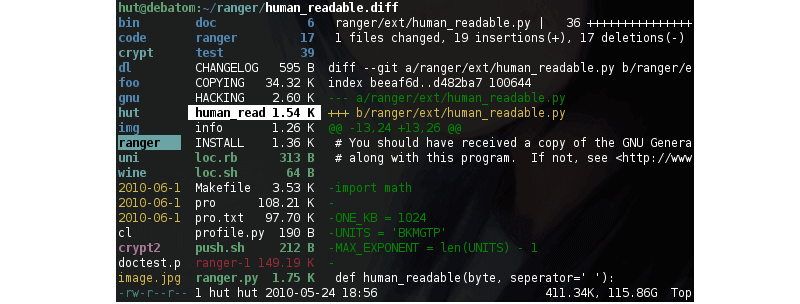
Для установки рейнджера используйте следующие команды:
sudo apt install ranger #[Debian/Ubuntu] sudo yum install ranger #[CentOS/RHEL] sudo dnf install ranger #[Fedora]
Cfiles Fast Terminal File Manager
Cfiles — это быстрый файловый менеджер терминала, написанный на C и использующий библиотеку ncurses, похожий на Ranger, и он также использует сочетания клавиш vi.
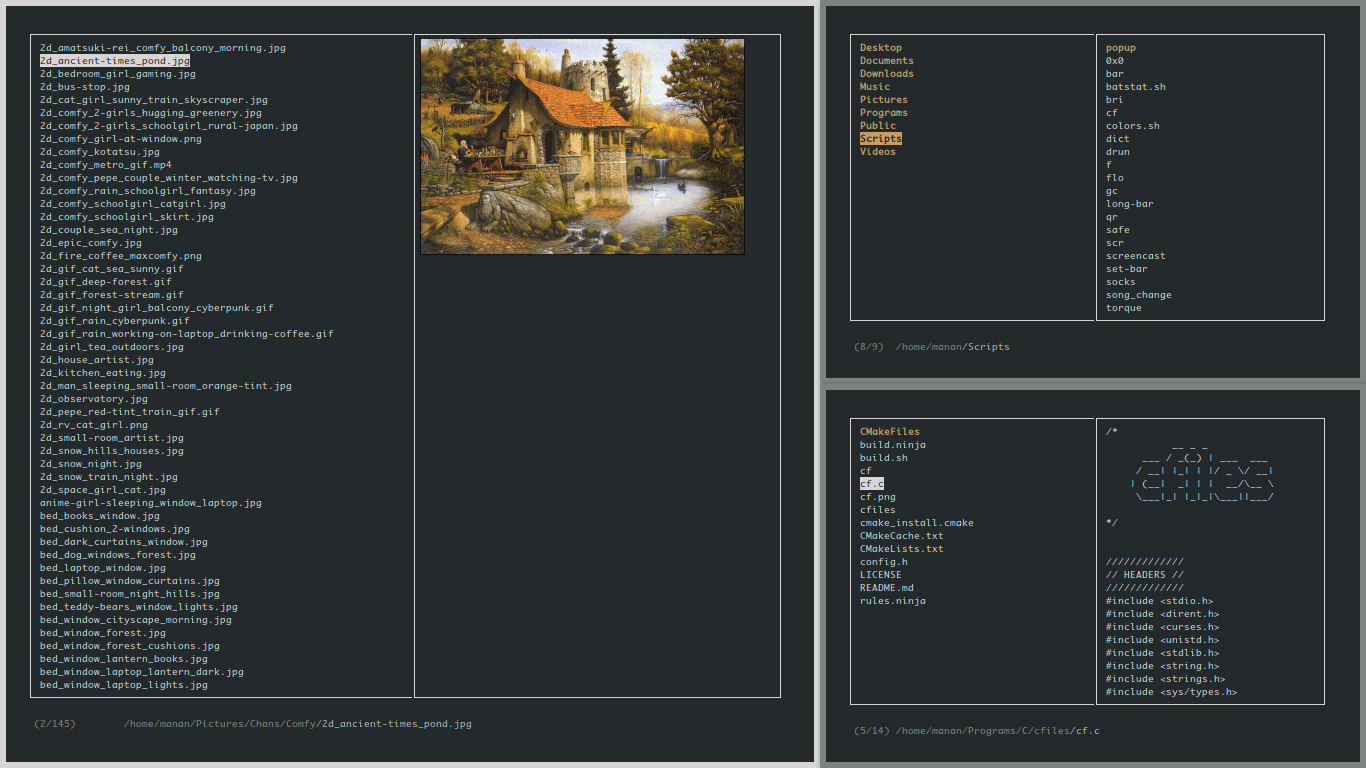
Он имеет несколько зависимостей, таких как cp, mv, fzf, xdg-open и другие. Несмотря на то, что он легкий, его установка требует еще нескольких шагов.
Чтобы установить cfiles, сначала вам нужно установить инструменты разработки, используя следующие команды:
sudo apt-get install build-essential #[Debian/Ubuntu] sudo yum groupinstall 'Development Tools' #[CentOS/RHEL 7/6]
Затем клонируйте репозиторий cfiles и установите его, используя следующие команды:
git clone https://github.com/mananapr/cfiles.git cd cfiles gcc cf.c -lncurses -o cf sudo cp cf /usr/bin/ #Или скопируйте куда-нибудь себе в $PATH
Vifm Console File Manager
Vifm — еще один файловый менеджер на основе командной строки, использующий интерфейс curses. Он копирует некоторые особенности из mutter. Если вы являетесь пользователем vim, вам не нужно изучать новый набор команд для работы с vifm. Он использует одинаковые сочетания клавиш, а также имеет возможность редактировать несколько видов файлов.
Как и другие консольные файловые менеджеры, он имеет две панели, поддерживает автозаполнение. Он также поддерживает различные виды для сравнения файловых деревьев. Также с ним вы также можете выполнять удаленные команды.
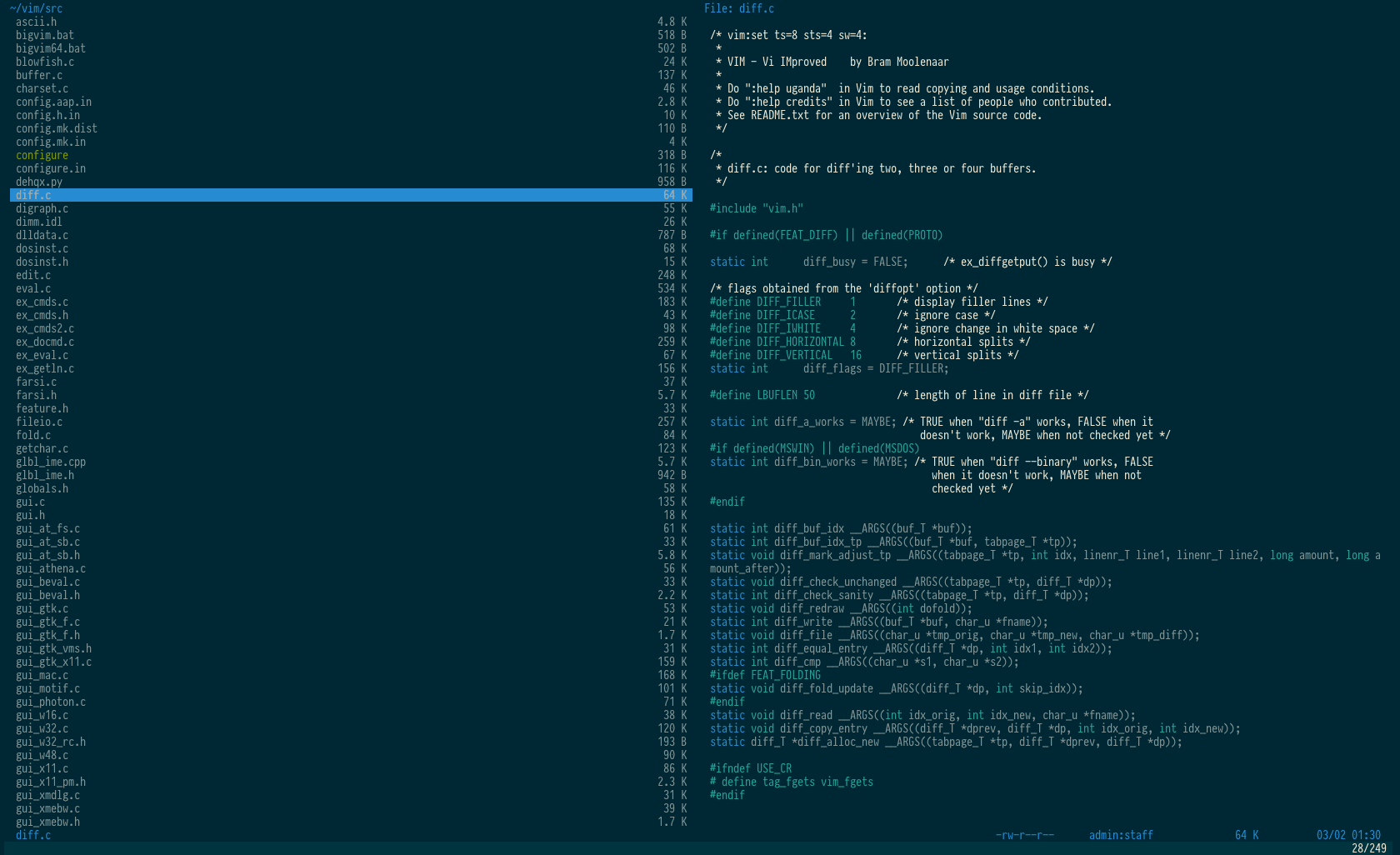
Чтобы установить Vifm используйте следующие команды:
sudo apt install vifm #[Debian/Ubuntu] sudo yum install vifm #[CentOS/RHEL] sudo dnf install vifm #[Fedora]
Nnn Terminal File Browser
Nnn — самый быстрый консольный файловый менеджер в нашем списке. Хотя он имеет меньше возможностей по сравнению с другими файловыми менеджерами, он чрезвычайно легок и наиболее близок к настольному файловому менеджеру по тому, что вы можете получить на консоли. Простое взаимодействие позволяет новым пользователям легко привыкнуть к терминалу.
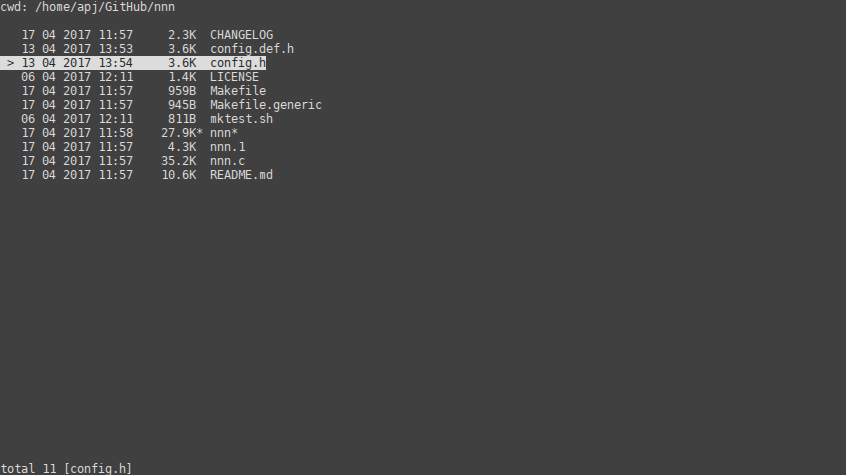
Чтобы установить nnn, вы можете использовать следующие команды:
sudo apt install nnn #[Debian/Ubuntu] sudo yum install nnn #[CentOS/RHEL] sudo dnf install nnn #[Fedora]
Lfm Last File Manager
Lfm или Last File Manager — консольный файловый менеджер на основе curses, написанный на Python 3.4. Может использоваться с одной или двумя панелями. В нем есть несколько полезных функций, таких как фильтры, закладки, история, VFS для сжатых файлов, древовидная структура и прямая интеграция с командой поиска, утилитой grep, командой df и другими инструментами. Также доступны кастомные темы.
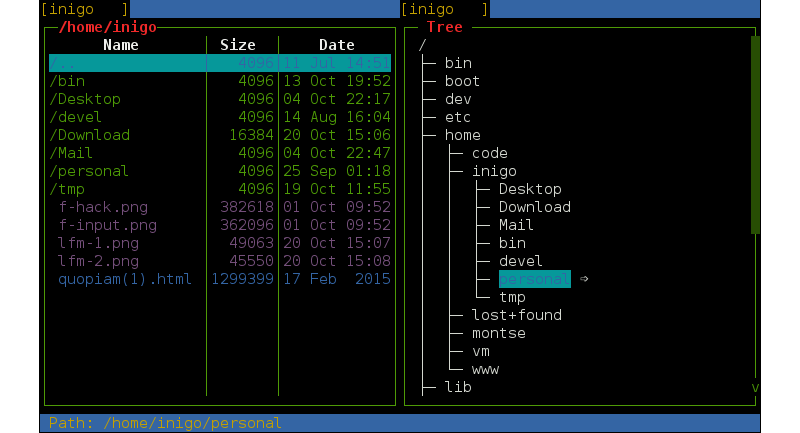
Установить Lfm можно при помощи следующих комманд:
sudo apt install lfm #[Debian/Ubuntu] sudo yum install lfm #[CentOS/RHEL] sudo dnf install lfm #[Fedora] sudo pacman -S lfm #[Arch Linux]
Вы также можете установить Lfm используя pip
lf – List Files
Lf – «List files» — файловый менеджер командной строки, написанный на Go, вдохновленный Ranger. Первоначально он был предназначен, чтобы заполнить пробелы недостающих функций, которые были у Ranger.
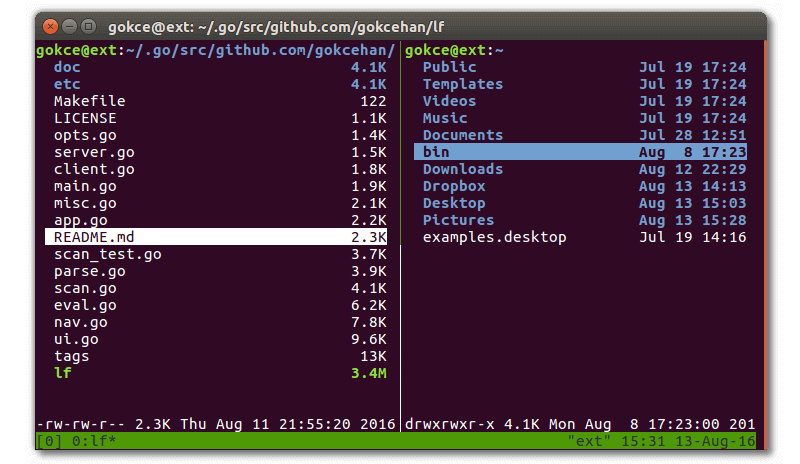
Некоторые из основных особенностей lf:
- Это кроссплатформенность — Linux, OSX, Windows (только частично);
- Один двоичный файл без каких-либо зависимостей во время выполнения;
- Низкий объем памяти;
- Конфигурация с помощью команд оболочки;
- Настраиваемые сочетания клавиш.
Чтобы установить lf, просто загрузите сборку, связанную с бинарными файлами для вашей ОС, со страницы релизов lf.
WCM Commander
Последней в нашем списке является WCM Commander, которая является еще одним кроссплатформенным консольным файловым менеджером. Авторы WCM Commander намеревались создать кроссплатформенный файловый менеджер, который имитирует функции Far Manager.
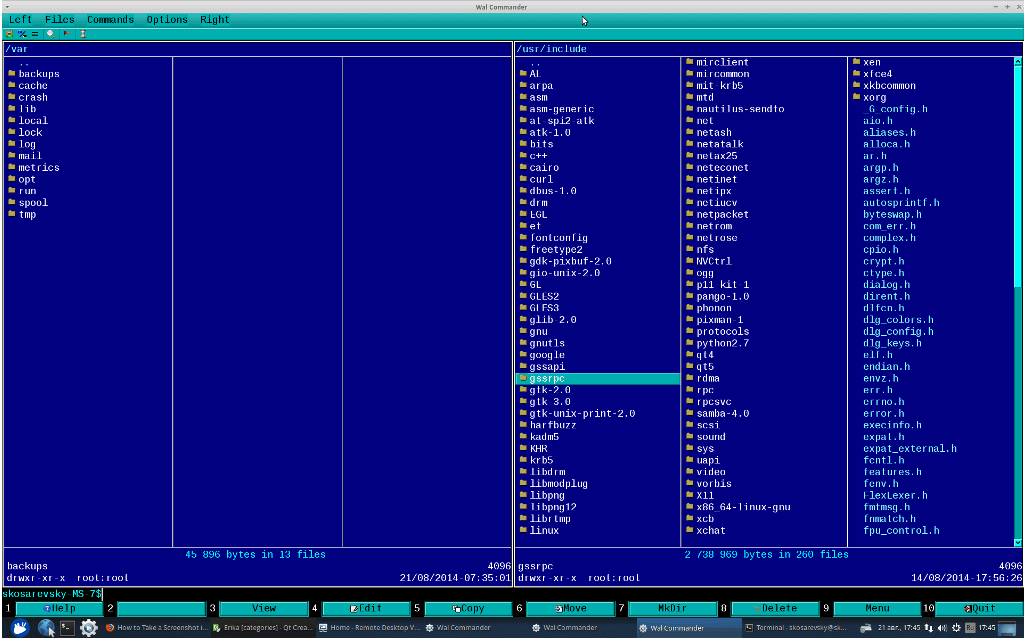
Он имеет встроенный терминал, встроенный текстовый редактор и средство просмотра, подсветку синтаксиса, виртуальную файловую систему и очень быстрый пользовательский интерфейс. Поддержка мыши также включена. Пакет для каждой ОС можно найти на странице загрузки WCM.
Заключение
Это была наша короткая презентация о некоторых ведущих файловых менеджерах консоли Linux. Если вы думаете, что мы пропустили одну или понравились некоторые из них больше, пожалуйста, поделитесь своими мыслями в комментариях.














