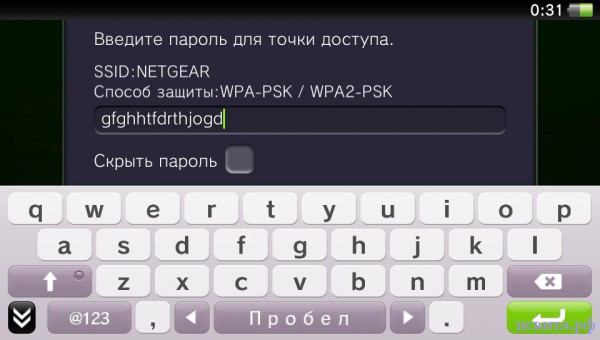- PlayStation®Vita Руководство пользователя
- Настройки Wi-Fi
- Wi-Fi
- Точки доступа
- Сохранить точки доступа автоматически
- WPS
- AOSS
- Rakuraku WLAN Start®
- Сохранить точки доступа вручную
- Ввести вручную
- Метод WPS PIN
- Отображать настройки Wi-Fi автоматически
- Канал специального режима
- Похожие статьи
- Как настроить WiFi на PS Vita
- Подключение PS Vita к WiFi-точке, которая раздаёт настройки автоматически
- Подключение PS Vita к скрытой WiFi-точке
- Особенная настройка подключения PS Vita к WiFi-точке.
- Передача данных на компьютер и с компьютера по Wi-Fi
- Подготовка к первому использованию
- Регистрация системы на компьютере
- Передача данных
- Если не получается подключиться
- Похожие статьи
- PlayStation®Vita User’s Guide
- Wi-Fi Settings
- Wi-Fi
- Access Points
- Save Access Point Automatically
- WPS
- AOSS
- Rakuraku WLAN Start®
- Save Access Point Manually
- Enter Manually
- Use WPS PIN Method
- Display Wi-Fi Settings Automatically
- Ad Hoc Mode Channel
- Related articles
PlayStation®Vita
Руководство пользователя
Настройки Wi-Fi
Настройка параметров соединения по Wi-Fi.
Wi-Fi
Чтобы отключить функцию Wi-Fi, нажмите на поле и уберите отметку.
Подробнее об использовании функции Wi-Fi в режиме авиаперелета — в разделе «Режим авиаперелета».
Точки доступа
Отображение сохраненных точек доступа и точек доступа, находящихся поблизости. После установки соединения с точкой доступа система будет автоматически подключаться к ней при следующем использовании Wi-Fi.
Вы можете выполнить проверку соединения и отрегулировать дополнительные параметры настройки, нажав на сохраненную точку доступа.
A ) Поиск точки доступа B ) Безопасность
Этот значок означает, что в точке доступа используется защита. Для подключения к точке доступа необходимо ввести код WEP или WPA, заданный для этой точки доступа. C ) Мощность сигнала точки доступа
Мощность сигнала может быть четырех уровней, один из которых — отсутствие сигнала.
Если обнаружено несколько сохраненных точек доступа, система подключится к точке доступа с наиболее мощным сигналом. D ) Состояние соединения
Состояние соединения с сохраненными точками доступа.
| Светится | Соединение есть |
|---|---|
| Мигает | Установка соединения |
| Не светится | Нет соединения |
Сохранить точки доступа автоматически
Для сохранения используемой точки доступа, поддерживающей WPS, AOSS или Rakuraku WLAN Start®, нужно выполнить всего несколько простых действий. Помимо этих инструкций, следуйте рекомендациям, изложенным в руководстве по эксплуатации точки доступа.
- При подключении с использованием WPS PIN для настройки параметров нажмите [Сохранить точки доступа вручную] > [Использовать настройку WPS методом ввода PIN-кода].
- AOSS и Rakuraku WLAN Start® доступны не во всех странах и регионах.
WPS
AOSS
1. Нажмите [AOSS™]. 2. Нажмите и удерживайте кнопку AOSS на точке доступа, пока индикатор AOSS не начнет мигать.
Rakuraku WLAN Start®
1. Нажмите [Rakuraku WLAN Start]. 2. Нажмите и удерживайте кнопку Rakuraku Start на точке доступа, пока индикатор питания на точке доступа не начнет мигать зеленым цветом. 3. Когда в системе PS Vita появится сообщение, нажмите и удерживайте кнопку Rakuraku Start на точке доступа, пока индикатор питания на точке доступа не начнет светиться оранжевым цветом.
Сохранить точки доступа вручную
Помимо этих инструкций, следуйте рекомендациям, изложенным в руководстве по эксплуатации точки доступа.
Ввести вручную
Настройте точку доступа, введя вручную нужные данные (SSID и код WEP или WPA) для используемой точки доступа.
- Рекомендуется использовать способы шифрования WPA-PSK или WPA2-PSK, поскольку они наиболее эффективны.
- Если нажать на поле [Скрыть пароль] и поставить в нем отметку, вводимый пароль будет отображаться в виде звездочек.
Метод WPS PIN
1. Нажмите [Использовать настройку WPS методом ввода PIN-кода]. 2. Введите PIN-код для точки доступа.
Отображать настройки Wi-Fi автоматически
Чтобы экран настройки Wi-Fi отображался автоматически каждый раз, когда вы не можете подключиться к сохраненной точке доступа, нажмите это поле, чтобы поставить в нем отметку.
Канал специального режима
При подключении в специальном режиме система PS Vita должна быть настроена на тот же канал, что и другие устройства, с которыми вы хотите установить соединение.
По умолчанию настроен вариант [Автоматически]. При этом система будет автоматически выбирать оптимальный канал.
Похожие статьи
Как настроить WiFi на PS Vita
Один из самых часто задаваемых вопросов касающихся настройки приставки Playstation Vita и сейчас мы рассмотрим варианты подключения к сети WiFi.
Заходим в «Настройки», затем «Сеть» 
На этом экране необходимо поставить галку напротив WiFi, чтобы включить модуль. После его включения система начнёт сканировать находящиеся в зоне доступа сети и отобразит все открытые WiFi-точки ниже (указано стрелкой).
Крестиками помечены ранее найденные точки, но недоступные в текущий момент времени. Доступные в радиусе действия точки помечаются значком и уровнем сигнала из трёх делений. Символ замка показывает, что эта точка защищена для подключения устройств паролем.
Подключение PS Vita к WiFi-точке, которая раздаёт настройки автоматически
Зачастую все точки настроены именно на автоматический режим. WiFi-точка, к которой я буду подключаться и знаю пароль — называется NETGEAR, она же и имеет одноимённый идентификатор SSID и раздаёт IP-адреса автоматически. Жму на неё пальцем, чтобы перейти на следующий экран. Тут всё просто, указан способ защиты и предлагается ввести пароль, чтобы подключиться… Вводим и нажимаем «ОК»
Подключение PS Vita к скрытой WiFi-точке
На экране «Настройки WiFi» 

Особенная настройка подключения PS Vita к WiFi-точке.
Этот способ предназначен для ручной настройки IP-адресов, шлюзов и DNS. Если вы уверены, что ваша WiFi-точка для подключения требует ввести эти данные вручную, то вы продвинутый пользователь и без труда разберётесь сами
В свойствах подключения к точке доступа нажимаем на «Дополнительные настройки» и вводим данные на следующем экране:
Передача данных на компьютер и с компьютера по Wi-Fi
На вашу систему можно передавать данные по Wi-Fi.
Подключите компьютер (Windows/Mac) к точке доступа, затем подключите систему к компьютеру, используя ту же точку доступа. Система и компьютер должны быть подключены к одной сети.
Перед тем как приступить к этой процедуре, вам необходимо сделать следующее:
- В систему серии PCH-1000 должна быть вставлена карта памяти для системы PS Vita.
- Свяжите учетную запись Sony Entertainment Network со своей системой.
- Настройте свою систему так, чтобы она могла подключиться к той же точке доступа, к которой подключен компьютер.
- Подключите компьютер к Интернету.
- Загрузите и установите на компьютер программу «Помощник по управлению данными для PlayStation®».
Загрузите программу «Помощник по управлению данными» с этого сайта:
http://cma.dl.playstation.net/cma/
Подготовка к первому использованию
Зарегистрируйте свою систему на компьютере.
Регистрация системы на компьютере
При выполнении этой процедуры система PS Vita должна находиться рядом с точкой доступа.
1. Включите настройки сетевого подключения в программе «Помощник по управлению данными». Windows:
Щелкните правой кнопкой мыши по значку программы «Помощник по управлению данными» в области уведомлений на панели задач, затем выберите [Настройки] > [Настройки сетевого подключения] > [Подключиться к системе PS Vita или системе PS TV по сети] и поставьте в поле отметку. Mac:
Щелкните по значку программы «Помощник по управлению данными» на панели меню, и выберите [Настройки] > [Настройки сетевого подключения] > [Подключиться к системе PS Vita или системе PS TV по сети] и поставьте в поле отметку. 2. Выберите на системе (Управление данными) > [Скопировать контент]. 3. Выберите (Компьютер) > (Wi-Fi). 4. Выберите [Добавить устройство].
Для завершения процесса следуйте инструкциям на экране. Отобразится список компьютеров, которые можно подключить. 5. Выберите компьютер, который вы хотите подключить к системе.
На экране компьютера отобразится число, которое нужно, чтобы зарегистрировать компьютер. 6. Введите на системе число, показанное на экране компьютера, и выберите [Зарегистрировать].
Когда компьютер зарегистрирован, выберите [Дальше] для передачи данных между системой и компьютером.
На каждой системе и на каждом компьютере можно зарегистрировать до восьми устройств. Ненужные устройства можно удалить так:
- Для удаления устройства с компьютера выберите устройство, которое вы хотите удалить, на экране со списком зарегистрированных устройств в меню [Настройки] > [Настройки сетевого подключения] программы «Помощник по управлению данными» и щелкните по пункту [Удалить выбранное устройство].
- Для удаления устройства из системы выберите (Компьютер) > (Wi-Fi), затем выберите (Параметры) > [Удалить] на экране со списком зарегистрированных устройств.
Передача данных
Передача данных возможна, когда компьютер и система находятся в зоне действия точки доступа. При выполнении этой процедуры система PS Vita должна находиться рядом с точкой доступа.
1. Выберите на системе (Управление данными) > [Скопировать контент]. 2. Выберите (Компьютер) > (Wi-Fi).
Отобразится список зарегистрированных компьютеров.
Если список не отображается, следуйте инструкции по регистрации компьютеров, которая появится на экране. 3. Выберите название компьютера, который вы хотите подключить к системе.
Когда соединение с компьютером будет установлено, откроется следующий экран. Для завершения процесса следуйте инструкциям на экране.
Если не получается подключиться
Брандмауэр или другие средства обеспечения безопасности, установленные на компьютер, могут препятствовать установке соединения между системой и программой «Помощник по управлению данными». Обмен данными между системой и программой «Помощник по управлению данными» может быть нарушен из-за того, что порты, необходимые для работы программы «Помощник по управлению данными», используются другими приложениями, установленными на компьютере. В таком случае приведенные ниже сведения могут помочь вам установить соединение.
Для подключения программы «Помощник по управлению данными» к вашей системе включите настройки сетевого подключения. Программа «Помощник по управлению данными» использует следующие порты:
Возможно, вы должны сделать исключение в брандмауэре для программы «Помощник по управлению данными» — как правило, она установлена в указанных местах:
- Windows (32-разрядная): C:\Program Files\Sony\Content Manager Assistant\CMA.exe
- Windows (64-разрядная): C:\Program Files (x86)\Sony\Content Manager Assistant\CMA.exe
- Mac: /Applications/CMA.app
Помимо приведенной здесь информации, ознакомьтесь с документацией к вашим сетевым устройствам и программному обеспечению.
Похожие статьи
PlayStation®Vita
User’s Guide
Wi-Fi Settings
You can adjust the various Wi-Fi connection settings.
Wi-Fi
To disable the Wi-Fi feature, tap the checkbox to remove the checkmark.
For details about the use of the Wi-Fi feature when flight mode is on, see «Flight Mode».
Access Points
Saved access points and access points that have been found will be displayed. Once a connection has been established with an access point, the system will automatically connect to it the next time Wi-Fi is used.
You can perform a connection test and adjust advanced settings by tapping a saved access point.
A ) Searching for access point B ) Security
When displayed, the security has been set for the access point. To connect the access point, you must enter the WEP or WPA key set on the access point. C ) Signal strength of the access point
Signal strength is shown in four levels, including no signal.
When there are multiple saved access points, the system connects to the access point with the strongest signal. D ) Connection status
Connection status of saved access points.
| Lit | connected |
|---|---|
| Blinking | connecting |
| Out | not connected |
Save Access Point Automatically
When you are using an access point that supports WPS, AOSS or Rakuraku WLAN Start®, you can save access points in just a few easy steps. In addition to these instructions, also consult the access point instruction manual.
- When connecting using the WPS PIN method, adjust the settings by tapping [Save Access Point Manually] > [Use WPS PIN Method].
- AOSS and Rakuraku WLAN Start® are only available in certain countries and regions.
WPS
AOSS
1. Tap [AOSS™]. 2. Press and hold the access point’s AOSS button until the AOSS indicator starts to blink.
Rakuraku WLAN Start®
1. Tap [Rakuraku WLAN Start]. 2. Press and hold the access point’s Rakuraku Start button until the power indicator of the access point starts to blink green. 3. When a message is displayed on the PS Vita system, press and hold the access point’s Rakuraku Start button until the power indicator of the access point lights up orange.
Save Access Point Manually
In addition to these instructions, also refer to the access point instruction manual.
Enter Manually
Set up the access point by entering the setting information (SSID and WEP key or WPA key) for the access point you are using.
- It is recommended that you use WPA-PSK or WPA2-PSK as the security method, because these security methods provide more robust encryption.
- If you tap the [Hide Password] checkbox to set a checkmark, the password that you enter appears as a series of asterisks.
Use WPS PIN Method
Display Wi-Fi Settings Automatically
To display the Wi-Fi settings screen automatically if you cannot connect to the saved access point, tap this checkbox to set a checkmark.
Ad Hoc Mode Channel
When connecting using ad hoc mode, your PS Vita system must be set to the same channel as the other devices you want to connect with.
The default setting is [Automatic]. With this setting, the system will automatically select the optimum channel.