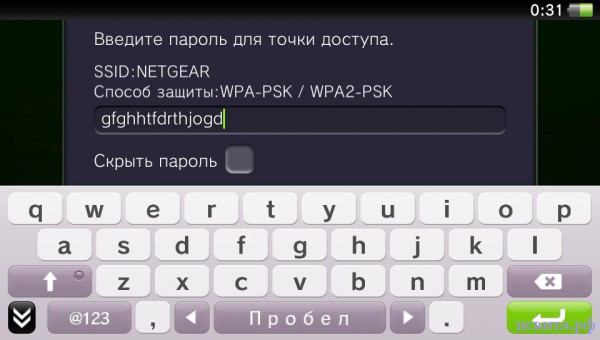- PlayStation®Vita Руководство пользователя
- Настройки Wi-Fi
- Wi-Fi
- Точки доступа
- Сохранить точки доступа автоматически
- WPS
- AOSS
- Rakuraku WLAN Start®
- Сохранить точки доступа вручную
- Ввести вручную
- Метод WPS PIN
- Отображать настройки Wi-Fi автоматически
- Канал специального режима
- Похожие статьи
- Как настроить WiFi на PS Vita
- Подключение PS Vita к WiFi-точке, которая раздаёт настройки автоматически
- Подключение PS Vita к скрытой WiFi-точке
- Особенная настройка подключения PS Vita к WiFi-точке.
- Проверка соединения с Интернетом
- Похожие статьи
- Подключение к Интернету
- Подключение к сети Wi-Fi
- Пример для сети Wi-Fi
- Подключение к Интернету через сеть мобильной связи (только на моделях 3G/Wi-Fi)
- Отключение всех функций беспроводной сети
- Похожие статьи
PlayStation®Vita
Руководство пользователя
Настройки Wi-Fi
Настройка параметров соединения по Wi-Fi.
Wi-Fi
Чтобы отключить функцию Wi-Fi, нажмите на поле и уберите отметку.
Подробнее об использовании функции Wi-Fi в режиме авиаперелета — в разделе «Режим авиаперелета».
Точки доступа
Отображение сохраненных точек доступа и точек доступа, находящихся поблизости. После установки соединения с точкой доступа система будет автоматически подключаться к ней при следующем использовании Wi-Fi.
Вы можете выполнить проверку соединения и отрегулировать дополнительные параметры настройки, нажав на сохраненную точку доступа.
A ) Поиск точки доступа B ) Безопасность
Этот значок означает, что в точке доступа используется защита. Для подключения к точке доступа необходимо ввести код WEP или WPA, заданный для этой точки доступа. C ) Мощность сигнала точки доступа
Мощность сигнала может быть четырех уровней, один из которых — отсутствие сигнала.
Если обнаружено несколько сохраненных точек доступа, система подключится к точке доступа с наиболее мощным сигналом. D ) Состояние соединения
Состояние соединения с сохраненными точками доступа.
| Светится | Соединение есть |
|---|---|
| Мигает | Установка соединения |
| Не светится | Нет соединения |
Сохранить точки доступа автоматически
Для сохранения используемой точки доступа, поддерживающей WPS, AOSS или Rakuraku WLAN Start®, нужно выполнить всего несколько простых действий. Помимо этих инструкций, следуйте рекомендациям, изложенным в руководстве по эксплуатации точки доступа.
- При подключении с использованием WPS PIN для настройки параметров нажмите [Сохранить точки доступа вручную] > [Использовать настройку WPS методом ввода PIN-кода].
- AOSS и Rakuraku WLAN Start® доступны не во всех странах и регионах.
WPS
AOSS
1. Нажмите [AOSS™]. 2. Нажмите и удерживайте кнопку AOSS на точке доступа, пока индикатор AOSS не начнет мигать.
Rakuraku WLAN Start®
1. Нажмите [Rakuraku WLAN Start]. 2. Нажмите и удерживайте кнопку Rakuraku Start на точке доступа, пока индикатор питания на точке доступа не начнет мигать зеленым цветом. 3. Когда в системе PS Vita появится сообщение, нажмите и удерживайте кнопку Rakuraku Start на точке доступа, пока индикатор питания на точке доступа не начнет светиться оранжевым цветом.
Сохранить точки доступа вручную
Помимо этих инструкций, следуйте рекомендациям, изложенным в руководстве по эксплуатации точки доступа.
Ввести вручную
Настройте точку доступа, введя вручную нужные данные (SSID и код WEP или WPA) для используемой точки доступа.
- Рекомендуется использовать способы шифрования WPA-PSK или WPA2-PSK, поскольку они наиболее эффективны.
- Если нажать на поле [Скрыть пароль] и поставить в нем отметку, вводимый пароль будет отображаться в виде звездочек.
Метод WPS PIN
1. Нажмите [Использовать настройку WPS методом ввода PIN-кода]. 2. Введите PIN-код для точки доступа.
Отображать настройки Wi-Fi автоматически
Чтобы экран настройки Wi-Fi отображался автоматически каждый раз, когда вы не можете подключиться к сохраненной точке доступа, нажмите это поле, чтобы поставить в нем отметку.
Канал специального режима
При подключении в специальном режиме система PS Vita должна быть настроена на тот же канал, что и другие устройства, с которыми вы хотите установить соединение.
По умолчанию настроен вариант [Автоматически]. При этом система будет автоматически выбирать оптимальный канал.
Похожие статьи
Как настроить WiFi на PS Vita
Один из самых часто задаваемых вопросов касающихся настройки приставки Playstation Vita и сейчас мы рассмотрим варианты подключения к сети WiFi.
Заходим в «Настройки», затем «Сеть» 
На этом экране необходимо поставить галку напротив WiFi, чтобы включить модуль. После его включения система начнёт сканировать находящиеся в зоне доступа сети и отобразит все открытые WiFi-точки ниже (указано стрелкой).
Крестиками помечены ранее найденные точки, но недоступные в текущий момент времени. Доступные в радиусе действия точки помечаются значком и уровнем сигнала из трёх делений. Символ замка показывает, что эта точка защищена для подключения устройств паролем.
Подключение PS Vita к WiFi-точке, которая раздаёт настройки автоматически
Зачастую все точки настроены именно на автоматический режим. WiFi-точка, к которой я буду подключаться и знаю пароль — называется NETGEAR, она же и имеет одноимённый идентификатор SSID и раздаёт IP-адреса автоматически. Жму на неё пальцем, чтобы перейти на следующий экран. Тут всё просто, указан способ защиты и предлагается ввести пароль, чтобы подключиться… Вводим и нажимаем «ОК»
Подключение PS Vita к скрытой WiFi-точке
На экране «Настройки WiFi» 

Особенная настройка подключения PS Vita к WiFi-точке.
Этот способ предназначен для ручной настройки IP-адресов, шлюзов и DNS. Если вы уверены, что ваша WiFi-точка для подключения требует ввести эти данные вручную, то вы продвинутый пользователь и без труда разберётесь сами
В свойствах подключения к точке доступа нажимаем на «Дополнительные настройки» и вводим данные на следующем экране:
Проверка соединения с Интернетом
Вы можете проверить соединение с Интернетом и просмотреть результаты.
| Название * | Название используемого в настоящий момент соединения с Интернетом |
|---|---|
| SSID * | SSID точки доступа |
| Получить IP-адрес | Получен или нет IP-адрес |
| Соединение с Интернетом | Установлено или нет соединение с Интернетом |
| Вход в сеть PlayStation™Network | Можете вы или нет выполнить вход в PlayStation™Network |
| Тип NAT | Способ подключения системы к Интернету Этот параметр влияет на характеристики подключения к другим системам PS Vita при использовании, например, функции связи в играх. Тип 1: прямое подключение к Интернету Тип 2: подключение к Интернету через маршрутизатор Тип 3: подключение к Интернету через маршрутизатор При подключении типа 3 соединение с другими системами PS Vita и PS TV и использование функции связи в играх может быть невозможно или ограничено. Подробнее см. в разделе «Если не удалось подключиться к PlayStation™Network». |
| Скорость соединения (загрузка из сети) | Скорость соединения при выполнении загрузки данных из сети Интернет в вашу систему (расчетная скорость) |
| Скорость соединения (загрузка в сеть) | Скорость соединения при выполнении загрузки данных в сеть Интернет из вашей системы (расчетная скорость) |
* Только при подключении по Wi-Fi
- В случае сбоя при проверке интернет-соединения следуйте инструкциям на экране, чтобы проверить параметры настройки. Также обратитесь к документации, предоставленной поставщиком услуг подключения к Интернету или оператором сети мобильной связи, и к инструкциям по использованию сетевого оборудования.
- Для проверки соединения с Интернетом через определенную точку доступа Wi-Fi выберите [Сеть] > [Настройки Wi-Fi], выберите нужную точку доступа, а затем выберите [Проверка соединения с Интернетом].
Похожие статьи
Начало > Настройки > Сеть > Проверка соединения с Интернетом
Подключение к Интернету
Для подключения системы к Интернету требуется беспроводная сеть. Все модели системы могут подключаться к сетям Wi-Fi. Модели 3G/Wi-Fi также могут подключаться к сетям мобильной связи.
Если у вас дома нет доступа к сети Wi-Fi, для подключения к Интернету вы можете воспользоваться общественными точками доступа Wi-Fi.
Условия и стоимость доступа к общественным точкам доступа Wi-Fi варьируются в зависимости от провайдера Wi-Fi-услуг. За более подробной информацией обратитесь к вашему интернет-провайдеру.
Подключение к сети Wi-Fi
Подготовьте сетевое оборудование для подключения к Интернету и сохраните точки доступа. Подробнее о сохранении точек доступа см. в разделе «Настройки Wi-Fi».
Типы подключения и настройки различаются в зависимости от характеристик сети и используемых устройств. Подготовьте необходимое сетевое оборудование, такое как точка доступа. Также изучите инструкции, поставляемые с вашим сетевым оборудованием.
Пример для сети Wi-Fi
A ) Точка доступа к беспроводной сети или маршрутизатор беспроводной сети
Беспроводная точка доступа — это оборудование, к которому устройства могут подключаться по беспроводному соединению. Маршрутизатор беспроводной сети — это устройство, которое создает точки доступа и позволяет вашей системе и другим устройствам одновременно подключаться к одному интернет-соединению. B ) Кабельный модем или DSL-модем C ) Интернет-соединение
Если требуется интернет-соединение, ваша система автоматически ищет имеющиеся поблизости точки доступа к беспроводной сети. После того как ваша система один раз установит соединение с точкой доступа, в дальнейшем она будет подключаться к этой точке доступа автоматически.
Подключение к Интернету через сеть мобильной связи (только на моделях 3G/Wi-Fi)
Настройка подключения к сети мобильной связи осуществляется во время начальной настройки системы. Вы можете сделать это и позднее, выбрав значок (Оператор сети) на начальном экране.
Если понадобится установить интернет-соединение и у вас не окажется сохраненных точек доступа, откроется экран настроек Wi-Fi. Выберите (Закрыть) в левом верхнем углу экрана, чтобы закрыть диалоговое окно и подключить систему к Интернету через сеть мобильной связи.
- Вы можете настроить систему так, чтобы при отсутствии сохраненных точек доступа система подключалась к Интернету через сеть мобильной связи, не отображая экран настройки Wi-Fi. Выберите (Настройки) > [Запуск] > [Сеть] > [Настройки Wi-Fi] и уберите отметку напротив пункта [Отображать настройки Wi-Fi автоматически].
- Значок (Оператор сети) на начальном экране может выглядеть иначе — это зависит от модели вашей системы.
Отключение всех функций беспроводной сети
Если вы находитесь в самолете, больнице или ином месте, где запрещено пользование устройствами, испускающими радиоволны, выберите (Настройки) > [Запуск] и поставьте отметку в поле [Режим авиаперелета].