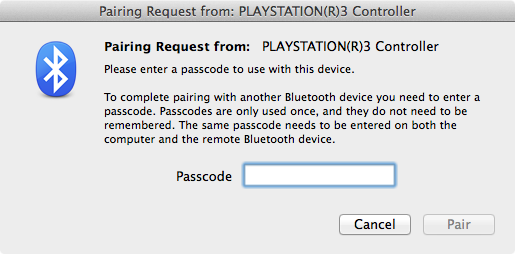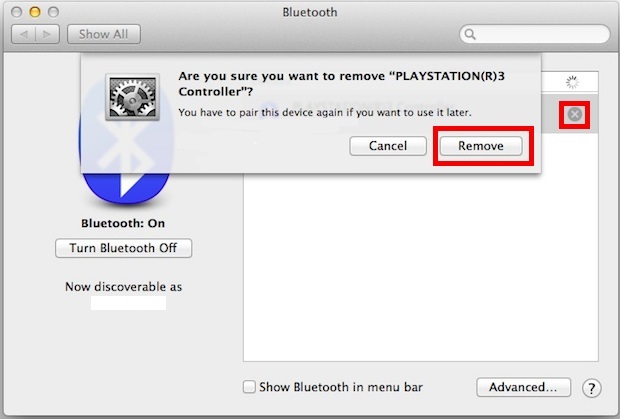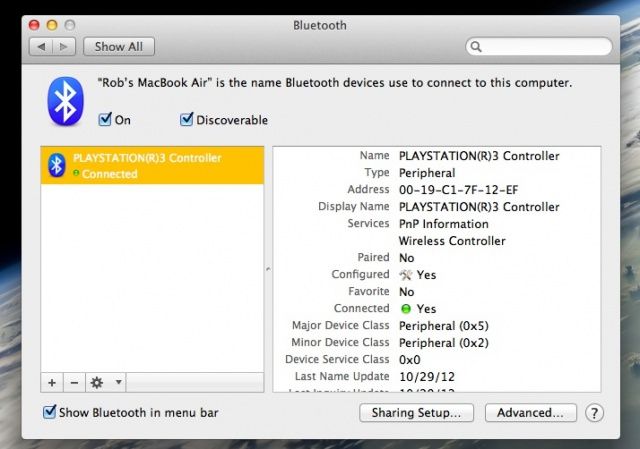- statico / gist:3172711
- How to Use PS3 Controller on Mac – 2023 Guide
- How to use PS3 Controller on Mac?
- Things you will need
- Procedure: Set up PS3 Controller on Mac
- Optional but Recommended part- Add PS3 Controller to Favorites on Mac
- How to Disconnect PS3 Controller on Mac for Troubleshooting?
- Summary
- Related Posts:
- Как подключить контроллер от PlayStation 3 к компьютеру Mac
- Ps3 bluetooth with mac
statico / gist:3172711
The controller will now appear connected in the list and can be used in applications.
These instructions worked great! I didn’t have to go through the setup wizard, the pairing dialog just showed up and it worked from there 🙂
mine just keeps flashing and not connecting
I assume you’ll have to redo this each time after using it on the PS3?
All I had to do was plug it in to give it some power. Unplug it. Turn on bluetooth, and it connected by itself.
What may have helped was that I did at some point reset it.
I had it working through usb already. When I started up steam, and hit the PS button, steam would switch into full screen mode.
I figured more simplified steps on how to do this. Check it out here -> https://gist.github.com/hlung/8385683
I have two wireless NES30 game controllers. I am able to link both of them via bluetooth, and they worked correctly with OpenEmu. Now when I try and edit the controllers in OpenEmu they malfunction during my edit and erase all of the functions. Any trouble shooting for this?
I have the same problem related above. When I try to edit the controllers, the left side control on SNES controller doesn’t work and I can’t configure correctly.
I only had to go through step 6 and then I was good 👍
I’ve tried everything that I’ve seen listed on multiple threads, but I can’t seem to get my PS3 controller to work properly with OpenEmu.
I have 2 controllers. They both work fine with Steam. When I try to connect them to OpenEmu, it will recognize them and allow me to select either the wired connection or the bluetooth. However, the only button that works is the home button for the config setup. And this happens for both of my controllers. Any idea why this would happen or any ideas on how to fix it? It’s bizarre that it works fine on Steam but not OpenEmu.
Specs:
MacBook Pro (OS 10.12.3)
PS3 Dualshock 3 Controllers
OpenEmu 2.0.5
How to Use PS3 Controller on Mac – 2023 Guide
Dual Shock 3 might be the most favored gaming controller of our generation. There can be several reasons to bonify this fact, like it is simple to use, or it can be used on multiple platforms, and it is pretty cheap too. If you are a Mac user, there aren’t many options available for you to use to play your favorite games. Using the PS3 Controller on Mac can be the best choice to enjoy the games to the fullest. So, in this post, I’ll guide you on How to use PS3 Controller on Mac.
The procedure is simple, quick and easy. Get your Dual Shock 3 out and ready.
How to use PS3 Controller on Mac?
Using the Sony Dual Shock 3 PlayStation Controller on Mac is very easy if you know how to set it up to play the games. Here, I’ll explain what you’ll need, how to set up & use, and how to disconnect the PS3 controller on Mac. Just go through this article and you’ll learn everything required that is related to using the Dual Shock 3 on your Mac.
Things you will need
- Mac with OS X Snow Leopard or beyond, including Lion, MacOS Sierra 10.12, OS X 10.11 El Capitan, 10.8 Mountain Lion, 10.9 Mavericks, 10.10 Yosemite, etc. All these have the drivers to support the PS3 controller by default, and the process to set up is pretty much same.
- A Sony Dual Shock 3 PlayStation Controller which you can buy from a reliable e-commerce site or from the nearby gaming accessories store.
- A mini USB cable to connect Dual Shock 3 to your Mac. Remember that the cable will be used only once while setting up the controller, and later you’ll be using the wireless Bluetooth connection.
- Bluetooth support on both Mac and Dual Shock 3.
- An internet connection to thank me later if you feel like.
Procedure: Set up PS3 Controller on Mac
The procedure to set up a PS3 Controller on Mac is very simple. You might feel it isn’t that easy by looking at the length of this post, but just try it once, and you’ll realize how simple it is. Follow these steps in order to connect the Sony Dual Shock 3 on your Mac via the Bluetooth connection:
Step-1: Reset the Sony Dual Shock 3 PlayStation controller by inserting a paperclip or needle into pinhole near L2 button.
Step-2: Next, connect the Dual Shock 3 to your Mac using the mini USB cable.
Step-3: If you haven’t enabled Bluetooth on your Mac yet, then you have to do it now. Go to Apple menu, click on System Preferences, and then click on Bluetooth. Now Turn Bluetooth ON. You can do it either through the Bluetooth preference panel or the menu bar item.
Step-4: Now press the PS button (round button present on the middle of the controller) for 2 seconds to turn it on until the red light on the controller blinks. It flashes as it tries to pair with the Mac.
Step-5: Unplug the mini USB cable.
Step-6: The Bluetooth preference panel might show a device available but not yet connected as it is trying to pair the Mac with the PS3 gamepad. Just click on the + icon in the Preferences to open the Bluetooth Setup Assistant.
Step-7: A new window will pop up asking you to enter a Passcode. Enter 0000 in the box and click on Accept.
Step-8: Close the Bluetooth Setup Assistant now. Your Dual Shock 3 is now connected to your Mac.
Optional but Recommended part- Add PS3 Controller to Favorites on Mac
It is highly recommended that you add the PS3 Controller to Mac’s favorites list. Also, if you are using OS X 10.8.x, it is necessary that you add the controller to the Favorites if you want the instructions presented above to work. Follow these steps in order to Add the Sony Dual Shock 3 Controller to Favorites on your Mac:
Step-1: From the Bluetooth list in the preferences, click on the PLAYSTATION3 Controller item.
Step-2: Now click on Add To Favorites, and then choose Update Services from the little gear icon menu.
Step-3: Next, disable Bluetooth on Mac, and wait for 2 seconds.
Step-4: Finally, enable Bluetooth again, wait for another 2 seconds, and start loading your favorite game.
How to Disconnect PS3 Controller on Mac for Troubleshooting?
Disconnecting and reconnecting Mac can help you with troubleshooting certain issues that appear while using PS3 Controller on Mac. Two of the most common issues are-
- Dual Shock 3 is not found/detected by Mac when it is plugged in and turned on. Keep in mind that you should first enable and disable Bluetooth to resolve this issue, instead of directly disconnecting the controller. If that didn’t help, then you should try disconnecting and reconnecting the PS3 controller on Mac.
- The PS3 Controller gamepad lights blinking constantly and going crazy causing trouble while playing certain games.
Follow these steps in order to disconnect PS3 Controller on Mac, to later reconnect it again:
Step-1: Firstly, go to the Bluetooth preference panel in System Preferences.
Step-2: Keep your cursor over the PlayStation 3 Controller item shown in the Bluetooth Devices list. If a slightly changed name like Sony Dual Shock 3 or something else appears, keep the cursor over that.
Step-3: Now click on the circular X and then click on Remove to confirm the removal of the PS3 controller from your Mac.
Now you can just reconnect it using the procedure mentioned above, and continue playing your favorite games without having any trouble.
Summary
This was how you can connect and use the PS3 Controller on Mac. You can use it to play many amazing games that work incredibly well when played with the controller like the Star Wars Knights of the Old Republic.
Also, remember that always keep the batteries of your Sony Dual Shock 3 charged and, don’t take it too far from your Mac while playing games, as you may move out of the Bluetooth range leading to disconnection. For any queries, doubts, or suggestions, feel free to visit the Comments section.
You may also visit the official Apple Thread related to this topic to seek further help. Hope I helped you.
Related Posts:
Как подключить контроллер от PlayStation 3 к компьютеру Mac
Если вы хотите использовать контроллер от PlayStation 3 для того, чтобы играть в игры на Mac, спешим вас обрадовать: сделать это возможно, и сегодня мы подробно опишем процесс подключения данного устройства к компьютеру.
Для выполнения этих «процедур» вам понадобится компьютер Mac с OS X Mavericks или OS X Yosemite, Bluetooth и, собственно, сам беспроводной контроллер от Sony PlayStation 3 с кабелем mini-USB.
Итак, по порядку: сначала отключите все другие контроллеры PlayStation 3, которые не хотите использовать для дальнейшей игры. После этого зайдите в настройки системы, далее Bluetooth. Включите Bluetooth на Mac, если еще этого не сделали.
Затем необходимо подключить контроллер PlayStation 3 при помощи кабеля mini-USB. Нажмите на центральную кнопку контроллера, чтобы включить его, и чуть позже в настройках Bluetooth появится новое устройство. Как только появится надпись «Подключено», вы можете вытащить кабель mini-USB.
Теперь, отбросив все лишние провода, можно наслаждаться игрой в любимые игры на Mac с использованием контроллера от PlayStation 3. Очень своевременно, ведь впереди весьма продолжительные новогодние праздники.
По материалам osxdaily.com
Ps3 bluetooth with mac
By Rob LeFebvre • 6:00 am, October 30, 2012
Yesterday, we showed you how to use an XBox 360 controller on your Mac, using a wired controller. We’re pretty sure it will work with the wireless controller and a Microsoft wireless adapter, as well, but we weren’t able to test it.
Today, however, we’ll take you into new territory and show you how to use your PS3 controller via Bluetooth for some wireless gaming joy with your Mac. Don’t try to use the PS3 controller with Steam’s Big Picure, just yet, though, as it only officially supports the XBox 360 controller. Other Mac games, like all of the ones ported by Feral, are reported to work well with a PS3 controller, though.
First, launch System Preferences and click to open the Bluetooth preference panel. Click the checkbox next to On, and Discoverable. Then plug the mini USB charging cable into an available USB port on your Mac. Next, plug the mini USB end of that same cable into your PS3 controller. The red LED lights will blink slowly, as your Mac is now charging the PS3 controller.
Now, hold the PS button down on the controller, for about 3 seconds. Then release it, and pull out the USB mini cable from the controller. Leave it plugged into the Mac; you’ll need it in a moment. The red LED lights will start to flash faster, and your Mac will ask for a passcode. Make one up, or use the standard ‘0000’ to make the passcode dialog box disappear.
It’ll come back up again. Before you type in the passcode again, and again, and again, navigate to the preferences window again and click on the little gear there at the bottom. Add the PS3 controller to your Favorites list, then click the checkbox next to the ON label again to turn Bluetooth OFF. This is counter-intuitive, but do it anyway.
Now, strangely enough, reconnect the mini USB cable to your PS3 controller (since you left it in your Mac as directed above, right?), press the PS button for 3 seconds again, then pull the cable out. Your PS3 controller will continue to flash like it’s trying to pair. Ignore that and turn Bluetooth on again on your Mac. Your PS3 controller should now show up in the device list, letting you use it with any applications that have support for the controller.
Now you know how to get your Playstation 3 controller up on your Mac, and use it wirelessly. Go game!