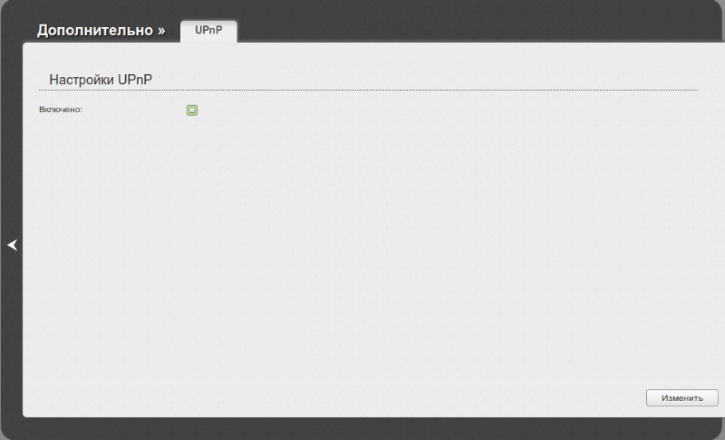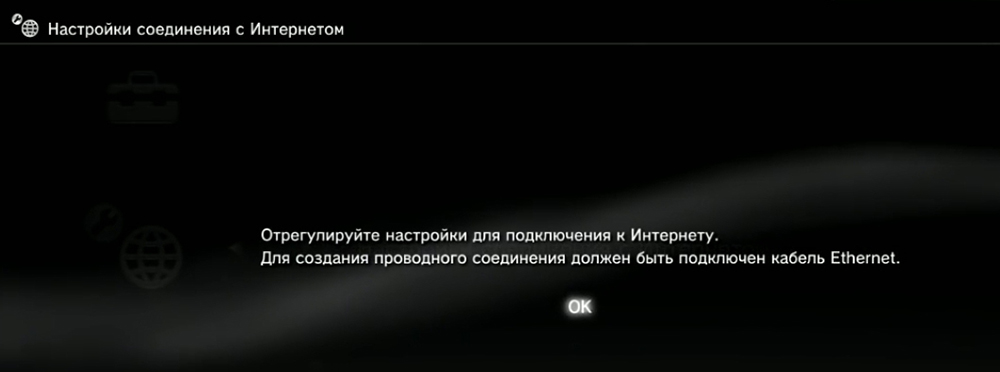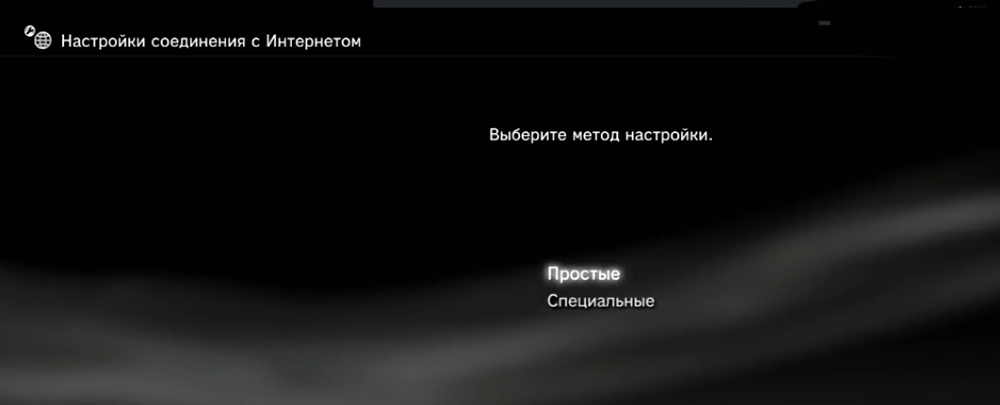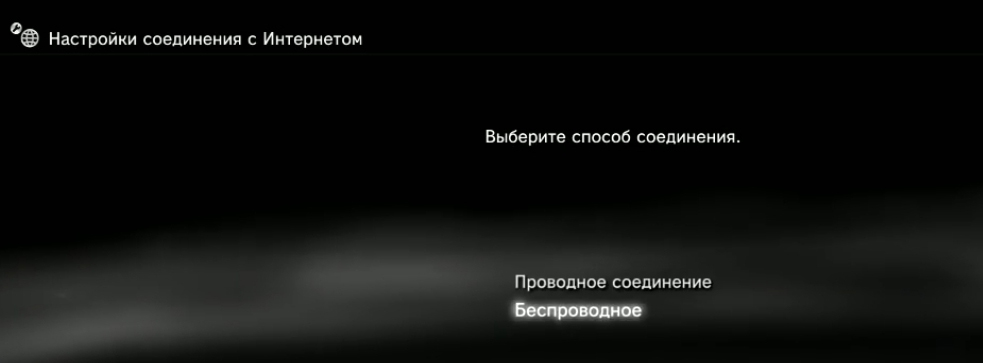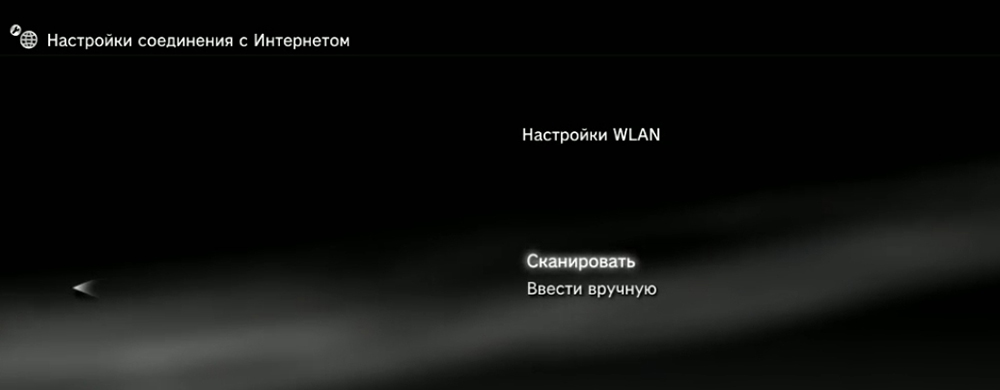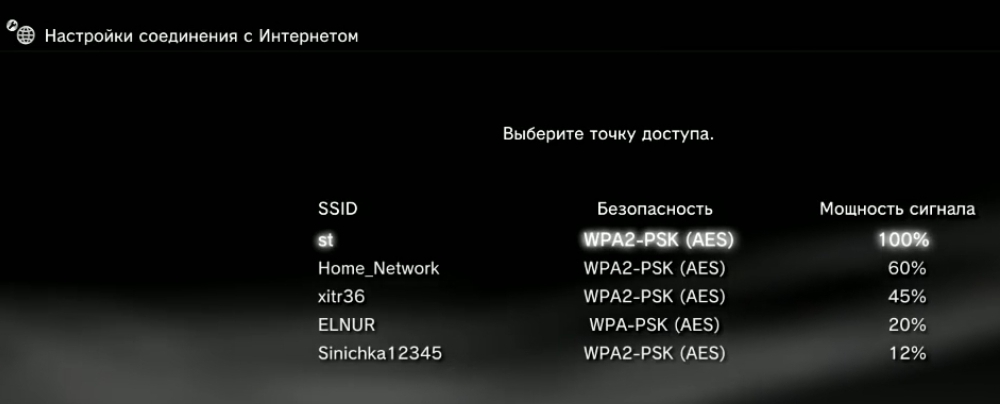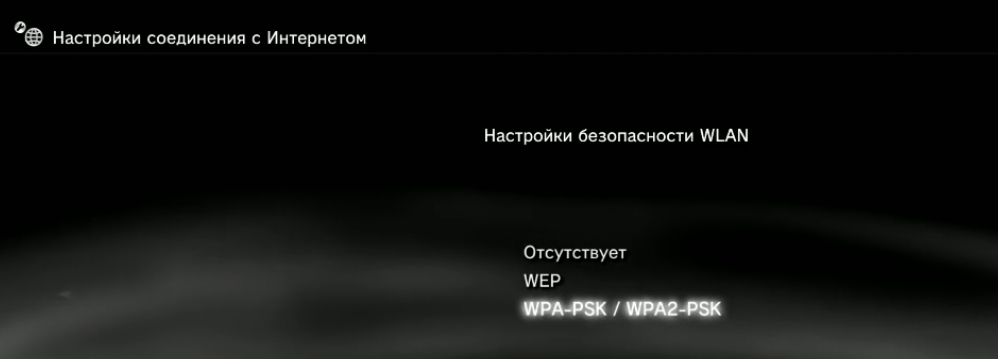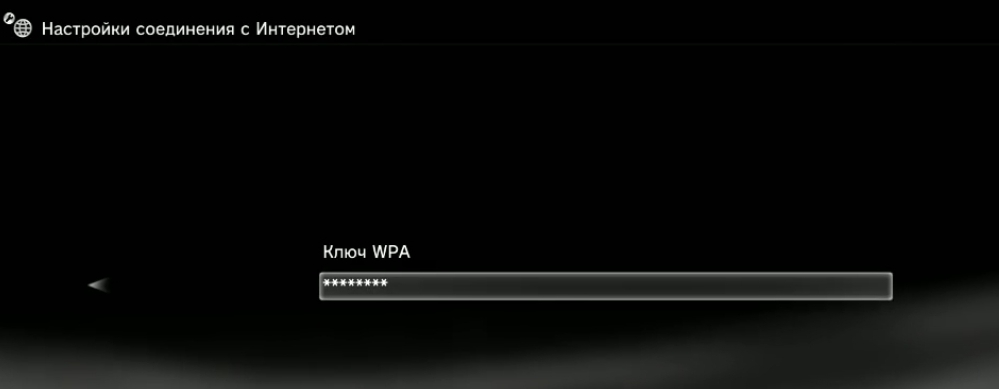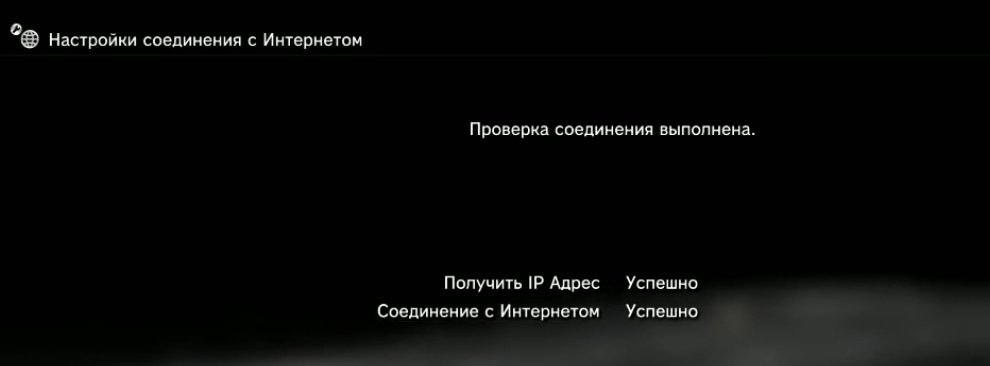- Как подключить ps3 к роутеру через кабель
- Автоматическое подключение
- Настройки роутера
- Ручная настройка подключения PS 3
- [PS3] Настройка сетевого соединения c ПК
- Проводное: ПК-(Свитч)-PS3
- Проводное: ПК-Роутер-PS3
- Беспроводное (Wi-Fi): ПК-Роутер/Точка доступа-PS3
- Настройка подключения к интернету на PS3
- Подключение PS3 к сети посредством провода
- Подключение PS3 к интернету с помощью беспроводного подключения
Как подключить ps3 к роутеру через кабель
Если вы используете дома роутер для выхода в интернет с компьютера, планшета и телефона, вы может подключить к этому роутеру свою PS 3. В итоге ваша приставка так же получит выход в интернет, а ещё вы сможете настроить FTP-соединение между компьютером и консолью, через которое будете копировать скаченные из интернета игры на внутренний диск приставки. Как настроить такое соединение (подключить PS 3 к домашней сети) рассказывается в этой статье.
Автоматическое подключение
Если ваш роутер настроен правильно, подключение PlayStation к сети должно настроиться автоматически. Для этого подключите свою консоль через сетевой кабель (патчкорд) к роутеру. Если ваш роутер работает как точка wi-fi доступа, вы можете подключиться по беспроводному соединению.
В настройках приставки выберите Настройки Сети, затем Настройки подключения к интернету. Если появится предупреждение об отключении от интернета, нажмите да. Далее выберите способ подключения: проводное, если вы подключили приставку к роутеру через патчкорд беспроводное, если вы решили подключить консоль по wi-fi В методах настройки выберите Простые. Проводное соединение настроится автоматически, а для беспроводного потребуется выбрать вашу точку доступа и ввести пароль. После того как на экране отобразиться список параметров, протестируйте соединение. У вас должна отобразится информация о сети. Если этого не произошло, придется настроить подключение вручную.
Настройки роутера
Для того, чтобы приставка смогла подключиться к роутеру, в его настройках должен быть включен DHCP-сервер, который раздает IP-адреса всем устройствам, подключаемым к роутеру, и UPnP.
Чтобы проверить эти настройки, откройте интернет-браузер на своем компьютере и в адресной строке вбейте IP своего роутера (указан в инструкции, обычно 192.168.0.1, но могут быть и другие значения). Введите логин и пароль, которые также указываются в инструкции к роутеру. Если вы всё сделали правильно, вы попадете в панель управления своего роутера: 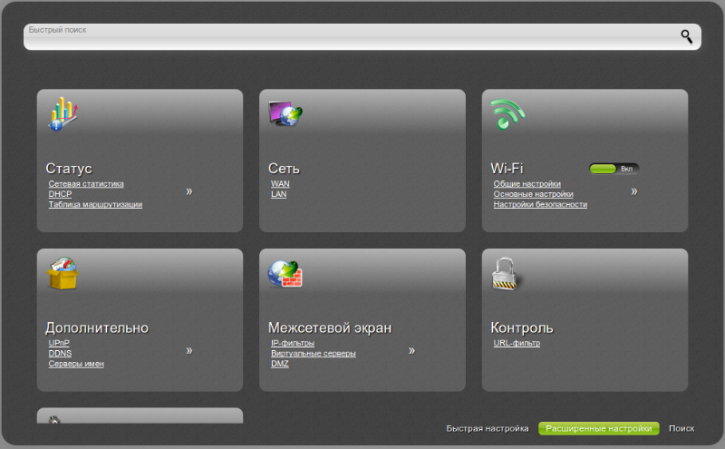
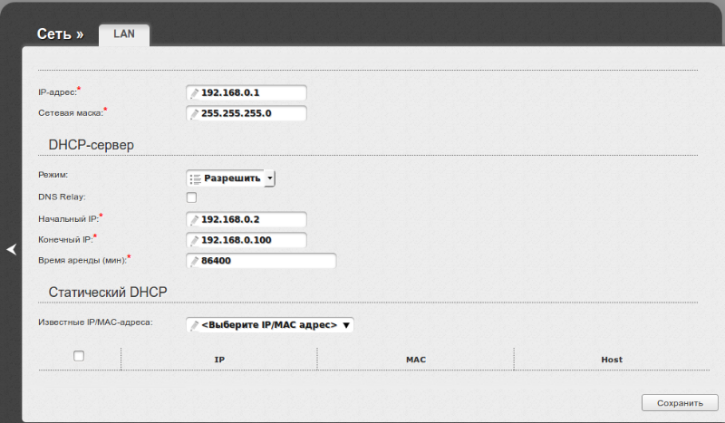
Затем убедитесь, что на вашем роутере включен UPnP. Если нет, включите его и сохраните настройки: Помните, интерфейс вашего роутера может отличаться от представленного на картинке. Смотрите способы настройки своего роутера в инструкции к нему. Теперь ваш роутер готов. Можете переходить к настойкам приставки
Ручная настройка подключения PS 3
Включите приставку и проделайте все те же шаги, которые вы совершали при попытке подключиться автоматически. Только теперь в методах настройки вместо простых выберите специальные. Режим сетевого устройства выберите Определять автоматически, а вот пункт «Настройка IP адреса» установите вручную. Выберите для своей приставки любой IP, из разрешенного диапазона (см. раздел «Настройки роутера»). По сути, IP приставки должен отличаться от IP роутера только последней цифрой. Например, если IP вашего роутера 192.168.0.1, то вы можете назначить приставке адрес 192.168.0.42. Вместо 42 можете поставить другое число.
Следите, чтобы ip приставки не совпал с устройствами, уже подключенными к вашей сети (кроме компьютера это могут быть планшеты и телефоны). Список уже используемых IP вы можете посмотреть в панели управления вашего роутера. Если вы выбрали подключение по wi-fi, не забудьте ввести пароль для доступа к своей сети. Теперь ваша приставка должна быть подключена к интернету. Если этого не произошло, обратитесь за консультацией к вашему провайдеру — возможно, вам необходимы специальные настройки роутера. Источник
[PS3] Настройка сетевого соединения c ПК


1. Проводное: ПК-(Свитч)-PS3 2. Проводное: ПК-Роутер-PS3 3. Беспроводное (WiFi): ПК-Роутер/Точка доступа-PS3
Проводное: ПК-(Свитч)-PS3
1. На компьютере открыть папку Сетевых подключений: а. Windows XP: Панель управления -> Сетевые подключения б. Windows 7: Панель управления -> Центр управления сетями и общим доступом -> Изменение параметров адаптера 2. Выбрать адаптер, который будет участвовать в соединении с PS3 (кол-во адаптеров будет совпадать с количеством установленных сетевых плат в ПК), нажать на него ПКМ, отключить, если включен, затем ПКМ -> Свойства
3. Выбрать Протокол интернета версии 4 (TCP/IPv4): 4. Нажать кнопку Свойства этого интернет-протокола, откроется окно настроек IP адресации: Здесь, необходимо указать уникальный IP-адрес вашего ПК. Если в сети, кроме ПК и PS3 есть еще устройства (сеть через свитч), то IP адреса им можно дать позже. Пока что настраиваем ПК: * IP- адрес: 192.168.0.1 * Маски подсети: 255.255.255.0. * Основной шлюз: Оставить пустым * DNS-сервера не важны, можно оставить те, что были или не заполнять
* Сохранять все настройки, включить адаптер (ПКМ -> Включить) Настройка ПК закончена 5. Соединяем PS3 и PC сетевым кабелем PatchCord через разъем RJ45 6. На PS3 настроить соединение: Настройки -> Настройка сети -> Настройка соединения с интернетом: * Метод настройки: Специальный * Способ соединения: Проводное соединение
* Рабочий режим: Настройки в ручную * Скорость и дуплекс: 1000BASE-T дуплексный, если на ПК сетевой адаптер поддерживает скорость в 1Gbit и свитч (при его наличии) тоже поддерживает 1Gbit. Есть точно не знаем, то можно установить Определить автоматически * Настройка IP адреса: Вручную — Вписать следующий свободный IP адрес, если на ПК был выбран 192.168.0.1, то на PS3 выбрать 192.168.0.2 — Маска подсети как и на ПК, т.е. 255.255.255.0 — Как «роутер по умолчанию» (имеется в виду основной шлюз) записать IP ПК (192.168.0.1) — DNS сервера настроить как на ПК, если их нет, то записать адрес ПК (192.168.0.1)
* Настройки MTU: выбрать Автоматически * Прокси-сервер: Не использовать * UPnP: Выключить * От тест-соединения можно отказаться Настройка PS3 закончена
Проводное: ПК-Роутер-PS3
1. Соединить PS3 с роутером (маршрутизатором) сетевым кабелем 2. На роутере включить DHCP, если ранее не было включено — это позволит присвоить приставке адрес, маску и шлюз автоматически
3. На PS3 настроить соединение: Настройки -> Настройка сети -> Настройка соединения с интернетом: * Метод настройки: Специальный * Способ соединения: Проводное соединение * Рабочий режим: Настройки в ручную * Скорость и дуплекс: 1000BASE-T дуплексный, если на ПК сетевой адаптер поддерживает скорость в 1Gbit и свитч (при его наличии) тоже поддерживает 1Gbit. Есть точно не знаем, то можно установить Определить автоматически * Настройка IP адреса: Автоматически
* DHCP: Не устанавливать * Настройки DNS: Автоматически * Настройки MTU: Можно выбрать автоматически, но лучше посмотреть какое значение в роутере и выставить такое же в ручную * Прокси-сервер: Не использовать * UPnP: Включить, если в роутере тоже включено * От тест-соединения можно отказаться
Беспроводное (Wi-Fi): ПК-Роутер/Точка доступа-PS3
1. Включить в роутере/точке доступа Wi-Fi, настроить шифрование (WPA Personal с ключом TKIP будет достаточно), установить пароль
2. На PS3 настроить соединение: 3. Настройки -> Настройка сети -> Настройка соединения с интернетом: * Метод настройки: Специальный * Способ соединения: Беспроводной * Настройки WLAN: Сканировать — После определения сетей, выбрать свою Wi-Fi сеть и нажать X — В настройках безопасности WLAN должен уже быть выбран метод шифрования, настроенный в роутере, убедиться и пролистать дальше
* Настройка IP адреса: Автоматически * DHCP: Не устанавливать * Настройки DNS: Автоматически * Настрйоки MTU: Можно выбрать автоматически, но лучше посмотреть какое значение в роутере и выставить такое же в ручную * Прокси-сервер: Не использовать * UPnP: Включить, если в роутере тоже включено * От тест-соединения можно отказаться
Копирование материала допускается только с разрешения автора с обязательным указанием ссылки на источник Источник
Настройка подключения к интернету на PS3
Большинство пользователей PS3 (PlayStation 3) не представляют использования своей приставки без подключения к интернету. Наличие контакта со Всемирной паутиной даёт множество возможностей, таких как покупка и обновление игр в режиме онлайн, возможность играть в мультиплеер (игры для нескольких игроков) вместе с друзьями и т. д.
Для сетевой игры и полной реализации возможностей PS3 ее необходимо подключить к интернет.
В этой статье мы поговорим о том, как же настроить Internet на PS3. Существует всего два способа подключения к сети Сони Плейстейшен: проводной и беспроводной.
Подключение PS3 к сети посредством провода
Использование кабеля априори даст более качественный уровень сигнала Internet. Однако есть и минус — если ваша консоль находится вдали от роутера, то кабель будет протянут через всё жилое помещение. Это будет причиной ряда неудобств, особенно это относится к владельцам домашних животных. Кабель придётся надёжно закрепить, иначе спустя какое-то время он будет повреждён.
Весь процесс практически полностью автоматизирован, вам остаётся лишь следовать описанным ниже указаниям.
- Вставьте кабель в приставку.
- Перейдите в «Настройки», затем выберите «Настройки сети».
- Зайдите в меню «Настройки соединения с интернетом». Далее, ПС3 попросит вас убедиться в том, что кабель подключён.
- Затем выберите метод установки сети, всего их два — простые и специальные. Перейдите в «Простые».
- ПС3 сама проверит вашу конфигурацию и отобразит список параметров на экране (такие как имя сети, IP-адрес и т. д.). Останется только сохранить изменения.
Если у вас возникли проблемы, то рекомендуем проверить целостность кабеля, а также работоспособность портов, к которым он подключён.
СОВЕТ. Аналогично может помочь использование метода установки «Специальные». Отличие состоит в том, что при использовании «Простого» метода ПС3 автоматически переносит все параметры вашего Internet-подключения, а при использовании «Специального» вы вводите все параметры вручную. Найти эти характеристики можно при помощи компьютера, просмотрев меню «Параметры сети».
На этом всё. Как видите, ничего сложного в процессе подключения ПС3 к Internet нет. Разработчики позаботились о практически полной автоматизации этого процесса.
Подключение PS3 к интернету с помощью беспроводного подключения
Беспроводное подключение несколько медлительнее проводного, однако при использовании высокоскоростного интернета вы не почувствуете разницы. В свою очередь, хотелось бы отметить, что этот способ будет доступен только для приставок с функцией беспроводной сети LAN.
Установить беспроводное соединение несколько сложнее, чем проводное. Перед тем как начать, не забудьте убедиться в том, что роутер в рабочем состоянии.
- Для начала перейдите в меню «Настройки», а затем в «Настройки сети».
- После выберите пункт «Настройки соединения с интернетом».
- PS3 напомнит вам, что для создания проводного подключения необходим кабель. Просто пропускаете это сообщение нажатием кнопки «Ок».
- Далее, опять-таки аналогично с проводным соединением необходимо выбрать метод установки. Так же нажимаете на пункт «Простые».
- Система проверит доступную конфигурацию и предложит на выбор два типа соединения — проводное и беспроводное. Выберите второе.
- Откроется меню «Настройки WLAN». Нажмите пункт меню «Сканировать», ПС3 начнёт поиск доступных точек доступа.
- После того как приставка проверит наличие точек доступа, она покажет список всех доступных роутеров.
- Выберите свою точку доступа.
- Далее, появится меню с названием «Настройки безопасности WLAN». Проще говоря, PS3 спрашивает о наличии пароля на вашем роутере. Если его нет, то нажимаем «Отсутствует», а если есть, то WPA-PSK/ WPA2-PSK.
- Далее, введите ключ WPA — это пароль от вашего Wi-Fi.
- ПС3 ещё раз проверит конфигурацию. Как только она закончит, вы увидите все параметры, которые останется только сохранить.
- Заключающим этапом будет тест соединения. Система самостоятельно проведёт его проверку.
Готово. Проверка успешно завершена, и вы можете пользоваться соединением Internet с консоли. Рекомендуем запустить браузер и самолично убедиться в работоспособности соединения. Если же вас не устроит качество сигнала, то воспользуйтесь проводом.
СОВЕТ. Если у вас возникли проблемы — попробуйте перезагрузить роутер или воспользуйтесь методом настройки «Специальный». А также вы всегда можете обратиться в Центр Поддержки, где вас проконсультируют специалисты Sony.
Наша статья подходит к концу. Надеемся, что мы дали ответ на вопрос — как настроить Internet на ПС3.