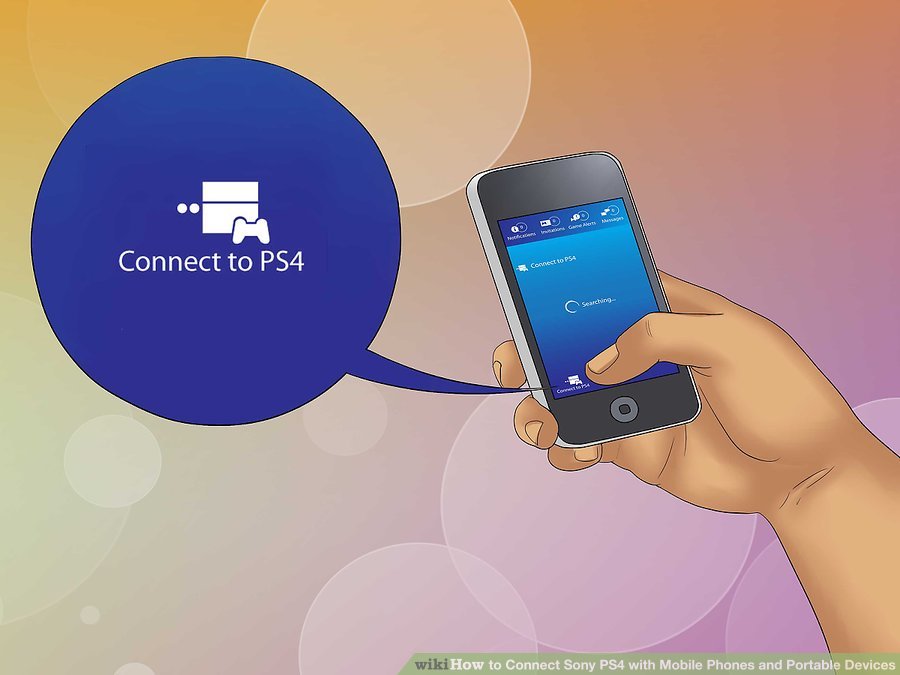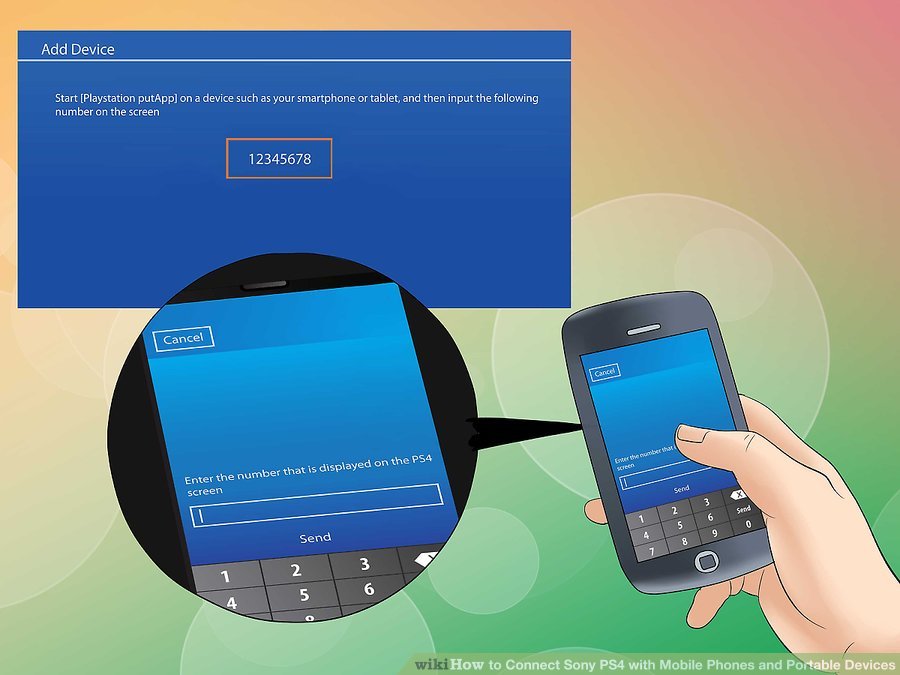- как подключить ps4 к мобильной точке доступа?
- Как ПОДКЛЮЧИТЬ ТОЧКУ ТЕЛЕФОНА к PS4! (с телефона через WiFi на PS4) (ПРОСТОЙ СПОСОБ)
- Как настроить PlayStation на точку доступа Wi-Fi для мобильных данных | Подключите PS4 Slim к мобильной точке доступа
- Настройки подключения мобильного приложения
- Как подключить Sony PS4 к мобильным телефонам и портативным устройствам
- Часть 1. Подключение смартфона к приложению PlayStation
- 1. Загрузите приложение PlayStation для своего смартфона
- 2. Подключите ваш PS4 и смартфон к той же сети
- 3. Откройте меню «Настройки» на вашем PS4
- 4. Выберите «Настройки подключения приложения PlayStation»
- 5. Откройте приложение PlayStation на мобильном устройстве
- 6. Нажмите «Подключиться к PS4»
- 7. Коснитесь своего PS4
- 8. Введите код, отображаемый вашим PS4
- 9. Подключитесь к PS4
- 10. Включите управление PS4, нажав «Второй экран»
- 11. Включить функцию второго экрана (зависит от игры)
- 12. Используйте телефон в качестве клавиатуры PS4
- 13. Выключите PS4
- Часть 2. Использование USB-накопителя
- 1. Отформатируйте USB-накопитель для работы с PS4
- 2. Создайте папки «MUSIC», «MOVIES» и «PHOTOS» на диске
- 3. Скопируйте медиафайлы, которые вы хотите воспроизвести, в соответствующие папки
- 4. Вставьте USB-накопитель в ваш PS4
- 5. Откройте приложение «Media Player», чтобы воспроизводить ваши музыкальные и видеофайлы
как подключить ps4 к мобильной точке доступа?
Как ПОДКЛЮЧИТЬ ТОЧКУ ТЕЛЕФОНА к PS4! (с телефона через WiFi на PS4) (ПРОСТОЙ СПОСОБ)

Как настроить PlayStation на точку доступа Wi-Fi для мобильных данных | Подключите PS4 Slim к мобильной точке доступа

Существует несколько способов подключения мобильной точки доступа к компьютеру. Самый распространенный способ — использовать USB-кабель. Другой способ — использовать встроенное соединение Wi-Fi на вашем компьютере.
Есть несколько вещей, которые вы можете попробовать. Во-первых, убедитесь, что ваш компьютер правильно подключен к точке доступа. Если он не подключен через кабель Ethernet, возможно, вам придется попробовать использовать USB-адаптер. Если это не сработает, возможно, вам придется попробовать подключиться через другую сеть или использовать другой маршрутизатор. Наконец, вы можете попробовать перезагрузить маршрутизатор и/или компьютер.
Может быть несколько причин, по которым ваша мобильная точка доступа не отображается на вашем ПК. Во-первых, убедитесь, что мобильная точка доступа включена и подключена к Интернету. Во-вторых, убедитесь, что сетевые настройки мобильной точки доступа на вашем ПК верны. В-третьих, убедитесь, что ваш ПК и мобильная точка доступа находятся в одной сети. В-четвертых, убедитесь, что порт мобильной точки доступа правильно открыт на вашем ПК.
Чтобы найти свой прокси-адрес, вам нужно будет получить доступ к интернет-браузеру и ввести “http://www.proxy-finder.com” в адресную строку. Этот веб-сайт предоставит вам список всех прокси-серверов, которые в настоящее время активны в Интернете.
Для PS4 нет конкретного номера порта. Однако консоль использует порты TCP и UDP, обычно это 3478 и 3479 соответственно.
IP-адрес вашей PS4 — это уникальный номер, который присваивается вашей консоли при ее первой настройке.
Прокси-сервер используется для обхода региональных блокировок и доступа к контенту, который недоступен в вашем регионе.
Есть несколько причин, по которым ваша точка доступа может не отображаться. Одна из возможностей заключается в том, что используемый вами маршрутизатор не поддерживает точки доступа.. Если вы используете маршрутизатор, приобретенный в последние несколько лет, вполне вероятно, что он не поддерживает точки доступа. Вы можете попробовать перейти на более новую модель или приобрести отдельный маршрутизатор специально для точек доступа. Другая возможность заключается в том, что ваша беспроводная сеть настроена неправильно.
Настройки DNS, которые вы используете для своей ps4, зависят от конфигурации вашей сети и служб, к которым вы хотите получить доступ. Общие советы по настройке сети см. в нашем руководстве “Как настроить PS4”. Вот некоторые специальные настройки DNS для PS4:
-Если вы хотите получить доступ к функциям PlayStation Network (PSN), вам необходимо настроить DNS-сервер, который разрешает имена хостов PSN (например, “playstation”.
Да, вы можете подключить свой телефон к PS4 через USB. Для этого сначала убедитесь, что ваша PS4 подключена к той же сети в качестве телефона. Затем откройте приложение “Настройки” на PS4 и выберите “Система”. В разделе “Сеть” выберите “Модем”. Теперь вы сможете выбрать “USB-модем” из списка вариантов. На телефоне откройте приложение “Настройки” и выберите “Беспроводные сети”.
Есть несколько возможных причин этого Во-первых, PS4 может не найти сетевой кабель или он может быть поврежден. Если PS4 не может найти сетевой кабель, возможно, потребуется перенастроить его. Если сетевой кабель поврежден, необходимо заменить.
Да, вы можете подключить PlayStation к рабочему столу с помощью USB-кабеля.
В Windows 10 вы можете связать сетевое соединение, выполнив следующие действия:
Откройте Центр управления сетями и общим доступом.
Нажмите ссылку Изменить параметры адаптера в левом столбце.
Щелкните правой кнопкой мыши сетевой адаптер, который вы хотите подключить, и выберите Мостовые подключения.
Выберите наиболее подходящий вариант (Ethernet или Wi-Fi).
Нажмите OK. чтобы завершить процесс подключения.
Есть несколько способов поделиться Wi-Fi на PS4. Вы можете использовать встроенную кнопку “Поделиться” на контроллере или использовать веб-интерфейс.
Да, вы можете использовать свой ноутбук в качестве точки доступа для PS4. Просто убедитесь, что ваш ноутбук оснащен беспроводным адаптером 802.11n или 802.11ac и что PS4 подключена к той же сети, что и ноутбук.
- как подключить xbox one к мобильной точке доступа?
- как подключить xbox one к мобильной точке доступа?
- как подключить ps4 к точке доступа iphone?
- как подключить ps4 к точке доступа?
- изменить пароль имени мобильной точки доступа в Windows 10?
- как подключить ноутбук dell к точке доступа iphone
- как подключить Mac к точке доступа Android?
- как подключить roku к точке доступа iphone?
- как подключить принтер к точке доступа iphone?
- Как подключить Vizio TV к точке доступа iPhone?
- как подключиться к точке доступа ps4 wifi?
- сколько данных ps4 использует в точке доступа?
- как заблокировать доступ к моей точке доступа на iphone?
- Не удается подключиться к точке доступа на Android? Как…
- Как я могу изменить свою учетную запись Facebook в мобильной…
- как подключить точку доступа xfinity к ps4?
Настройки подключения мобильного приложения
Оставайтесь на связи со своей системой PS4™ благодаря приложению (PS4 Second Screen) на вашем смартфоне или другом устройстве. Если хотите использовать на своем устройстве функцию второго экрана, выполните перечисленные ниже действия, чтобы зарегистрировать устройство как пару.
1. Подключите смартфон или другое устройство и систему PS4™ к одной и той же сети. 2. На системе PS4™ выберите (Настройки) > [Настройки подключения мобильного приложения] > [Добавить устройство].
На экране появится число. 3. Запустите (PS4 Second Screen) на смартфоне или другом устройстве и выберите систему PS4™, к которой хотите подключиться. 4. Введите отобразившееся на экране системы PS4™ число на смартфоне или другом устройстве, и выберите [Зарегистрировать].
Название вашего устройства появится в меню [Добавить устройство] на экране системы PS4™.
- Загрузите
(PS4 Second Screen) из Google Play™ или App Store и установите его на смартфон или другое устройство.
- На одной системе PS4™ можно зарегистрировать до 16 устройств.
- Для удаления зарегистрированного устройства нажмите кнопку OPTIONS и выберите [Удалить].
- Чтобы узнать название вашей системы PS4™, выберите
(Настройки) > [Система] > [Информация о системе].
Как подключить Sony PS4 к мобильным телефонам и портативным устройствам
Вы можете подключить свой PS4 к Android или iPhone с помощью приложения PlayStation. Это позволит вам управлять вашим PS4 с помощью телефона и даже использовать его как второй экран, если игра поддерживает это. Вы также можете подключить USB-накопитель к PS4 для воспроизведения медиафайлов и резервного копирования важных данных с PS4.
- Часть 1. Подключение смартфона к приложению PlayStation
- 1. Загрузите приложение PlayStation для своего смартфона
- 2. Подключите ваш PS4 и смартфон к той же сети
- 3. Откройте меню «Настройки» на вашем PS4
- 4. Выберите «Настройки подключения приложения PlayStation»
- 5. Откройте приложение PlayStation на мобильном устройстве
- 6. Нажмите «Подключиться к PS4»
- 7. Коснитесь своего PS4
- 8. Введите код, отображаемый вашим PS4
- 9. Подключитесь к PS4
- 10. Включите управление PS4, нажав «Второй экран»
- 11. Включить функцию второго экрана (зависит от игры)
- 12. Используйте телефон в качестве клавиатуры PS4
- 13. Выключите PS4
- 1. Отформатируйте USB-накопитель для работы с PS4
- 2. Создайте папки «MUSIC», «MOVIES» и «PHOTOS» на диске
- 3. Скопируйте медиафайлы, которые вы хотите воспроизвести, в соответствующие папки
- 4. Вставьте USB-накопитель в ваш PS4
- 5. Откройте приложение «Media Player», чтобы воспроизводить ваши музыкальные и видеофайлы
Часть 1. Подключение смартфона к приложению PlayStation
1. Загрузите приложение PlayStation для своего смартфона
- Вы можете бесплатно загрузить приложение из Apple App Store или в Магазин Google Play. Для использования приложения вам понадобится iPhone или Android-устройство.
2. Подключите ваш PS4 и смартфон к той же сети
- Ваш PS4 можно подключить по беспроводной сети или через Ethernet. И PS4, и телефон должны быть подключены к одной сети.
Вы можете проверить сетевые настройки своего PS4, открыв меню «Настройки» и выбрав «Сеть». Если он подключен к маршрутизатору через Ethernet, просто убедитесь, что ваш телефон подключен к той же сети Wi-Fi.
3. Откройте меню «Настройки» на вашем PS4
- Вы можете найти это в правой правой части верхнего меню. Нажмите Вверх в главном меню PS4, чтобы открыть верхнее меню.
4. Выберите «Настройки подключения приложения PlayStation»
5. Откройте приложение PlayStation на мобильном устройстве
6. Нажмите «Подключиться к PS4»
7. Коснитесь своего PS4
Он должен появиться на экране «Подключиться к PS4», под словом «Включено». Если ваша PlayStation не появляется, дважды проверьте обе системы, чтобы убедиться, что они подключены к одной сети. Нажмите кнопку «Обновить» для повторного сканирования.
8. Введите код, отображаемый вашим PS4
9. Подключитесь к PS4
- После ввода кода вы будете автоматически подключены к PS4. Теперь вы можете начать управлять PS4 с помощью своего телефона.
10. Включите управление PS4, нажав «Второй экран»
- Это превратит ваше устройство в контроллер, который вы можете использовать для навигации по меню PS4. Вы не можете использовать этот контроллер в качестве игрового контроллера.
- Проведите по экрану, чтобы передвигаться по меню, и коснитесь экрана своего телефона, чтобы сделать выбор.
11. Включить функцию второго экрана (зависит от игры)
- Некоторые игры позволяют использовать телефон в качестве второго экрана для игры. Если игра поддерживает это, нажмите значок «2» в верхней части виртуального контроллера PS4 на вашем телефоне.
12. Используйте телефон в качестве клавиатуры PS4
- Выбирая значок клавиатуры, вы можете использовать свой телефон в качестве клавиатуры вашего PS4. Это может сделать написание намного проще, чем использование контроллера.
13. Выключите PS4
Если вы закончили работу с PS4, вы можете отключить его, используя приложение PS4 на своем телефоне. Закройте контроллер «Второй экран» и нажмите «Питание». Если ваш PS4 полностью отключен по умолчанию, вам будет предложено сделать это. Если ваш PS4 установлен для входа в режим Rest по умолчанию, вам будет предложено сделать это вместо этого.
Часть 2. Использование USB-накопителя
1. Отформатируйте USB-накопитель для работы с PS4
Вы можете использовать USB-накопитель для воспроизведения медиафайлов или сохранения сохраненных данных. Чтобы ваш PS4 распознал диск, вам нужно отформатировать его так, чтобы он работал с PS4. Большинство USB-накопителей находятся в правильном формате. Форматирование диска приведет к стиранию всего, что на нем находится.
- Щелкните правой кнопкой мыши диск на вашем компьютере и выберите «Формат», чтобы отформатировать диск. Выберите «FAT32» или «exFAT» в качестве файловой системы.
2. Создайте папки «MUSIC», «MOVIES» и «PHOTOS» на диске
- Для чтения данных на диске PS4 требуется структура папок. Убедитесь, что эти папки находятся на корневом уровне USB-накопителя.
3. Скопируйте медиафайлы, которые вы хотите воспроизвести, в соответствующие папки
- Поместите музыку, которую хотите воспроизвести, в папку MUSIC, видео в папку MOVIES и изображения в папке PHOTOS.
4. Вставьте USB-накопитель в ваш PS4
- Обратите внимание, что из-за способа создания PS4 может быть сложно или невозможно вставить более толстые USB-накопители.
5. Откройте приложение «Media Player», чтобы воспроизводить ваши музыкальные и видеофайлы