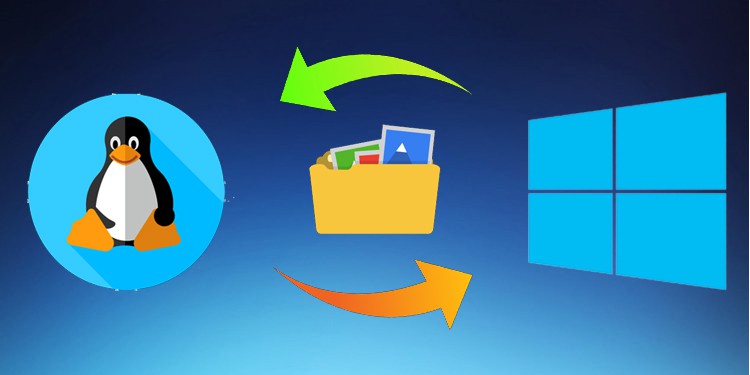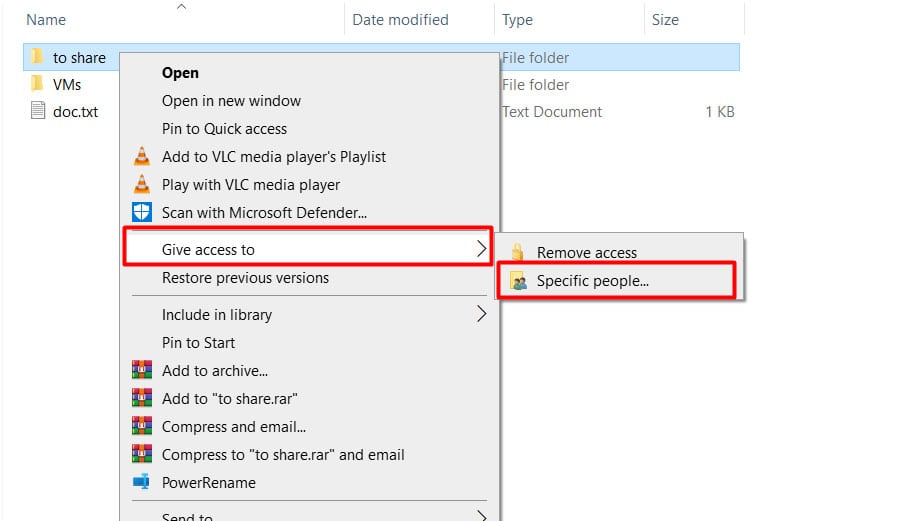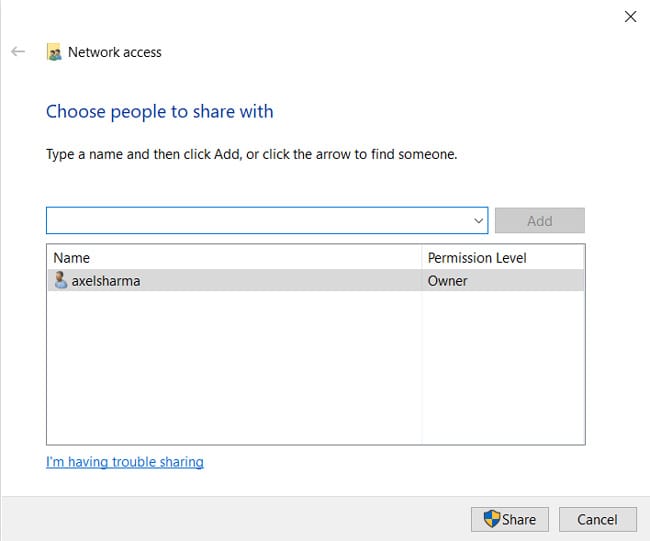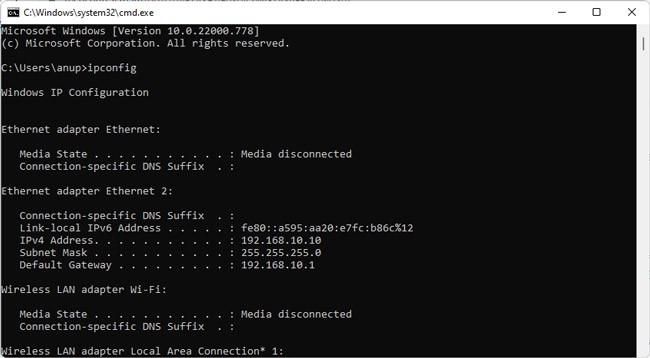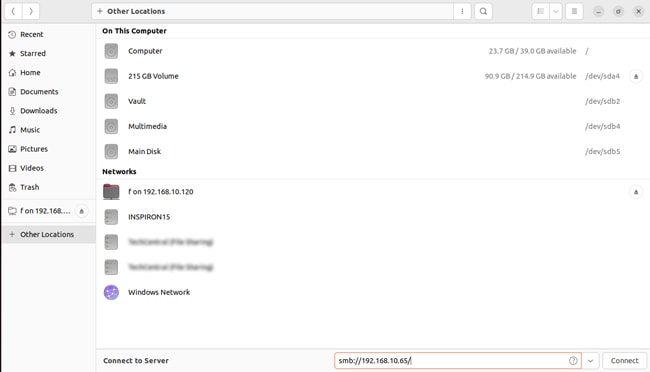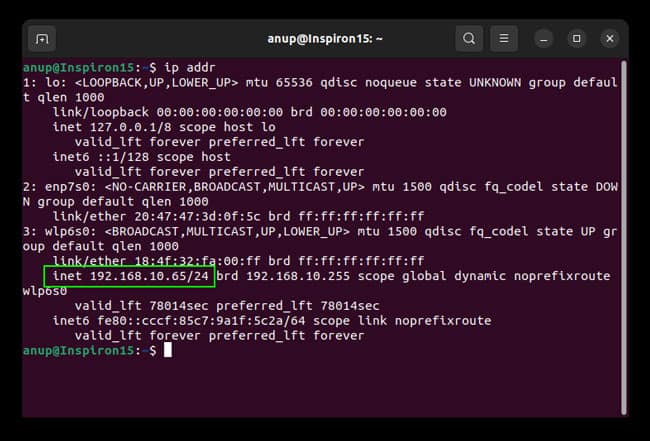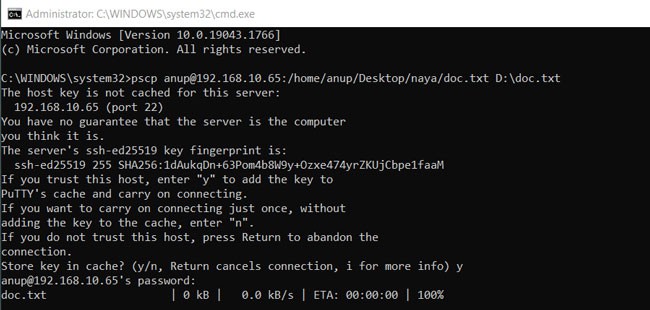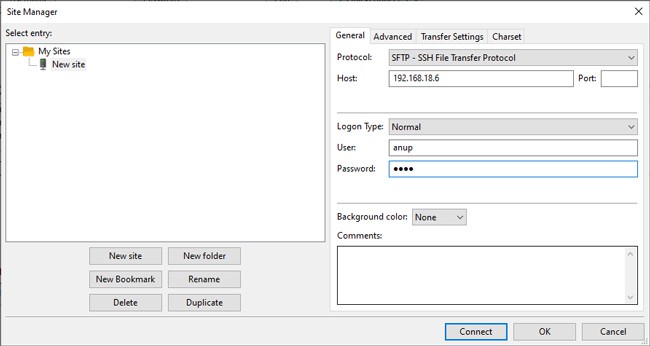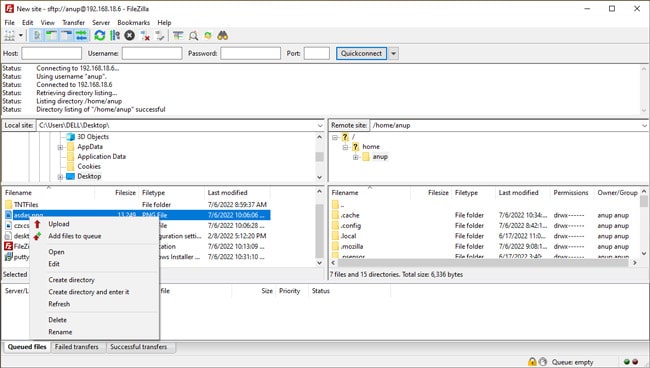- Копирование файлов через SSH
- Копирование файлов по SSH на Linux
- Как скопировать файл по SSH с локальной машины на удалённый сервер
- Как скопировать файлы с удалённого сервера на локальный компьютер
- Как скопировать файл по SSH с одного удалённого сервера на другой
- Как скачать папку со всеми файлами и подпапками
- Как подключиться к серверу по нестандартному порту
- Как передать и скачать файлы по SSH на Windows
- Как копировать и передавать файлы по SSH
- Для подключения к серверу вам потребуются:
- Как скопировать файл через SSH на Linux
- Как отправить файл по SSH с локального компьютера на сервер
- Как скачать файлы с удаленного сервера на компьютер
- Как скопировать файлы по SSH на Windows
- Как загрузить файл с компьютера на сервер
- Как скачать файл через SSH на локальный компьютер
- How To Transfer File From Linux To Windows
- Ways to Transfer Files between Linux and Windows
- Transfer Files Using SMB
- Transfer Files Using SSH
- Transfer Files Using SFTP
- How to Transfer File from Linux to Windows VM?
Копирование файлов через SSH
В статье мы расскажем, как копировать файлы в Windows и Linux-системах, и покажем основные команды, с помощью которых происходит передача файлов по SSH.
Для копирования файлов по SSH в Linux-системах и Windows используют разные инструменты:
- scp (Secure CoPy) — утилита для безопасного копирования данных между Linux-системами по протоколу SSH. Она входит в состав OpenSSH, поэтому для работы с утилитой не нужно устанавливать дополнительное ПО;
- pscp.exe — утилита для загрузки файлов по SSH в ОС Windows. Она обладает теми же возможностями, что и scp. Утилита входит в состав программы Putty — SSH-клиента для Windows. Скачать программу можно по ссылке.
Если файл, который вы хотите скопировать, уже существует на целевом хосте, при копировании он будет перезаписан.
Копирование файлов по SSH на Linux
Для Linux копирование файлов по SSH происходит с использованием команды scp. С её помощью можно копировать файлы:
- с локального компьютера на удалённый сервер,
- с удалённого сервера на локальный компьютер,
- с одного удалённого сервера на другой.
scp [опция] [источник] [получатель]Как скопировать файл по SSH с локальной машины на удалённый сервер
Как загрузить файл на сервер по SSH? Для этого используйте команду вида:
scp [путь к файлу] [имя пользователя]@[имя сервера/ip-адрес]:[путь к файлу]scp /home/test.txt root@123.123.123.123:/directoryФайл test.txt будет скопирован на хост 123.123.123.123 в директорию «/directory».
Как скопировать файлы с удалённого сервера на локальный компьютер
При подключённом SSH скачать файл на локальный компьютер с удалённого сервера можно с помощью команды:
scp [имя пользователя]@[имя сервера/ip-адрес]:[путь к файлу] [путь к файлу]scp root@123.123.123.123:/home/test.txt /directoryФайл test.txt будет загружен с сервера 123.123.123.123 на локальный компьютер в папку «/directory».
Как скопировать файл по SSH с одного удалённого сервера на другой
Подключитесь по SSH к серверу, на котором расположен файл. Затем выполните команду:
scp [путь к файлу] [имя пользователя]@[имя сервера/ip-адрес]:[путь к файлу]scp /home/test.txt root@123.123.123.123:/directoryФайл test.txt будет скопирован на хост 123.123.123.123 в директорию «/directory».
Как скачать папку со всеми файлами и подпапками
Если вы хотите скачать папку со всеми файлами и подпапками, используйте ключ -r:
scp -r [источник] [получатель]Как подключиться к серверу по нестандартному порту
Бывает, что для подключения по SSH нужно указать нестандартный порт. Без указания порта команда подключается к серверу по стандартному 22 порту. Чтобы указать нестандартный порт, введите команду с ключом -P:
scp -P [источник] [получатель]scp -P 12345 /home/test.txt root@123.123.123.123:/directoryЭта команда подключается по порту 12345 к серверу 123.123.123.123 и копирует на него файл «test.txt» с локального компьютера в директорию «/directory».
Как передать и скачать файлы по SSH на Windows
Скопировать файл по SSH на сервер можно командой:
pscp [путь к файлу] [имя пользователя]@[имя сервера/ip-адрес]:[путь к файлу]Скачать файл по SSH с сервера командой:
pscp [имя пользователя]@[имя сервера/ip-адрес]:[путь к файлу] [путь к файлу]Увидеть список папок и файлов на сервере можно через pscp.exe. Для этого введите:
pscp -ls [имя пользователя]@[имя сервера/ip-адрес]:[путь]Если в пути или в названии файла есть пробелы, используйте кавычки:
pscp “C:\files or docs\file name” root@123.123.123.123:/homeКак копировать и передавать файлы по SSH
В статье мы расскажем, как передать файлы через SSH на разных операционных системах — Windows и Linux.
Для подключения к серверу вам потребуются:
- IP-адрес или имя сервера,
- логин пользователя (в том числе root),
- пароль пользователя,
- порт.
Чаще всего копирование файлов через SSH делают с помощью двух мини-программ:
- scp (Secure Copy) — утилита для Linux. Она позволяет безопасно передать или скачать файл по протоколу SSH. Программа scp входит в комплект OpenSSH и не требует установки.
- pscp.exe — это утилита для Windows. Она используется по тому же назначению, что и scp: подключение к серверу по SSH и работа с файлами. Эта мини-программа входит в состав PuTTY: ее можно скачать на официальном сайте. Процедура настройки SSH-клиента описана в нашей статье.
Важно: если загружаемый файл существует на целевом хосте, он перезапишется.
Работа через SSH предполагает использование консольных команд. Наиболее популярные из них вы можете найти в статье.
Как скопировать файл через SSH на Linux
Копирование файлов по SSH на Linux можно сделать с помощью scp. Эта утилита позволяет:
- передать файл с локального компьютера на удаленный сервер,
- скачать файл с удаленного сервера на локальный компьютер.
Команда scp имеет следующий синтаксис:
Как отправить файл по SSH с локального компьютера на сервер
- /home/test.doc — путь к файлу на локальном компьютере;
- username — имя SSH-пользователя;
- servername — имя сервера или его IP-адрес;
- directory — директория на сервере, в которую нужно загрузить файл.
Готово, вы загрузили файл на сервер.
Как скачать файлы с удаленного сервера на компьютер
- /directory/test.doc — путь к файлу на сервере;
- username — имя SSH-пользователя;
- servername — имя сервера или его IP-адрес;
- home — папка на компьютере, в которую нужно загрузить файл.
Готово, вы скачали файл на компьютер.
Как скопировать файлы по SSH на Windows
Копирование через SSH на ОС Windows выполняется с помощью утилиты pscp.exe из набора PuTTY.
Как загрузить файл с компьютера на сервер
- /documents/test.doc — путь к файлу на локальном компьютере;
- username — имя SSH-пользователя;
- servername — имя сервера или его IP-адрес;
- directory — директория на сервере, в которую нужно загрузить файл.
Если название файла или путь содержит пробелы, заключите его в кавычки:
Готово, вы загрузили файл на сервер.
Как скачать файл через SSH на локальный компьютер
- username — имя SSH-пользователя;
- servername — имя сервера или его IP-адрес;
- directory/test.doc — путь к файлу на сервере;
- /documents — директория на локальном компьютере, в которую нужно загрузить файл.
Если название файла или путь содержит пробелы, заключите его в кавычки:
Готово, вы скачали файл на компьютер.
How To Transfer File From Linux To Windows
Copying files in Windows or Linux is simple enough. Copying files between them, though, not so much. The classic copy-paste with a USB stick method does work, but it’s not very efficient.
Instead, you can transfer files using protocols like SMB and SSH and using FTP applications such as FileZilla. We’ve listed step-by-step instructions for these and more methods in the sections below.
Ways to Transfer Files between Linux and Windows
Before you start, do keep in mind that, unlike Windows, Linux is case-sensitive. When entering the commands or file paths, users often forget this and can’t figure out why the file transfer doesn’t work despite following the steps correctly.
With that said, here are the various ways to transfer files between Linux and Windows.
Transfer Files Using SMB
The Server Message Block (SMB) protocol is a client-server communication protocol built into most Linux distributions. Here are the steps to transfer files using SMB:
- On your Windows system, locate the folder you’re trying to share.
- Right-click the folder and select Give access to > Specific People.
- Click on Share and press Done on the next screen.
- Next, press Win + R, type cmd , and press Enter.
- Type ipconfig and press Enter. Note the IPv4 address of the first adapter on the list.
- On the Linux system, launch the File Browser and click on + Other Locations.
- In the Connect to Server field, enter the IP from Step 5 in the following format:
smb://IP
Transfer Files Using SSH
Secure Shell Protocol (SSH) is a cryptographic network protocol commonly used for remote login. With an SSH client such as PuTTY, you can transfer files between Linux and Windows via the command line. Here are the steps to do so:
- On the Windows system, download and install PuTTY if you haven’t already.
- On the Linux system, press CTRL + Alt + T to launch the Terminal.
- Install and enable SSH with the following commands on Debian-based Linux systems such as Ubuntu:
sudo apt install ssh
sudo systemctl enable ssh —now - On RedHat, CentOS, Fedora, and other systems, use these commands instead:
sudo apt install OpenSSH
sudo systemctl enable sshd —now - In case you’re getting blocked by the firewall, use the following command:
sudo ufw allow 22/tcp - Enter ip addr and note the IP Address.
pscp user@host:remote_path/file_name host_path\file_name
pscp user@host:remote_path/* host_path\
eg: pscp anup@192.168.10.65:/home/anup/Desktop/naya/* D:\testfolder\
pscp -r user@host:remote_path/ host_path\
eg: pscp -r anup@192.168.10.65:/home/anup/Desktop/naya D:\testfolder\
Transfer Files Using SFTP
You can also use a third-party tool such as FileZilla to transfer files using SFTP (SSH File Transfer Protocol). Here are the steps to do so:
- On the Linux system, follow Steps 1 – 6 from the section above to set up SSH.
- On the Windows system, launch FileZilla and select File > Site Manager > New Site.
- In the Protocol field, select SFTP – SSH File Transfer Protocol.
- In the Host field, enter the Linux IP Address from Step 6 of the section above.
- Fill in the login credentials of your Linux system and press Connect.
- If prompted, enable the Always trust this host option and press OK.
- Now that the connection is established, you can transfer files between Windows and Linux by dragging and dropping or right-clicking the file and selecting Upload/Download.
How to Transfer File from Linux to Windows VM?
You can easily transfer files from Linux to a Windows VM using a USB Stick. Of course, that’s just one easy method. We have an article that details multiple ways to transfer the files for your further reading.
Anup Thapa primarily covers Windows systems, networking, and computer hardware at TechNewsToday. Anup has been writing professionally for almost 5 years, and tinkering with PCs for much longer. His love for all things tech started when he got his first PC over 15 years ago. It was a Pentium IV system running Windows XP on a single 256 MB stick. He spent his formative years glued to this PC, troubleshooting any hardware or software problems he encountered by himself. Professionally, Anup has had brief forays into a variety of fields from coding and hardware installation to writing. In doing so, he’s worked with people of different backgrounds and skill levels, from average joes to industry leaders and experts. This has given him not just a versatile skill set, but also a unique perspective for writing that enables him to concisely communicate complex information and solve his reader’s problems efficiently. You can reach out to him at anup@technewstoday.com.