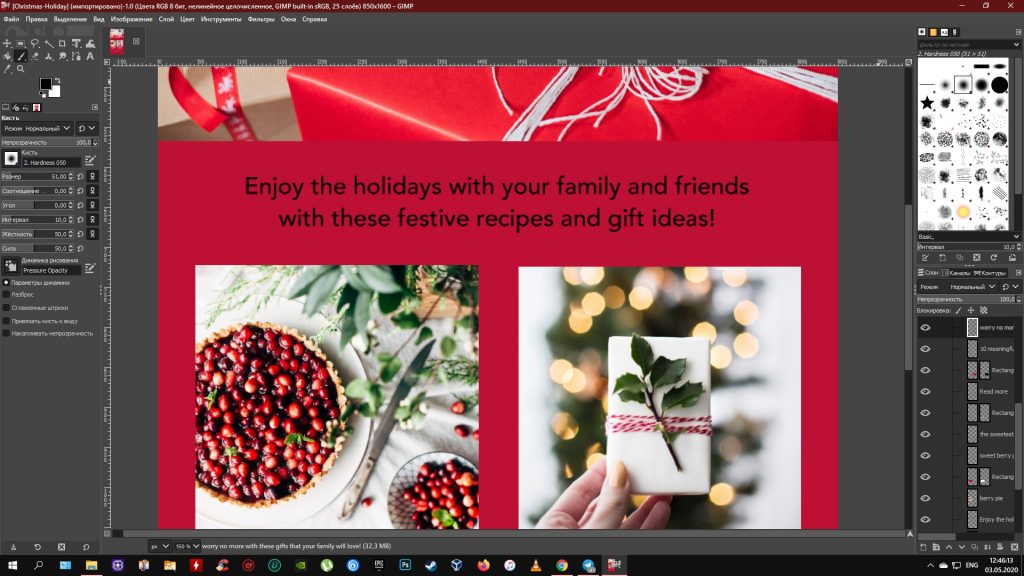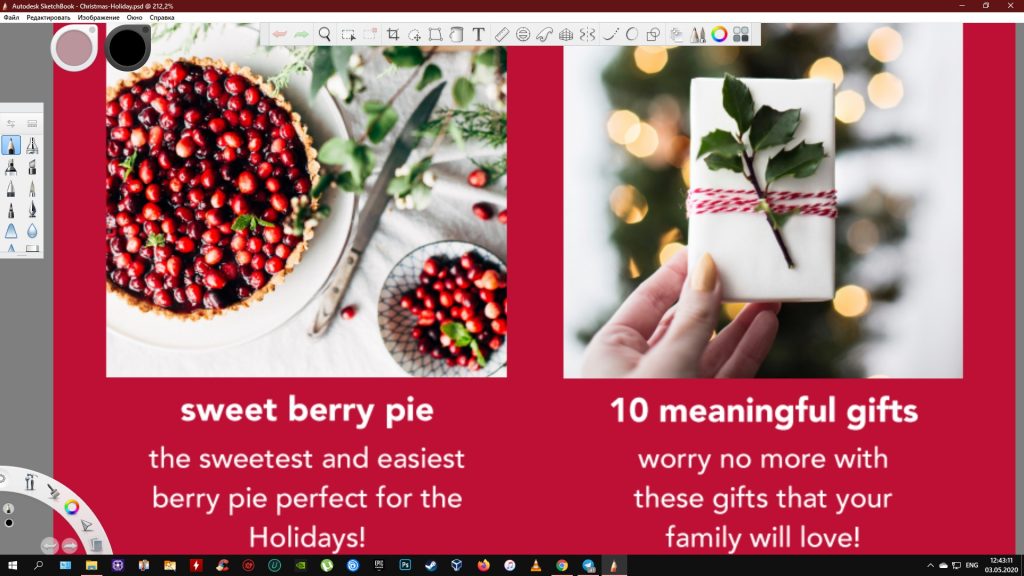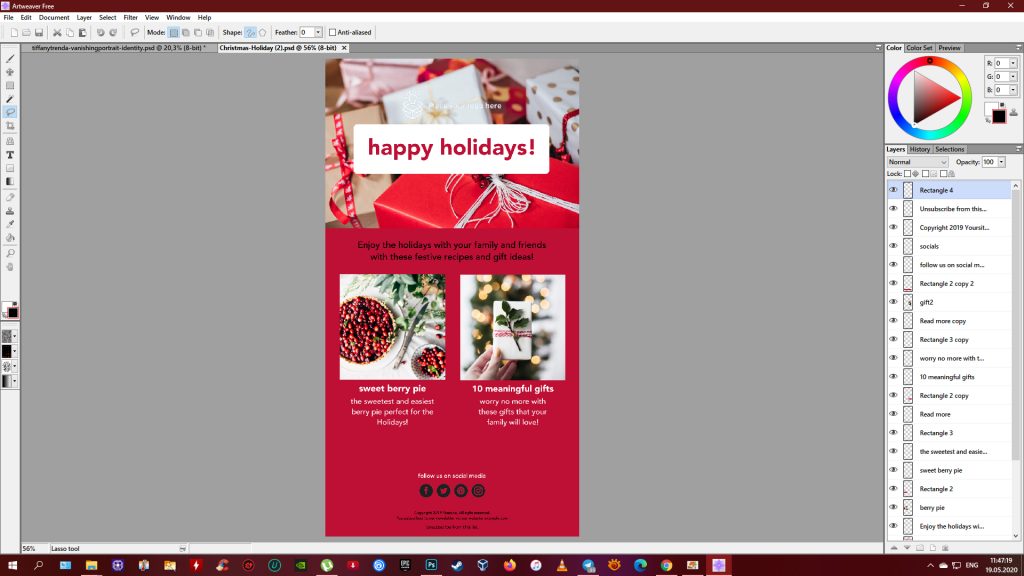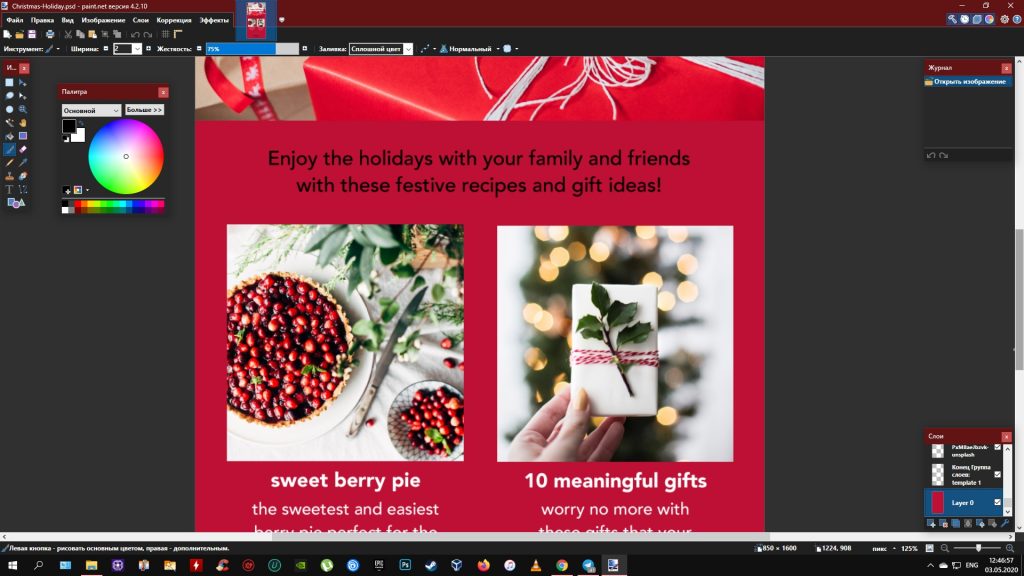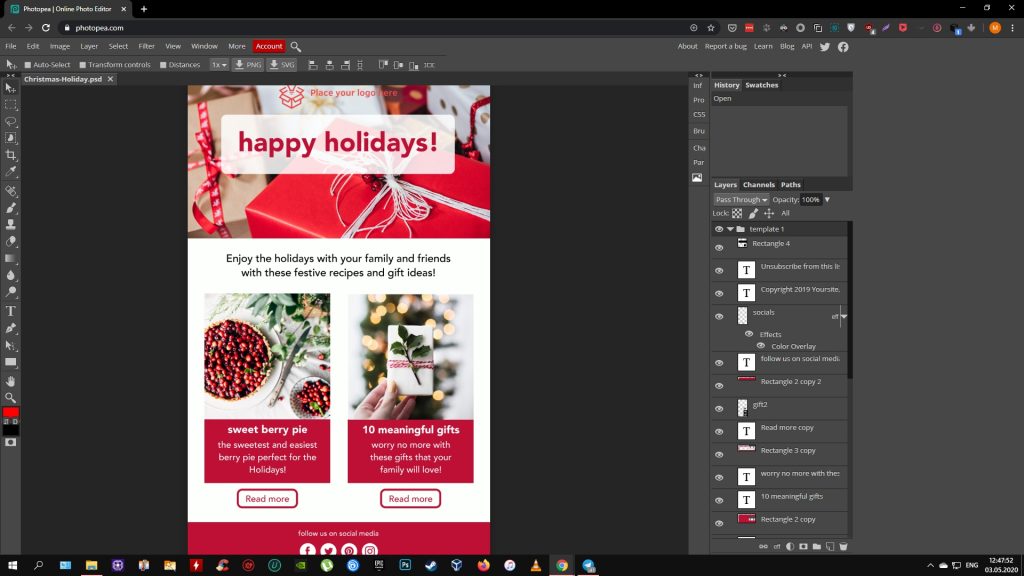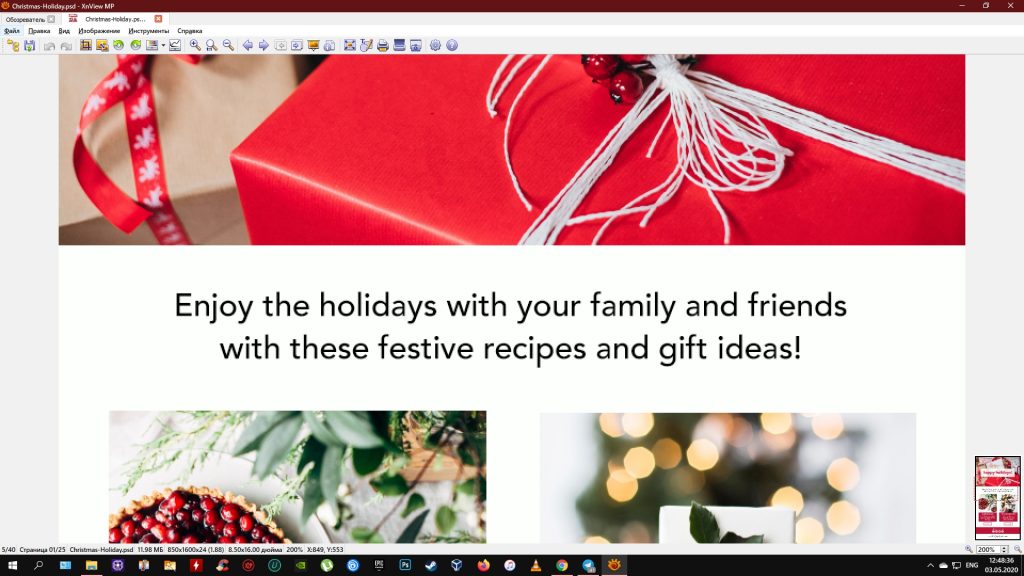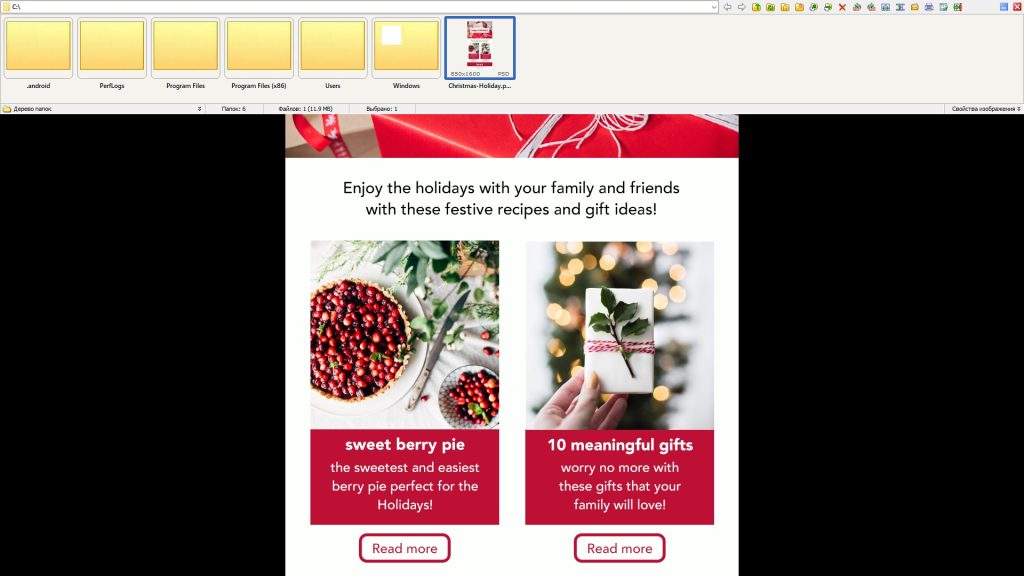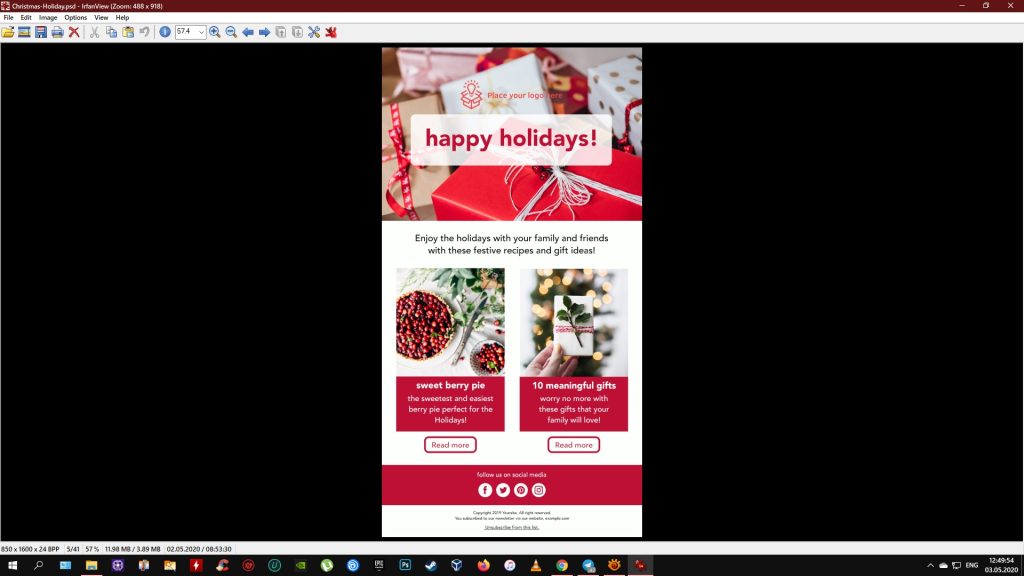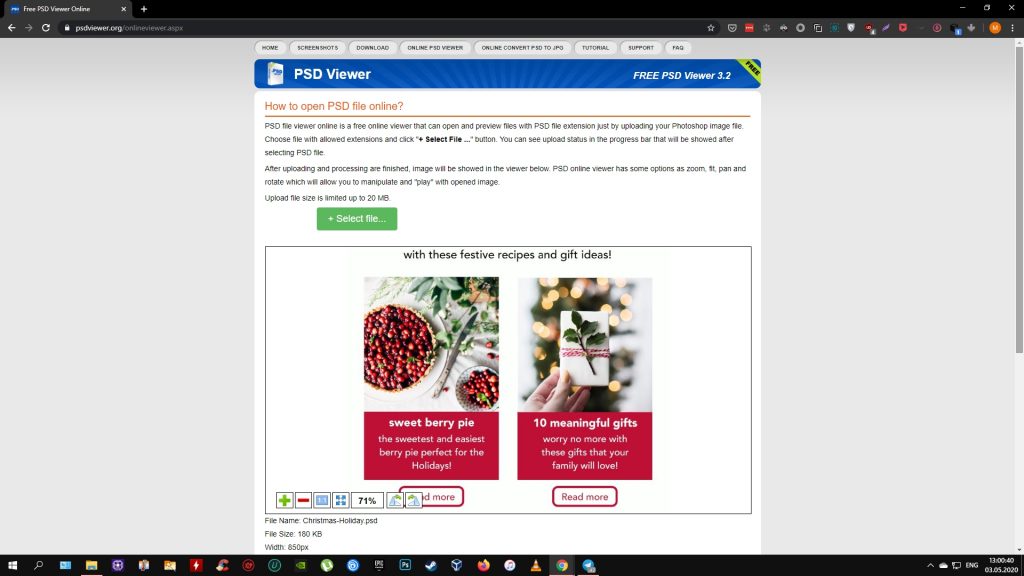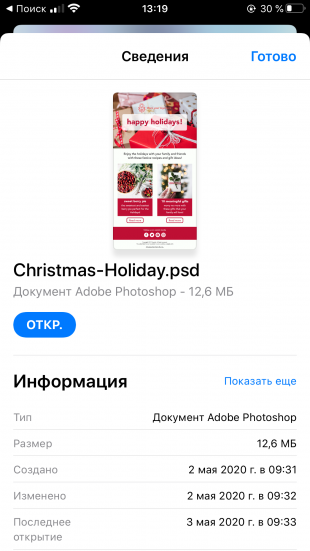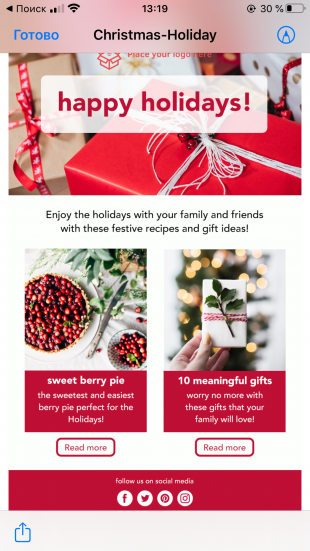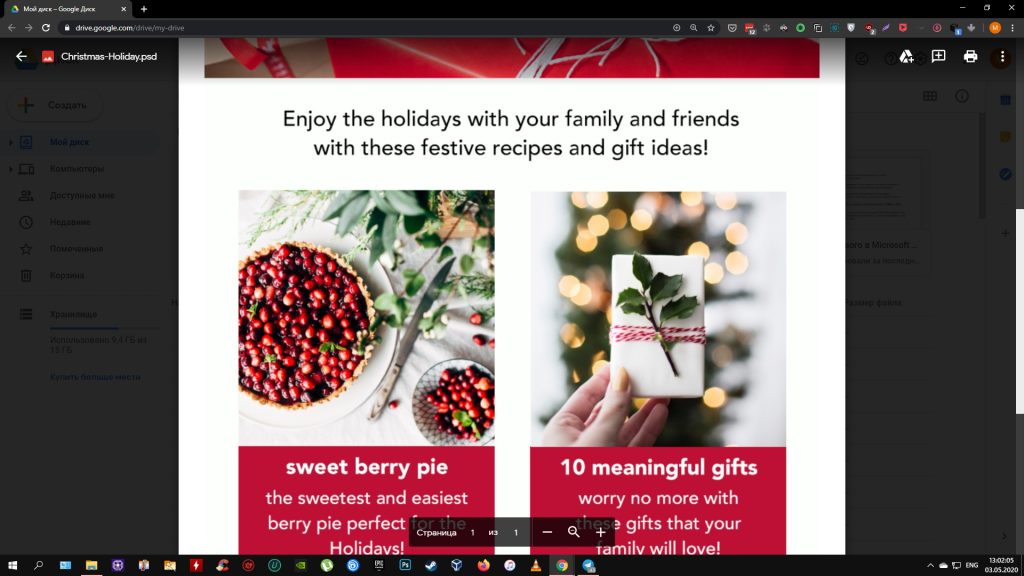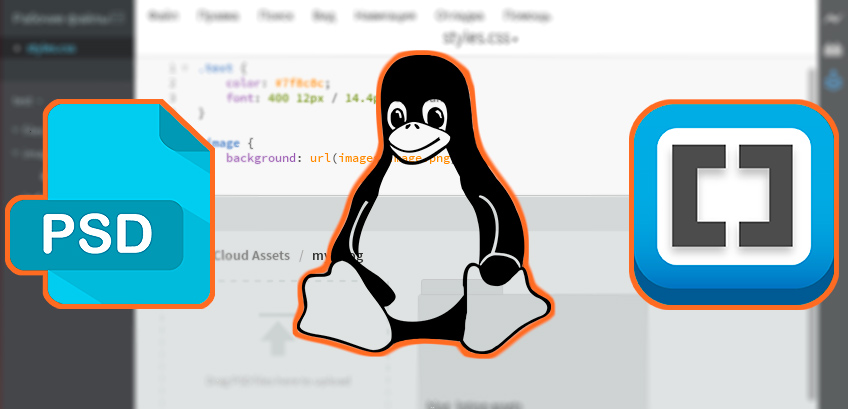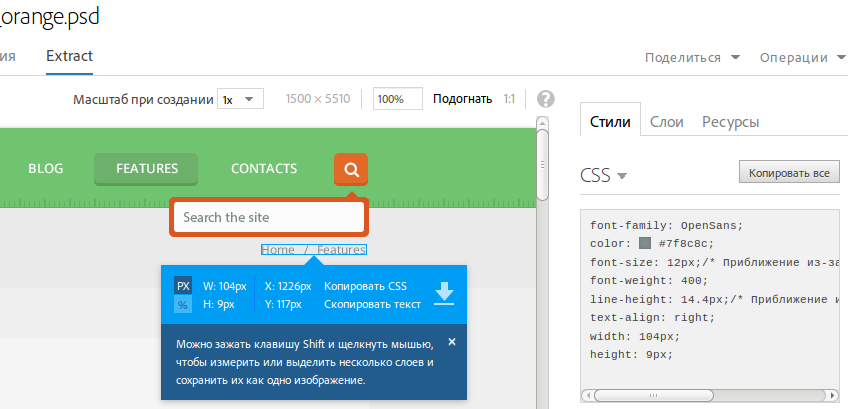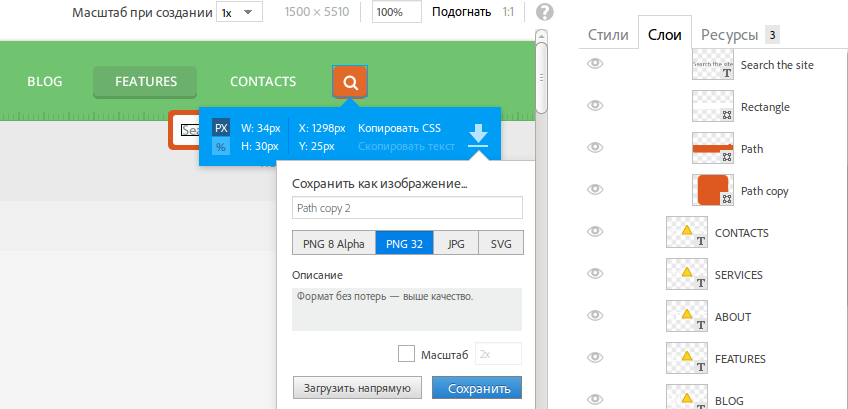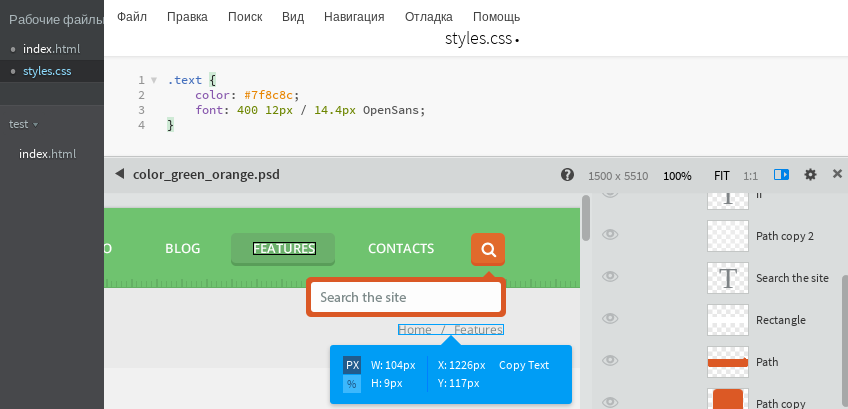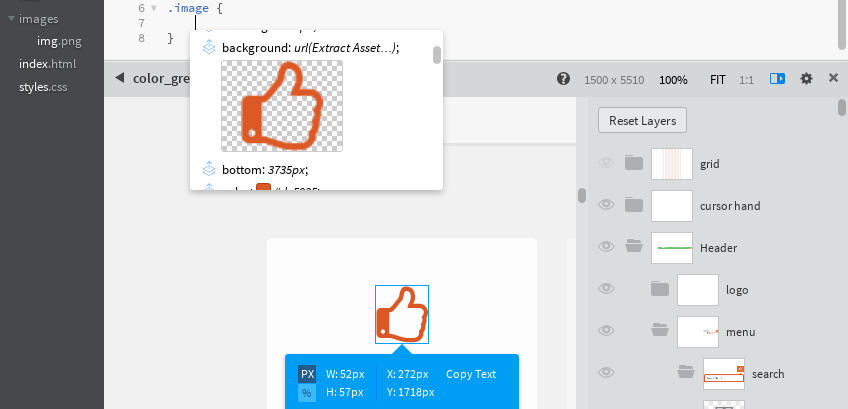- Чем открыть .psd файл в Linux верстальщику?
- GIMP
- Конвертировать в другой формат
- Использовать Avocode
- Использовать Photopea
- Возможно, будет интересно:
- Psd чем открыть в linux
- 6 комментариев:
- Как открыть PSD-файл без Photoshop: 11 программ и сервисов
- 1. GIMP
- Сейчас читают 🔥
- 2. Autodesk SketchBook
- 3. Artweaver
- 4. Paint.NET
- 5. Photopea
- 6. XnView MP
- 7. FastStone Image Viewer
- 8. IrfanView
- 9. PSD Viewer
- 10. «Фото» от Apple
- 11. Google Drive
- Psd чем открыть в linux
- Adobe Extract
- Установка редактора Brackets для Ubuntu 14.04
Чем открыть .psd файл в Linux верстальщику?
Недавно столкнулся с очень банальной проблемой — я уже почти год счастливый пользователь Ubuntu, но так до сих пор ничего не верстал на этой ОС. И вот появилась задача сверстать небольшой .psd макет. В статье рассказываю о том, какие варианты есть.
GIMP
Самое простое решение — это использовать GIMP. Я уже использовал его для обрезания и мелкого редактирования картинок, но открывать и работать с .psd файлами не приходилось. Этот способ рекомендовать не могу, так как в GIMP’а есть много проблем с пониманием файлов Photoshop. А так же, я так и не смог освоить его в достаточной мере и переучится на него после продукта Adobe.
Конвертировать в другой формат
Этот способ уже лучше, но очень часто он не срабатывает. То шрифты не подгружаются, то слои неправильно накладываются. Таким образом можно преобразовать только самые простые макеты. Самый лучший конвертер — этот, от разработчиков Avocode. Ну и открыть .sketch уже в Figm’е, например.
Использовать Avocode
Одно из лучших кросс платформенных решений — это использовать Avocode. Это такая браузерная программка для верстальщиков, которая умеет быстро генерировать CSS, показывать отступы и размеры. Очень удобно. Аналогов нет. Но это дорого, если речь идёт о мелком проекте.
Использовать Photopea
Я был шокирован, но существует БЕСПЛАТНЫЙ ОНЛАЙН фотошоп. Который, к тому же умеет понимать не только .psd, но и .xd, .sketch, .xcf и некоторые другие форматы! Интерфейс один в один, как у фотошопа. Функционал почти такой же, верстальщику хватит.
Возможно, будет интересно:
Psd чем открыть в linux
Задача простая: посмотреть файл формата PSD под Linux максимально быстро, без запуска виртуальных машин или Wine, да еще и в программе с прилично выглядящим интерфейсом. GIMP открывает такие файлы, но при этом они становятся очень далеки от оригинала — нет поддержки эффектов слоя, некоторые скрытые слои начинают отображаться. В общем, задачу он не решает. Целенаправленный поиск привел меня на страницу проекта gdk-pixbuf-psd, суть которого — добавить возможность чтения формата PSD сразу в библиотеку GTK. После установки пакета в Ubuntu или Debian вы сможете просматривать PSD-файлы любой программой, использующей стандартные возможности GTK: Eye of GNOME, gThumb и др.
6 комментариев:
Только что установил! Это супер круто! Это нечто!
Программирую и верстаю и задобало вырезать и смотреть часто обновляющиеся дизайн-макеты в виртаульной машине, чтобы запустить фотошоп.
Этот пакет позволяет сильно экономить частоту процессора и не засорять оперативную память всякими виндами в виртуальной машине))
а что-нибудь для KDE в том же духе имеется? В KDE 4.6 Gwenview умеет показывать PSD-файлы, ранние версии скорее всего тоже. Вот ещё бы кто умел по слоям показывать и чтобы можно было прятать-отображать слои — было бы совсем круто, но это уж наверно целый фотошоп переписать придётся 😉 Пока не установил Gwenview, pixbuf никак не проявлялся в работе. Gwenview очень понравился — возможно лучшая гляделка в Linux Источник
Как открыть PSD-файл без Photoshop: 11 программ и сервисов
Просматривайте, конвертируйте и редактируйте изображения с помощью этих бесплатных инструментов. Перечисленные ниже программы и сервисы не претендуют на звание полноценной замены Photoshop. Даже самые продвинутые из них предлагают меньше возможностей и могут не распознавать некоторые слои. Но если вам нужно лишь посмотреть PSD‑файл, конвертировать его в другой формат или внести простые правки, этих инструментов будет достаточно.
1. GIMP
GIMP предназначен для обработки фотографий, дизайна и рисования. Хотя этот редактор уступает по количеству функций Photoshop, это тоже программа профессионального класса. Она позволяет работать со слоями и конвертировать PSD во множество популярных форматов, включая JPEG, PNG, GIF, PDF, WEBP и BMP.
Сейчас читают 🔥
2. Autodesk SketchBook
- Тип: редактор, конвертер.
- Платформы: Windows, macOS, Android, iOS.
Это кросс‑платформенное приложение заточено под рисование эскизов, но также сгодится для простого редактирования изображений. С помощью программы вы можете подкорректировать размер, стереть лишние элементы или нанести пометки. Autodesk SketchBook поддерживает слои. Открытый файл можно конвертировать в такие форматы, как JPEG, PNG и BMP. Приложение бесплатное, но только для некоммерческого использования.
3. Artweaver
Мощная программа для рисования, которую используют как любители, так и профи. Artweaver отображает слои, позволяет вырезать фрагменты, накладывать фильтры и рисовать поверх изображений кистями. Открытый PSD‑файл можно сохранять в BMP, JPEG, GIF, PNG и других форматах. Всё перечисленное доступно в бесплатной версии программы. Платная стоит 34 евро и предлагает больше возможностей для рисования.
4. Paint.NET
Относительно простой фоторедактор, который позволяет накладывать различные эффекты, корректировать цвета, вырезать фрагменты, менять размер и рисовать поверх изображений. По умолчанию Paint.NET не читает PSD. Но вы можете установить бесплатный плагин, который добавит в программу поддержку формата. После этого вы сможете редактировать PSD‑файлы и сохранять результат в JPEG, PNG, GIF, WEBP, BMP и не только.
Чтобы установить PSD‑плагин, действуйте так:
- Скачайте и инсталлируйте Paint.NET.
- Скачайте плагин и разархивируйте его.
- Закройте Paint.NET, если он запущен.
- Перейдите в папку, в которую вы установили программу, и откройте в ней каталог FileTypes.
- Скопируйте сюда содержимое архива.
5. Photopea
Главное преимущество этого инструмента в том, что вам ничего не надо устанавливать. Просто заходите на сайт Photopea, загружаете PSD‑файл и можете работать. Интерфейс очень похож на Photoshop и предлагает массу инструментов для ретуши, дизайна и рисования. Открытый файл можно конвертировать во множество популярных форматов — от JPEG до PDF.
Сервис бесплатный, но отображает рекламу. За 9 долларов в месяц можно отключить объявления и расширить лимит истории изменений с 30 до 60 действий.
6. XnView MP
- Тип: просмотрщик, редактор, конвертер.
- Платформы: Windows, macOS, Linux.
Мощный кросс‑платформенный просмотрщик, который читает больше 500 форматов изображений, среди которых есть и PSD. Программа также поддерживает некоторые функции редактора: вы можете корректировать цвета, накладывать эффекты, вырезать участки и менять размер снимков. И наконец, XnView MP позволяет конвертировать PSD во все популярные форматы изображений. А вот слои программа не распознаёт.
7. FastStone Image Viewer
FSIV позволяет просматривать PSD и выполнять базовые операции во встроенном редакторе — от цветокоррекции до изменения размера. Но только над всем изображением в целом, а не отдельными слоями. Документы можно конвертировать в 20 различных форматов, включая JPG, PNG и GIF.
8. IrfanView
Ещё один всеядный просмотрщик, который читает в том числе PSD. Редактировать слои в IrfanView нельзя, зато программа позволяет конвертировать PSD‑файлы в JPEG, PNG, GIF, WEBP, BMP и прочие форматы. Другой плюс IrfanView — высокая скорость работы даже на слабых ПК.
9. PSD Viewer
PSD Viewer — это простой сервис для просмотра и конвертации PSD онлайн. Открытый документ можно преобразовать в JPEG, PNG, GIF, BMP и TIFF прямо в браузере. Кроме того, у PSD Viewer есть приложение для Windows, но программа работает только как просмотрщик.
10. «Фото» от Apple
Стандартное iOS‑приложение «Фото» позволяет открывать PSD без дополнительных программ. С его помощью также можно корректировать цвета, накладывать фильтры и конвертировать документ в формат JPG.
11. Google Drive
В качестве простого просмотрщика PSD‑файлов можно использовать Google Drive. Загрузите документ в облако — и сможете просмотреть его на сайте или в приложениях сервиса.
Psd чем открыть в linux
Обновление от 10 Октября, 2016:
К сожалению, Adobe прикрыло бесплатное использование данного сервиса: ссылка, так же, как и в Brackets: ссылка. Теперь этим сервисом можно пользоваться только через Photoshop или Dreamweaver. А полноценно работать с .psd макетами под Линуксом — простого и хорошо работающего решения нет. Что-то подобное обещают в платной программе Avocode — не знаю, не проверял. Если без костылей, типа вайна, виртуалок и прочих приблуд, лучшим вариантом для работы с .psd в Линуксе будет использование Windows плюс установленное на него ядро Линукс. Такой вариант отлично подходит для подавляющего большинства задач Full Stack Web-разработки, начиная от создания и вёрстки макетов, заканчивая программированием и выполнением кода программы в родной, Линуксовой среде, для таких языков, как, например, Ruby, Node (JS), PHP и т.д.
Существует распространённое мнение о том, что операционная система linux мало пригодна для нужд верстальщика или frontend-разработчика, в частности, из-за отсутствия нормальный средств для работы с макетами в формате psd.
Выясним это в данной статье, и разберем один из самых удобных и эффективных способов работы с psd-макетами под Linux – сервис Adobe Extract и связанный с ним редактор кода Adobe Brackets.
Adobe Extract
Данный сервис предоставляется компаний Adobe и является абсолютно бесплатным. Регистрации в сервисе происходит по ссылке http://www.adobe.com/ru/creativecloud/extract.html далее нажав в правом верхнем углу кнопку Войти, и далее нажав ссылку Получить Adobe ID. К сожалению, прямую ссылку разместить не получается, т.к. она генерируется с привязкой к компьютеру.
После регистрации в сервисе, предоставляется 2 Гигабайта места для загрузки и неограниченного по времени хранения psd-макетов. Загрузив любой psd-макет, с помощью этого сервиса можно извлекать из него информацию о шрифтах, цвете, размере элемента. А также предварительно нарезать необходимые элементы.
Как видно на предыдущем скриншоте, доступна полная информация о выделенном элементе. К примеру, используя для этих целей редактор Gimp, получить подобные данные попросту невозможно.
Также можно извлечь любой элемент psd-макета и сохранить его в нескольких форматах с последующей загрузкой на ваш компьютер.
Описанных возможностей данного сервиса уже вполне хватает для работы с psd-файлами под линуксом. Теперь рассмотрим редактор Bracket, основной фишкой которого является работа с psd-макетами.
Установка редактора Brackets для Ubuntu 14.04
Установить редактор можно через официальный репозиторий пакетов следующими командами:
Или с сайта разработчиков, нажав на кнопку Download Brackets: http://brackets.io/
Откроем установленный редактор и в панели, расположенной в правой части окна редактора, нажмем кнопку Extract for Brackets. В появившейся части окна нажмем Open a PSD… -> Sign In for Free… Введем свои данные, с которыми мы регистрировались на Adobe Extract в новом окне и войдем в сервис. На данном этапе должны появиться в редакторе все те шаблоны psd, которые были загружены нами в Adobe Extract.
Теперь создадим в редакторе файл styles.css, выберем любой элемент в psd-шаблоне, например, часть текста. Перейдем в ту часть редактора, где редактируется текст, создадим, к примеру, стиль для html-элемента с классом text и нажмем комбинацию клавиш Ctrl+Space. В открывшемся окошке выберем пунктAll Font Styles и получим все css-стили, которые соответствуют данной части текста.
Также, с помощью Brackets можно извлечь изображение из psd-макета. Для этого создадим в файле styles.css новый стиль для элемента с классом image. Выберем в окне макета нужное изображение, перейдем в css файл и нажмем комбинацию Ctrl+Space. В открывшемся окне выберем появившееся изображение.
Теперь зададим название файла и желаемый формат изображения в свойстве background:
Нажмем enter и дождемся скачивания этого изображения. Таким вот нехитрым способом можно удобно извлекать стили и изображения из psd-файлов.
На этом рассмотрение данного способа работы с psd-макетами под линукс закончено. Такой вариант работы полностью удовлетворяет потребности верстальщика или frontend-разработчика, является кроссплатформенным и наименее трудозатратным, в сравнении с установкой виртуальной машины, photoshop или попытками запуска из под wine.