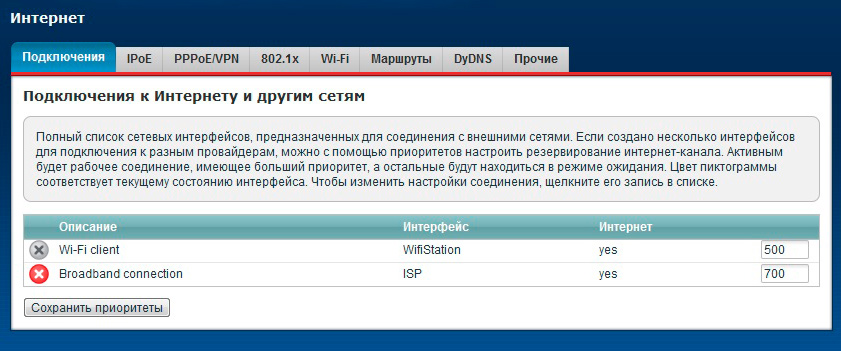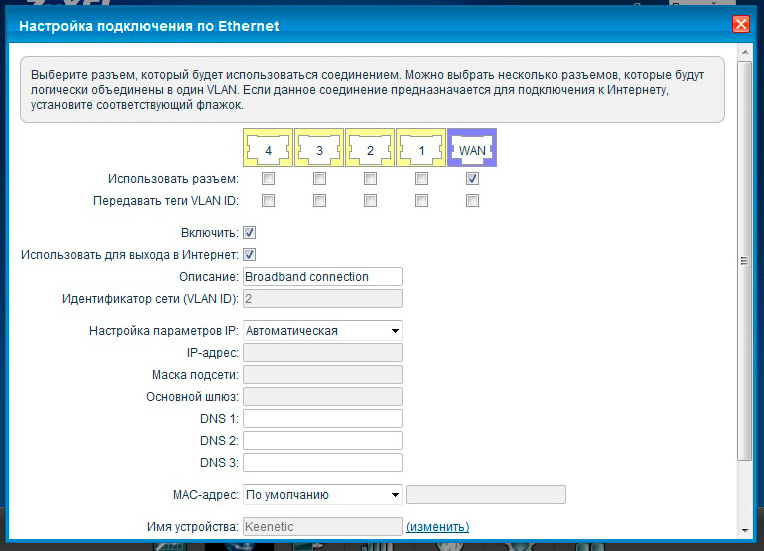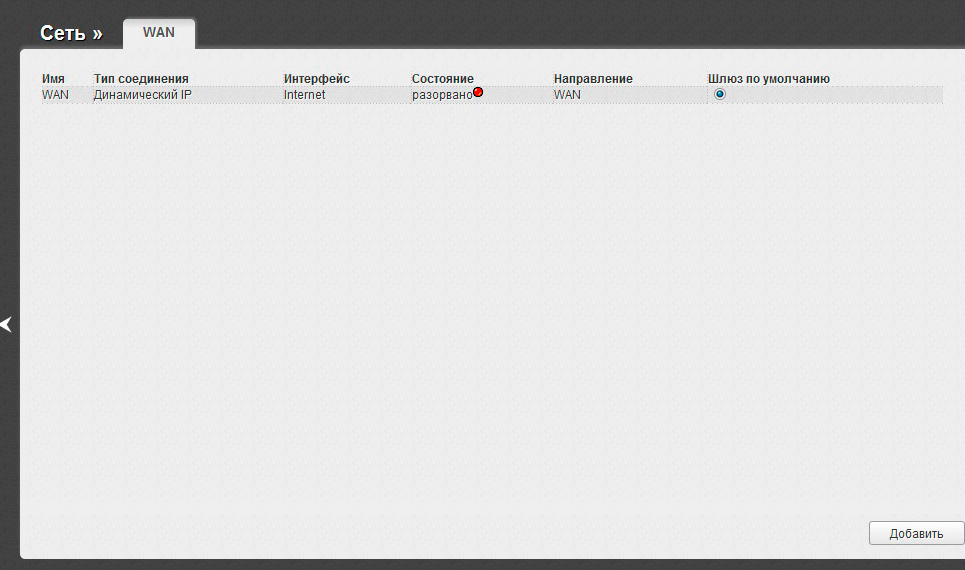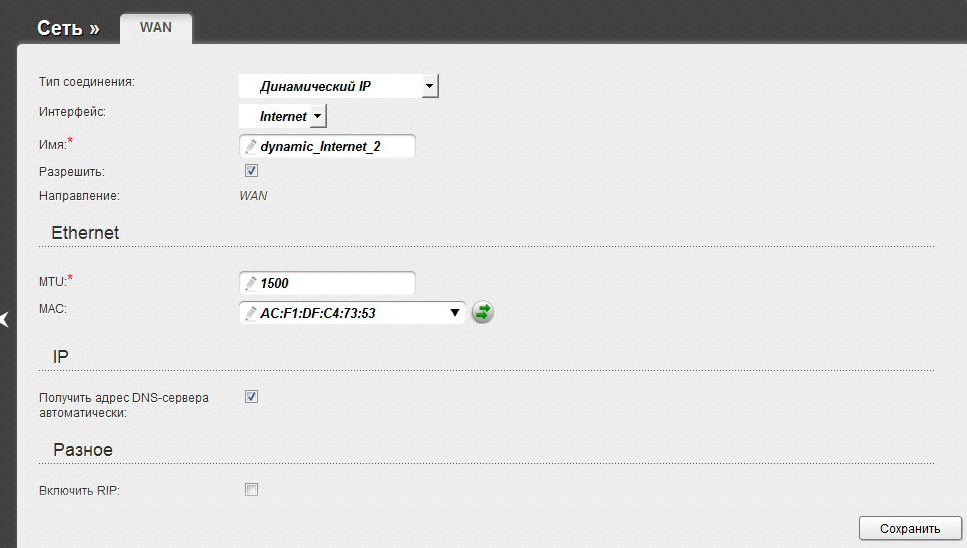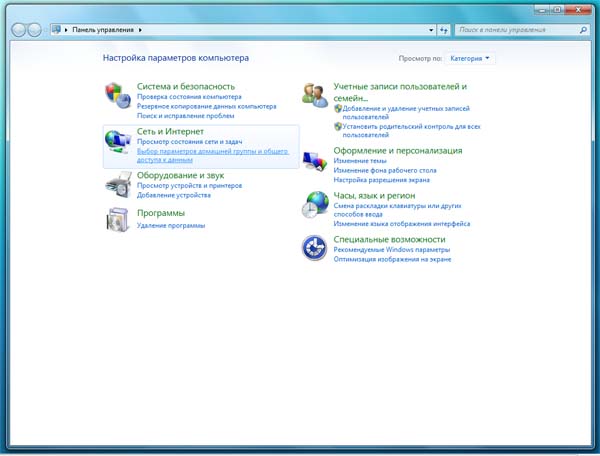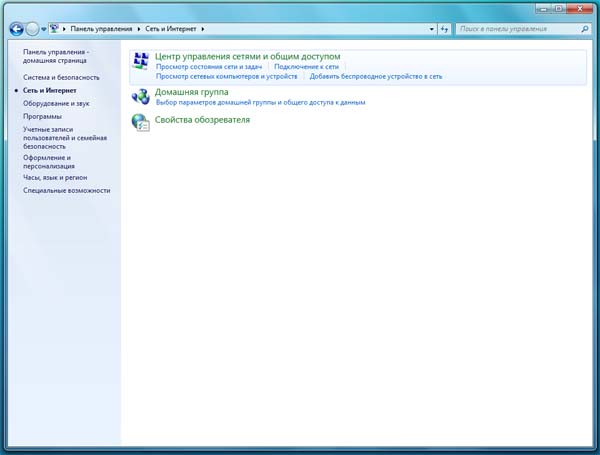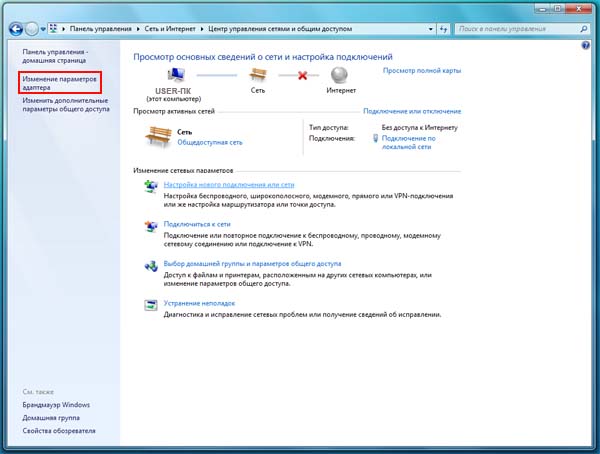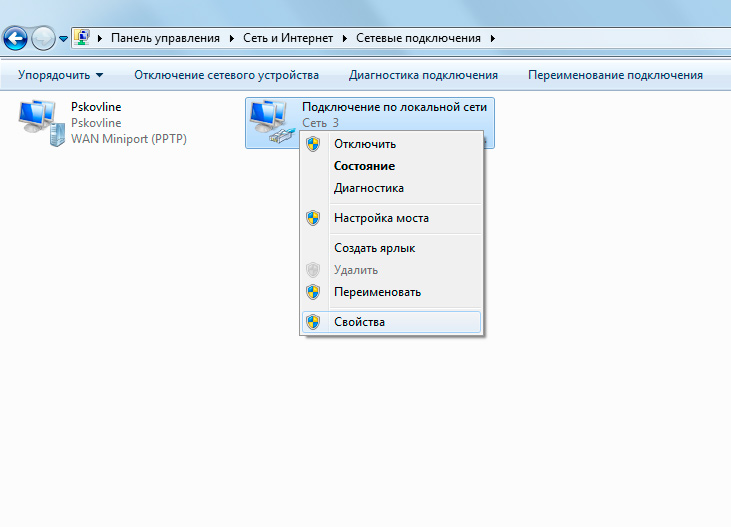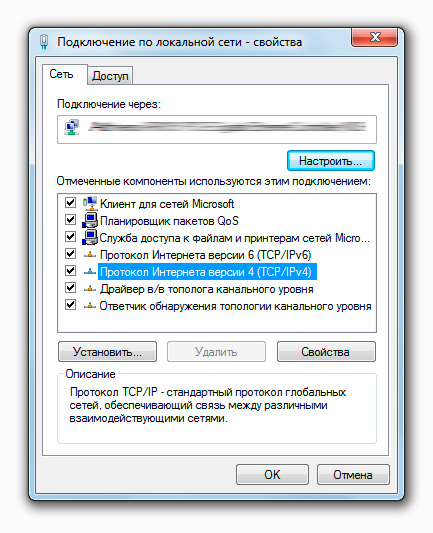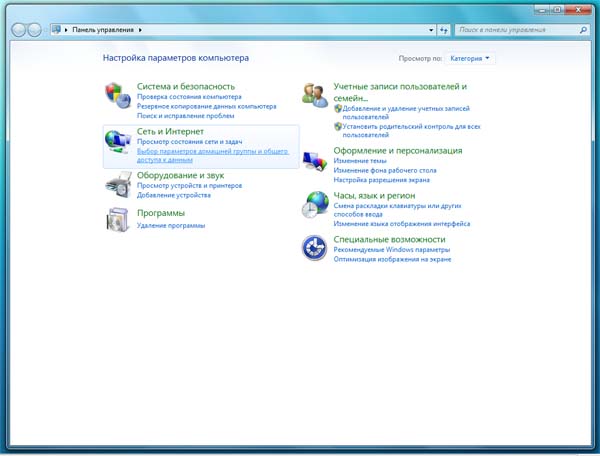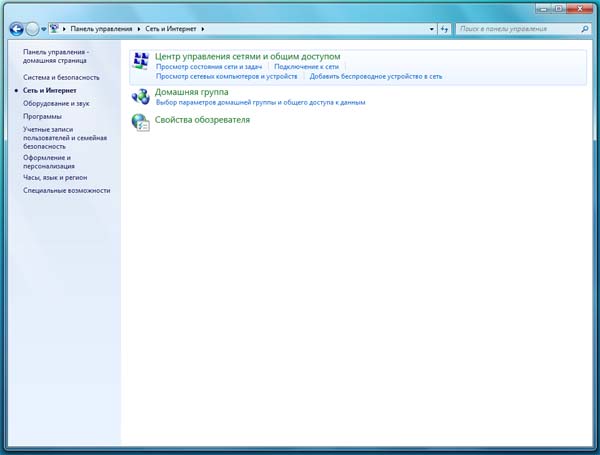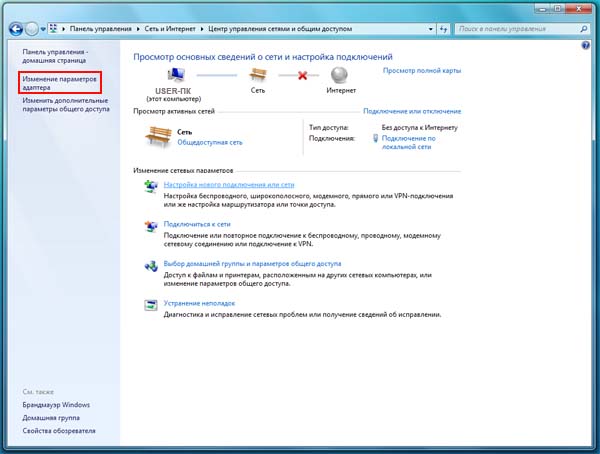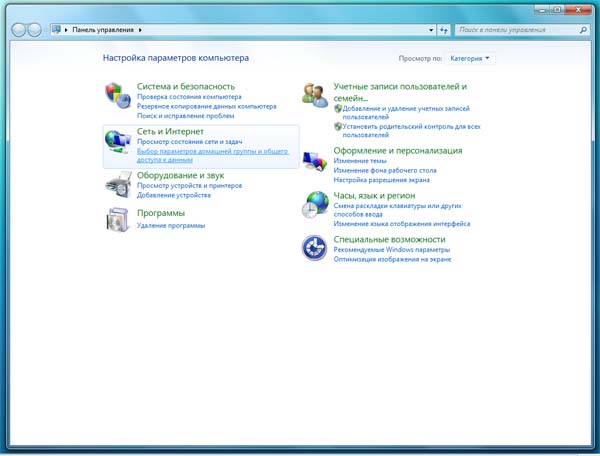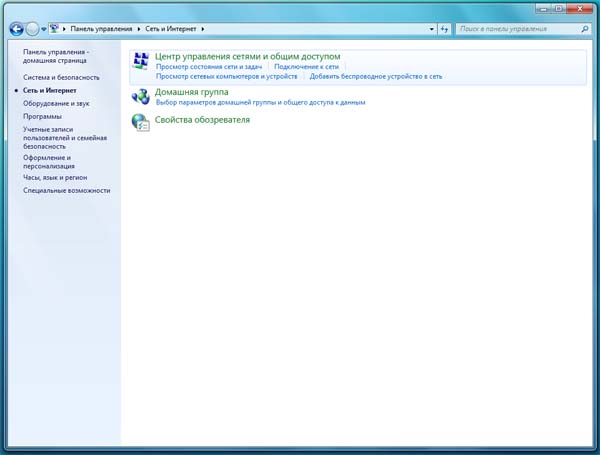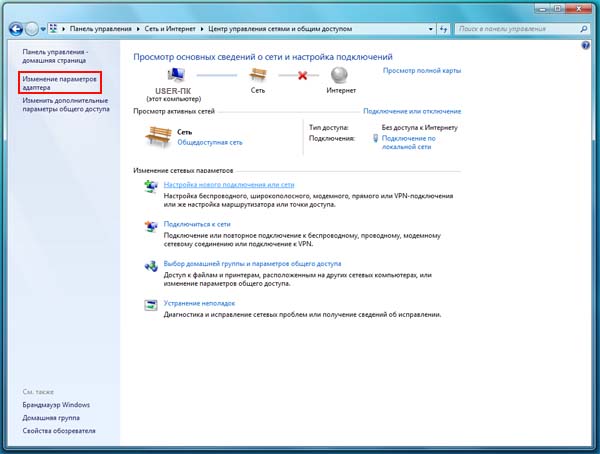- Псковлайн настройка роутера tp link
- Настройка оборудования и ПК для подключения по технологии IPoE
- Настройка роутеров Keenetic
- Настройка роутеров D-Link
- Настройка подключения в Windows 7
- Псковлайн настройка роутера tp link
- Настройка оборудования и ПК для подключения по технологии IPoE
- Настройка роутеров Keenetic
- Настройка роутеров D-Link
- Настройка подключения в Windows 7
- Настройка маршрутизатора TP-link TL-MR3220
- Настройка маршрутизатора TP-link TL-WR741N
- Псковлайн настройка роутера tp link
- Настройка оборудования и ПК для подключения по технологии IPoE
- Настройка роутеров Keenetic
- Настройка роутеров D-Link
- Настройка подключения в Windows 7
Псковлайн настройка роутера tp link
Настройка оборудования и ПК для подключения по технологии IPoE
Внимание! Для работы в сети Псковлайн требуется настроика оборудования или ПК.
Настройка ПК с Windows:
В Сетевых подключених настройте Подключение по локальной сети. Выберите пункт Протокол Интернета (TCP/IP), нажмите Свойства, выберите пункты Получить IP-адрес автоматически и Получить адрес DNS-сервера автоматически. Сохраните настройки.
Настройки роутеров:
Зайдите в настройки роутера. В настройках Подключения в поле «Настройка параметров IP» выберите Автоматически (или DHCP). Нажмите Сохранить. В настройках авторизации в поле Протокол доступа в Интернет выберите Не требуется. Сохраните настройки.
Если у вас не подключена услуга «Статический IP адрес», вам выдается ip адрес с увеличинным сроком аренды, при этом он может быть изменен в любое время без вашего уведомления.
Настройка роутеров Keenetic
1. Зайдите в настройки роутера.
2. Выберите в нижнем меню пункт Интернет. Далее на вкладке Подключения удалите лишние строки, что бы было как на картинке ниже.
3. Кликните два раза на строку Boardband connection (или если у вас переименовано подключение по локальной сети, выберите его). В открывшемся окне сделайте настройки как на картинке ниже.
Настройка роутеров D-Link
1. Зайдите в Расширенные настройки роутера.
2. В категории Сеть выберите пункт WAN. Выберите существующее подключение и кликните на него дважды.
3. Настройте соединение так же как показано на картинке ниже.
Настройка подключения в Windows 7
1. Зайти в Панель управления выбереть пункт Сеть и интернет.
2. В открывшемся окне выберете Центр управления сетями и общим доступом
3. В окне Центр управления сетями и общим доступом слева выберете Изменение параметров адаптера
4. Нажмите правой кнопкой на значек Подключение по локальной сети, выберите пункт Свойства.
5. Выберите пункт Протокол Интернета версии 4 (TCP/IPv4), нажмите кнопку свойства Свойства.
6. В открывшемся окне выберите пункты Получить IP-адрес автоматически и Получить адрес DNS-сервера автоматически, нажмите Ok. В следующем окне тоже нажмите Ok.
Псковлайн настройка роутера tp link
Настройка оборудования и ПК для подключения по технологии IPoE
Внимание! Для работы в сети Псковлайн требуется настроика оборудования или ПК.
Настройка ПК с Windows:
В Сетевых подключених настройте Подключение по локальной сети. Выберите пункт Протокол Интернета (TCP/IP), нажмите Свойства, выберите пункты Получить IP-адрес автоматически и Получить адрес DNS-сервера автоматически. Сохраните настройки.
Настройки роутеров:
Зайдите в настройки роутера. В настройках Подключения в поле «Настройка параметров IP» выберите Автоматически (или DHCP). Нажмите Сохранить. В настройках авторизации в поле Протокол доступа в Интернет выберите Не требуется. Сохраните настройки.
Если у вас не подключена услуга «Статический IP адрес», вам выдается ip адрес с увеличинным сроком аренды, при этом он может быть изменен в любое время без вашего уведомления.
Настройка роутеров Keenetic
1. Зайдите в настройки роутера.
2. Выберите в нижнем меню пункт Интернет. Далее на вкладке Подключения удалите лишние строки, что бы было как на картинке ниже.
3. Кликните два раза на строку Boardband connection (или если у вас переименовано подключение по локальной сети, выберите его). В открывшемся окне сделайте настройки как на картинке ниже.
Настройка роутеров D-Link
1. Зайдите в Расширенные настройки роутера.
2. В категории Сеть выберите пункт WAN. Выберите существующее подключение и кликните на него дважды.
3. Настройте соединение так же как показано на картинке ниже.
Настройка подключения в Windows 7
1. Зайти в Панель управления выбереть пункт Сеть и интернет.
2. В открывшемся окне выберете Центр управления сетями и общим доступом
3. В окне Центр управления сетями и общим доступом слева выберете Изменение параметров адаптера
4. Нажмите правой кнопкой на значек Подключение по локальной сети, выберите пункт Свойства.
5. Выберите пункт Протокол Интернета версии 4 (TCP/IPv4), нажмите кнопку свойства Свойства.
6. В открывшемся окне выберите пункты Получить IP-адрес автоматически и Получить адрес DNS-сервера автоматически, нажмите Ok. В следующем окне тоже нажмите Ok.
Настройка маршрутизатора TP-link TL-MR3220
1. Внимание, перед использованием интернет центра убедитесь, что установлена последняя прошивка. Скачать последнюю версию микропрограммы можно на сайте: http://www.tp-linkru.com/
Новую версию прошивки можно установить выбрав меню «System tools», в нем подменю «Firmware Upgrade». В поле «File»: кнопкой «Выберите файл», выбрать новую скачанную прошивку.
Нажать кнопку «Upgrade».

2. Перейдите во вкладку «Network» далее выберите пункт « WAN » и установите настройки как на изображении ниже:
WAN Connection Type — PPTP/Russia PPTP
User Name — Логин согласно вашему договору
Password — Пароль согласно вашему договору
Server UP Address/Name — Согласно вашему договору
IP Address — Согласно вашему договору
Subnet Mask — Согласно вашему договору
Gateway — Согласно вашему договору
DNS — Согласно вашему договору
Connection Mode — Connect Automaticaly
3) Далее заполните настройки Wi-Fi, для этого перейдите во вкладку «Wireless» и откройте пункт «Wireless Setting». После чего установите настройки как на изображении ниже:
После этого откройте во вкладке»Wireless» пункт «Wireless Security» и задайте настройки как на изображении (Внимание, в поле PSK Password вводится пароль для подключения к Wi-Fi, он может быть любым, но не менее 8 символов)
4) Далее требуется добавить маршруты, для этого перейдите во вкладку «Advanced Routing» и перейдите во вкладку «Static Routing List», после этого нажмите кнопку «Add New…»
5) Заполните данные:
Первое правило:
1. Destination Network: 10.0.0.0.
2. Subnet Mask: 255.0.0.0.
3. Default Geteway: Шлюз, указанный в договоре.
4. Status: Enabled
Далее опять нажмите кнопку «Add New…» и введите ещё одни данные:
Второе правило:
1. Destination Network: 193.93.236.0.
2. Subnet Mask: 255.255.255.128.
3. Default Geteway: Шлюз, указанный в договоре.
4. Status: Enabled
Жмем кнопку «Save». Сеть и интернет настроены.
Настройка маршрутизатора TP-link TL-WR741N
1. Внимаие, перед использованием интернет центра убедитесь, что установлена последняя прошивка. Скачать последняюю версию микропрограммы можно га сайте: http://www.tp-linkru.com/
Новую версию прошивки можно установить выбрав меню «Системные инструменты», в нем подменю «Обновление встроенного ПО». В поле «Файл:» кнопкой «Выберите файл», выбрать новую скачанную с сайта http://www.tp-linkru.com/ прошивку.
Нажать кновку «Обновить».
2. Перейдите во вкладку «Сеть» далее выберите пункт « WAN » и установите настройки как на изображении ниже:
Тип WAN соединения — PPTP/Russia PPTP
Имя пользователя — Логин согласно вашему договору
Пароль — Пароль согласно вашему договору
IP-адрес/Имя сервера — Согласно вашему договору
IP-адрес — Согласно вашему договору
Маска подсети — Согласно вашему договору
Основной шлюз — Согласно вашему договору
DNS — Согласно вашему договору
Режим WAN -подключения — Подключить автоматически
3) Далее заполните настройки Wi-Fi, для этого перейдите во вкладку «Беспроводной режим» и откройте пункт «Настройки беспроводного режима». После чего установите настройки как на изображении ниже:
Имя сети можно ввести любое.
После этого откройте во вкладке «Беспроводный режим» пункт «Защита беспроводного режима» и задайте настройки как на изображении (Внимание, в поле «Пароль PSK» вводится пароль для подключения к Wi-Fi, он может быть любым, но не менее 8 символов)
4) Далее требуется добавить маршруты, для этого перейдите во вкладку «Расширенные настройки маршрутизации» и перейдите во вкладку «Список статических маршрутов», после этого нажмите кнопку «Добавить новую…»
5) Заполните данные:
Первое правило:
1. IP-адрес назначения: 10.0.0.0.
2. Маска подсети: 255.0.0.0.
3. Основной шлюз: Шлюз, указанный в договоре.
4. Состояние: Enabled
Далее опять нажмите кнопку «Добавить новую…» и введите ещё одни данные:
Второе правило:
1. IP-адрес назначения: 172.21.0.0.
2. Маска подсети: 255.255.0.0.
3. Основной шлюз: Шлюз, указанный в договоре.
4. Состояние: Enabled
Жмем кнопку «Сохранить». Сеть и интернет настроены.
Псковлайн настройка роутера tp link
Настройка оборудования и ПК для подключения по технологии IPoE
Внимание! Для работы в сети Псковлайн требуется настроика оборудования или ПК.
Настройка ПК с Windows:
В Сетевых подключених настройте Подключение по локальной сети. Выберите пункт Протокол Интернета (TCP/IP), нажмите Свойства, выберите пункты Получить IP-адрес автоматически и Получить адрес DNS-сервера автоматически. Сохраните настройки.
Настройки роутеров:
Зайдите в настройки роутера. В настройках Подключения в поле «Настройка параметров IP» выберите Автоматически (или DHCP). Нажмите Сохранить. В настройках авторизации в поле Протокол доступа в Интернет выберите Не требуется. Сохраните настройки.
Если у вас не подключена услуга «Статический IP адрес», вам выдается ip адрес с увеличинным сроком аренды, при этом он может быть изменен в любое время без вашего уведомления.
Настройка роутеров Keenetic
1. Зайдите в настройки роутера.
2. Выберите в нижнем меню пункт Интернет. Далее на вкладке Подключения удалите лишние строки, что бы было как на картинке ниже.
3. Кликните два раза на строку Boardband connection (или если у вас переименовано подключение по локальной сети, выберите его). В открывшемся окне сделайте настройки как на картинке ниже.
Настройка роутеров D-Link
1. Зайдите в Расширенные настройки роутера.
2. В категории Сеть выберите пункт WAN. Выберите существующее подключение и кликните на него дважды.
3. Настройте соединение так же как показано на картинке ниже.
Настройка подключения в Windows 7
1. Зайти в Панель управления выбереть пункт Сеть и интернет.
2. В открывшемся окне выберете Центр управления сетями и общим доступом
3. В окне Центр управления сетями и общим доступом слева выберете Изменение параметров адаптера
4. Нажмите правой кнопкой на значек Подключение по локальной сети, выберите пункт Свойства.
5. Выберите пункт Протокол Интернета версии 4 (TCP/IPv4), нажмите кнопку свойства Свойства.
6. В открывшемся окне выберите пункты Получить IP-адрес автоматически и Получить адрес DNS-сервера автоматически, нажмите Ok. В следующем окне тоже нажмите Ok.