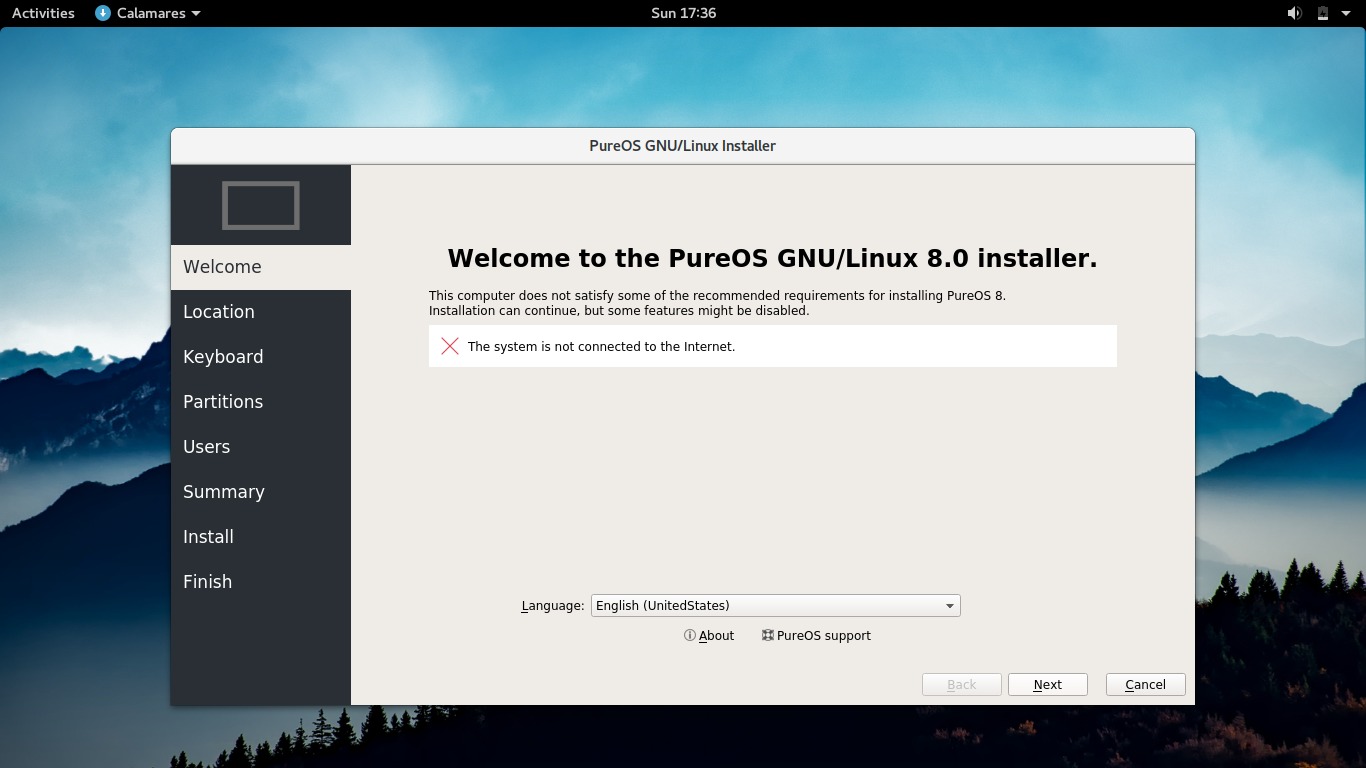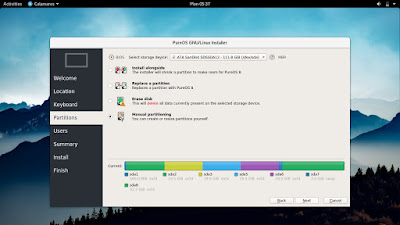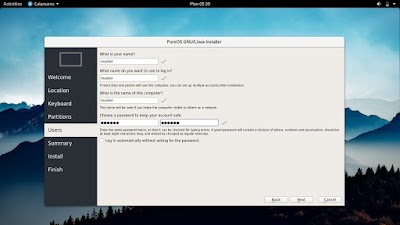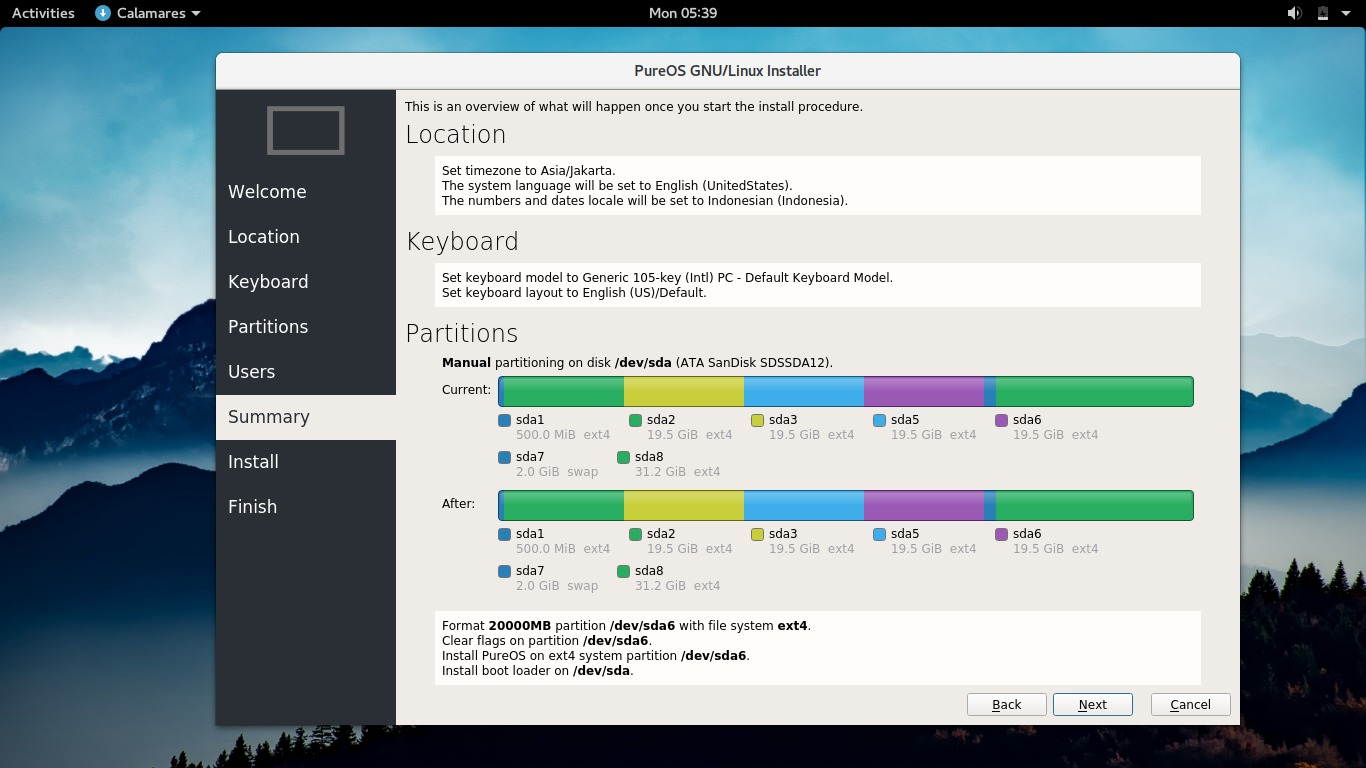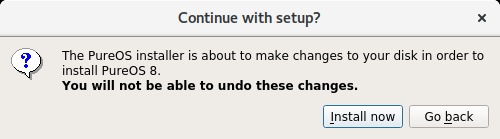- How To Install PureOS GNU/Linux
- Is PureOS for You?
- Preparations
- Boot Up
- 1. Choose Language
- 2. Choose Region
- 3. Choose Keyboard Layout
- 4. Choose «Manual Partitioning»
- 5. Create Main Partition
- 6. Create Swap Partition
- 7. Choose Bootloader Location
- 8. Determine Username/Password
- 9. Execute
- 10. Waiting
- Finished
- How To Install PureOS GNU/Linux
- Is PureOS for You?
- Preparations
- Boot Up
- 1. Choose Language
- 2. Choose Region
- 3. Choose Keyboard Layout
- 4. Choose «Manual Partitioning»
- 5. Create Main Partition
- 6. Create Swap Partition
- 7. Choose Bootloader Location
- 8. Determine Username/Password
- 9. Execute
- 10. Waiting
- Finished
- Pure os linux установка
- Pre-installation steps
- Simple installation
- Advanced installation
How To Install PureOS GNU/Linux
This tutorial explains installation steps for PureOS 8.0 GNU/Linux. PureOS is a fully free computer operating system based on Debian with modern desktop (GNOME 3.26) and latest software (rolling release). PureOS installation is very easy for beginners and it doesn’t requires internet connection. The whole installation takes only 10 minutes and already includes all device drivers. However, while you can perform this tutorial in singleboot and dualboot modes, it’s best to install PureOS in a blank computer. Read each step carefully and happy installing!
Is PureOS for You?
- You want a distro like Trisquel but with newer packages.
- You want 100% free distro, new, easy to install, easy to use, children and old people can operate it.
- You want very stable Debian Desktop with Calamares & rolling release.
Preparations
- You can only install PureOS in a 64 bit computer. Unfortunately, PureOS doesn’t support 32 bit for now.
- Prepare 2 blank partitions before installing. Create a bigger one (>=20GB) for main partition, and create a smaller one (>=1GB) for swap partition. I suggest you to shrink an unmounted Windows partition (if you use another OS), or, create ones from an unused partition (if you have one). You can do it with GParted program.
- As example, I use my /dev/sda6 (20GB) as my main partition, and /dev/sda7 (2GB) as my swap partition.
- Download PureOS and write it to your USB flash disk. Use GNOME Disk Utility at any GNU/Linux distro, or, use Rufus if you are at MS Windows.
- Create backup for your important data. Again, create backup, this is important.
Boot Up
Boot your computer from USB to make PureOS running. Select «LiveCD» (not «Install») from the selections. Once you enter PureOS desktop, press Win key, click «Install» button, and the PureOS Installer showing.
1. Choose Language
First step: select language. This will be the language of whole interface of PureOS.
2. Choose Region
Second step: select a region to determine your timezone and currency automatically.
3. Choose Keyboard Layout
Third step: select a keyboard layout. Default selection is safe.
4. Choose «Manual Partitioning»
Fourth step: select Manual Partitioning and press Next. I suggest you to never use another options unless you either (a) use a blank Hard Disk Drive, or (b) know exactly what you do.
5. Create Main Partition
Fifth step: create your main partition. As example suggests, I determine my /dev/sda6 (20GB) as main partition.
Use lsblk command line to see «/dev/sdxY» address of each partition:
 |
| See, I will install PureOS to /dev/sda6 |
Click on the main partition (that you’ve prepared) > click Change button > a small dialog «Edit Existing Partition» (picture below) appears > select Format > select File System: ext4 > select Mount point / > don’t select flag > OK.
 |
| How to edit the main partition |
6. Create Swap Partition
Sixth step: create a swap partition. This doesn’t need to be huge (1 or 2GB is enough), doesn’t need to be 2xRAM anymore, but still necessary. As example suggests, I determine my /dev/sda7 (2GB) as my swap.
Select the second partition (the smaller one you have created) > click Change button > select Format > select File System: linuxswap > OK.
 |
| How to edit the swap partition |
7. Choose Bootloader Location
Seventh step: select the location for bootloader to be installed. Bootloader is a small program placed at Hard Disk Drive, the disk where the main partition resides. For instance, if your main partition is /dev/sda6, then your Hard Disk is /dev/sda. If your partition is /dev/sdb9, then your Hard Disk is /dev/sdb. Based on my main partition being /dev/sda6, so, I select /dev/sda as my bootloader location.
Select /dev/sda from the bottom selection «Install boot loader on:» (most users are safe using /dev/sda, but again, please double-check yours if it’s really /dev/sda):
 |
| See, the Disk Drive (/dev/sda) above and below is the place |
8. Determine Username/Password
Eighth step: create your own username and password. This is your own user account on PureOS. Also, your password here will be the password of sudo command later.
9. Execute
Ninth step: read carefully each of the summary and then start the actual installation. Make sure you’ve verified OK to all of your choices. If you press OK/Install Now here, then the actual partitioning starts, and you cannot revert back anymore.
The summary of above steps from 1st until 8th (of course, yours may have differences to mine):
Once you are sure everything is OK, go press Next and press Install Now:
10. Waiting
Tenth step: just wait. On an low-spec laptop (Aspire One 756, 4GB RAM, 120GB SSD) it takes no more than 10 minutes. If your computer is better, then it should be faster.
Finished
Once finished, it says «All done.» and you can just restart to use PureOS. Happy running!
How To Install PureOS GNU/Linux
This tutorial explains installation steps for PureOS 8.0 GNU/Linux. PureOS is a fully free computer operating system based on Debian with modern desktop (GNOME 3.26) and latest software (rolling release). PureOS installation is very easy for beginners and it doesn’t requires internet connection. The whole installation takes only 10 minutes and already includes all device drivers. However, while you can perform this tutorial in singleboot and dualboot modes, it’s best to install PureOS in a blank computer. Read each step carefully and happy installing!
Is PureOS for You?
- You want a distro like Trisquel but with newer packages.
- You want 100% free distro, new, easy to install, easy to use, children and old people can operate it.
- You want very stable Debian Desktop with Calamares & rolling release.
Preparations
- You can only install PureOS in a 64 bit computer. Unfortunately, PureOS doesn’t support 32 bit for now.
- Prepare 2 blank partitions before installing. Create a bigger one (>=20GB) for main partition, and create a smaller one (>=1GB) for swap partition. I suggest you to shrink an unmounted Windows partition (if you use another OS), or, create ones from an unused partition (if you have one). You can do it with GParted program.
- As example, I use my /dev/sda6 (20GB) as my main partition, and /dev/sda7 (2GB) as my swap partition.
- Download PureOS and write it to your USB flash disk. Use GNOME Disk Utility at any GNU/Linux distro, or, use Rufus if you are at MS Windows.
- Create backup for your important data. Again, create backup, this is important.
Boot Up
Boot your computer from USB to make PureOS running. Select «LiveCD» (not «Install») from the selections. Once you enter PureOS desktop, press Win key, click «Install» button, and the PureOS Installer showing.
1. Choose Language
First step: select language. This will be the language of whole interface of PureOS.
2. Choose Region
Second step: select a region to determine your timezone and currency automatically.
3. Choose Keyboard Layout
Third step: select a keyboard layout. Default selection is safe.
4. Choose «Manual Partitioning»
Fourth step: select Manual Partitioning and press Next. I suggest you to never use another options unless you either (a) use a blank Hard Disk Drive, or (b) know exactly what you do.
5. Create Main Partition
Fifth step: create your main partition. As example suggests, I determine my /dev/sda6 (20GB) as main partition.
Use lsblk command line to see «/dev/sdxY» address of each partition:
 |
| See, I will install PureOS to /dev/sda6 |
Click on the main partition (that you’ve prepared) > click Change button > a small dialog «Edit Existing Partition» (picture below) appears > select Format > select File System: ext4 > select Mount point / > don’t select flag > OK.
 |
| How to edit the main partition |
6. Create Swap Partition
Sixth step: create a swap partition. This doesn’t need to be huge (1 or 2GB is enough), doesn’t need to be 2xRAM anymore, but still necessary. As example suggests, I determine my /dev/sda7 (2GB) as my swap.
Select the second partition (the smaller one you have created) > click Change button > select Format > select File System: linuxswap > OK.
 |
| How to edit the swap partition |
7. Choose Bootloader Location
Seventh step: select the location for bootloader to be installed. Bootloader is a small program placed at Hard Disk Drive, the disk where the main partition resides. For instance, if your main partition is /dev/sda6, then your Hard Disk is /dev/sda. If your partition is /dev/sdb9, then your Hard Disk is /dev/sdb. Based on my main partition being /dev/sda6, so, I select /dev/sda as my bootloader location.
Select /dev/sda from the bottom selection «Install boot loader on:» (most users are safe using /dev/sda, but again, please double-check yours if it’s really /dev/sda):
 |
| See, the Disk Drive (/dev/sda) above and below is the place |
8. Determine Username/Password
Eighth step: create your own username and password. This is your own user account on PureOS. Also, your password here will be the password of sudo command later.
9. Execute
Ninth step: read carefully each of the summary and then start the actual installation. Make sure you’ve verified OK to all of your choices. If you press OK/Install Now here, then the actual partitioning starts, and you cannot revert back anymore.
The summary of above steps from 1st until 8th (of course, yours may have differences to mine):
Once you are sure everything is OK, go press Next and press Install Now:
10. Waiting
Tenth step: just wait. On an low-spec laptop (Aspire One 756, 4GB RAM, 120GB SSD) it takes no more than 10 minutes. If your computer is better, then it should be faster.
Finished
Once finished, it says «All done.» and you can just restart to use PureOS. Happy running!
Pure os linux установка
Main Page → Installation Guide → Live system installation
Guide through the process of installing PureOS from live instance
Pre-installation steps
- Start the live PureOS instance from a USB you have prepared.
- Choose option 1 (Start live PureOS) at the PureOS boot prompt and wait for the GNOME desktop to fully start.
- When GNOME desktop is started, finish the PureOS Initial Setup procedure.
- Follow the steps below:
Simple installation
- Disk partitioning. Assumed is that your disk is blank. Choose automatic partitioning (Erase disk option), the installer will automatically partition your disk. Type-in the password you wish to use for the full disk encryption. Leave it out if you do NOT want disk encryption:
NOTE: Make sure to select proper device to install to! See the options encircled in red. Ignore if you only have one disk installed.
Advanced installation
Follow steps 1—4 from Simple install.
5a. First, click New Partition Table to create new partition table:
5b. . and select GPT (click OK to accept):
5c. Now click on free space and click Create to create first partition:
5d. Since we used GPT partition table, we need to create a partition with special flag. It can be of minimum size, so set the 1 MB size (installer might increase this value to something like 8 MB, ignore this), set File System to unformatted and select bios-grub flag (this is important). Click OK afterwards:
5e. Click on Free Space and then the Create to create next partition:
5f. In this example, swap partition is created next. Swap is needed for proper hibernation, and since the system has 8 GB of RAM, the size here is set to 7168 MB (7 GB). If your system has more RAM, make this partition larger. Choose linuxswap as file system:
5g. Next, create root partition (place where your system is going to be installed). In the example here the size is set to 20 GB. You can set it larger if you plan to install a lot of sotware. Choose ext4 as filesystem, as it is the most stable and most tested. Don’t use btrfs on your production builds! Set / for mount point:
5h. Create the home partition. This is the place where your data will reside. Use the rest of disk space. Set /home for mount point:
5i. Review your partitioning:
Follow steps 6—10 from Simple install.