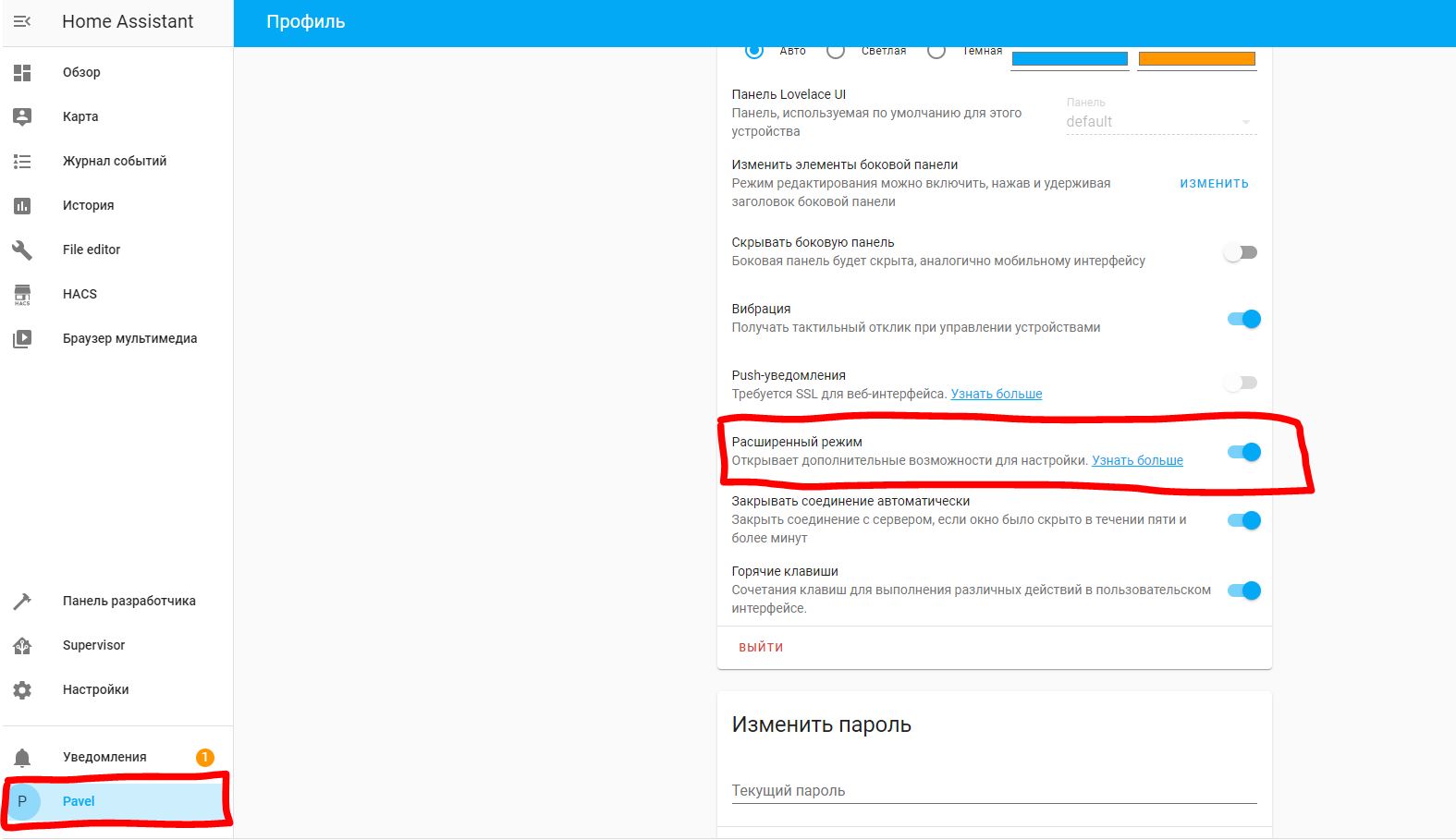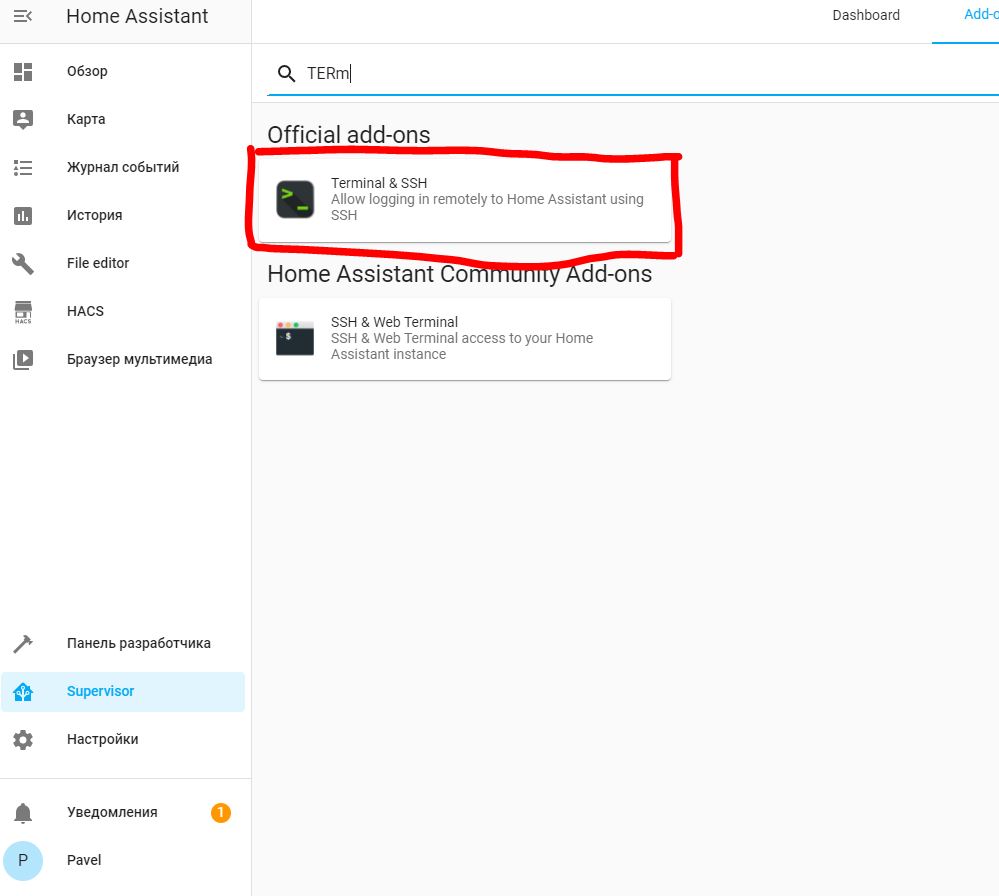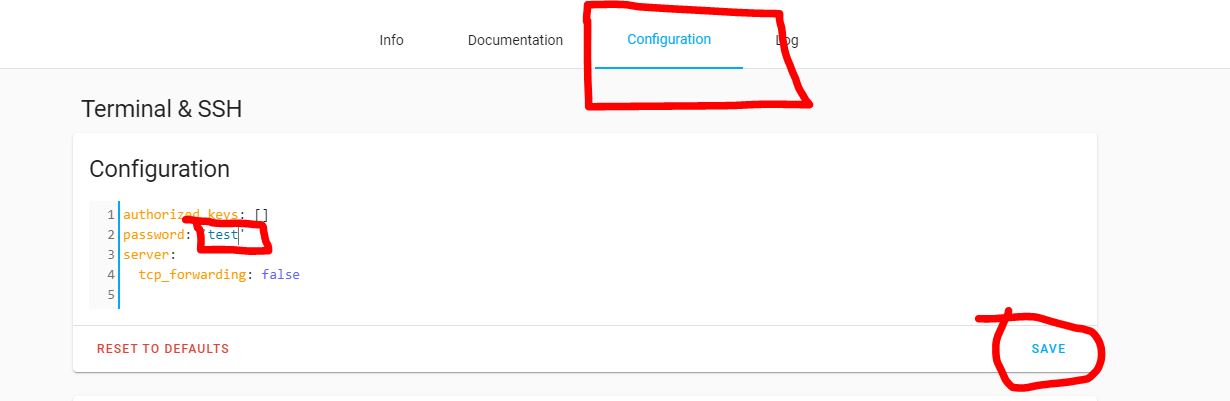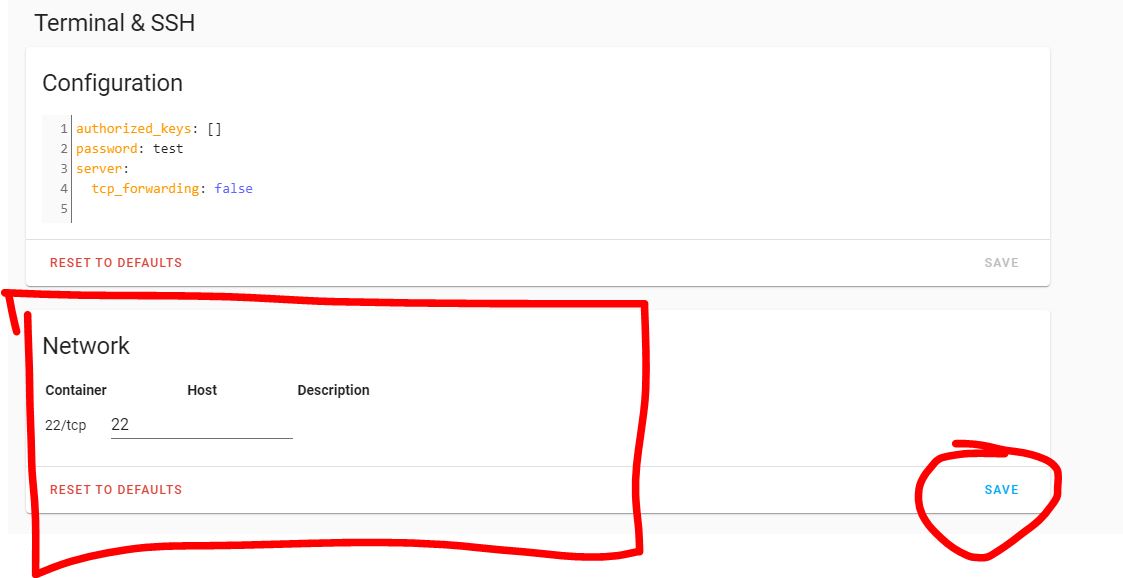- Установка Home Assistant на старый компьютер
- Что по характеристикам ноутбука:
- Что понадобится:
- Подготовка загрузочной USB флешки.
- Установка Debian 11.
- Установка Home Assistant.
- Настройка системы.
- Как установить Home Assistant на Raspberry Pi 4 в Raspbian
- Способы установки
- Установка Raspbian
- Настройка удаленного доступа
- Подключение
- Установка докера
- Установка Home Assistant
- Получаем доступ по ssh к серверу Home Assistant на HassOS
- Включение расширенного режима.
- Установка Addona Terminal&SSH
- Настройка SSH
Установка Home Assistant на старый компьютер
Многие почему-то боятся построения домашней автоматизации на своем сервере. Почему-то у 90% непосвященных пользователей в голове сидит идея, что это можно собрать только на raspberry pi. А ведь это дорого сейчас и прочее. Что ж. будем развеивать эти мифы.
Вам не нужны тысячи рублей, чтоб купить мини ПК и тонны знаний, чтоб сделать сервер. Для этого прекрасно подойдет какая-нибудь старенькая машинка, желательно конечно с x64 архитектурой(на x86 многие плагины не работают). В моем варианте, я нашел древний ноутбук на балконе.
Будем собирать на нем рич-бич вариант домашнего сервера 🙂
Никакой windows. Только Linux. Иначе нам ресурсов не хватит. А на Debian 11 будет летать)
Что по характеристикам ноутбука:
ЦП: Одноядерный 64-bit Intel Celeron 723 1.20GHz
ОЗУ: 2 Гб SO-DIMM DDR2 667/800 МГц
HDD — отсутствовал. Поставил SSD 60 Гб.
Что понадобится:
- Флешка. Размер образа Debian 11 ~500 Мб.
- Ethernet. Может и можно по wifi работать, но на данном ноуте wifi проблемный. Интернет нужен обязательно. Иначе не поставите систему.
- Мышка не нужна
- Рабочая клавиатура для первичной настройки. Тут шлейф немного убит, поэтому я на USB клавиатуре буду работать.
- Еще один ПК(в моем случае с Windows), на котором мы сначала сделаем образ установочной USB флешки, а потом будем тестировать наш сервер. Клиент и сервер должны быть в одной сети. Если все подключено в один роутер — проблем возникнуть не должно.
- Прямые руки.
Подготовка загрузочной USB флешки.
Для подготовки USB флешки нужна balenaEtcher.
Так же потребуется образ Debian 11.
Открываем balena Etcher -> Flash from file. Выбираем образ Debian 11(в моем случае debian-11.7.0-amd64-netinst.iso)
Select target->выбираем свою флешку. Жмем ок!
Дожидаемся успешного окончания записи.
Вынимаем флешку и топаем к ноутбуку.
Установка Debian 11.
Заходим в биос. Выбираем нашу флешку, как первую для загрузки.
Сохраняем настройки и перезагружаемся
При включении нас встретит интерфейс установочника Debian 11. Жмем Install
Выбираем Русский язык
Выбираем местонахождение
Выбираем раскладку клавиатуры
Выбираем привычное для Вас сочетание клавиш переключения языка ввода
Начнется загрузка доп. компонентов
Не знаю, как будет у Вас, а у меня высветилось вот такое окно.
Я подключен по Ethernet. Должно все работать.
И да. Интернет подхватился.
Далее нас просят ввести имя комьютера. Оставим по-умолчанию «debian»
Имя домена оставим пустым
Пароль суперпользователя сделаем суперсложным и напишем 1111
Создадим учетную запись. Я написал «oleg»
Введем пароль для учетной записи. Пусть будет тоже 1111
После нас встречает разметка диска. У меня SSD на 60 Гб. Я весь диск буду под сервер оставлять.
Выберем нужный диск. Я выбрал свой SSD. Второй в списке — это флешка, с которой ставлю систему.
Пусть все файлы будут в одном разделе.
Закончим разметку и запишем изменения на диск
Далее он спросит. Ты уверен? Я все отформатирую сейчас! Соглашаемся.
Начнется форматирование разделов и создание файловой системы
Далее нам нужно выбрать зеркало, откуда будем производить установку пакетов.
Выполняется настройка
Разработчикам мы никакие данные отправлять не хотим.
И теперь самый важный шаг!
Enter не нажимаем! Пользуемся пробелом! Пробелом выберем только самое необходимое. Нам не нужна графическая оболочка.
Выберем только «SSH-сервер» и «Стандартные системные утилиты»
После этого можем уже нажать Enter
Далее нас спросят. Ставить ли GRUB. Соглашаемся
Выберем диск для установки GRUB. Соответственно — это диск, куда ставили систему.
Все. Больше вроде никаких окон быть не должно. Появится такое:
Достаем флешку. Нажимаем продолжить.
Компьютер перезагрузится. Если сразу подхватит диск, то начнется загрузка Linux. Если нет — лезем в биос. Выбираем диск.
Если Вы видите то же, что и у меня — поздравляю! Вы поставили Debian 11 на комплюктер. Пол дела сделано!
Можно тестануть. Login — ввожу oleg
Пароль у меня 1111. Когда вводим пароль — ничего на экране не отображается. Это нормально. Просто жму 1111 и Enter. Если все сделано правильно — появится следующее:
Установка Home Assistant.
Т.к. это у нас ноутбук — крышку пока не закрываем, а то он в спячку уйдет. Попробуем подключиться к нему через PuTTY
Мой компьютер и данный ноутбук находятся в одной сети. SSH на debian мы поставили. Проблем быть не должно.
ip сервера 192.168.0.119
Попробуем подключиться.
Вводим логин и пароль пользователя и все работает.
перейдем в суперпользователя.
пароль суперпользователя при установке системы ставили 1111
Итак. Кто не знаком с Linux или разбирается в нем так же плохо как я — поясню некоторые моменты:
- Выполнили запрос — ждите, пока не появится root@debian:/home/»имя пользователя»#. Бывает кажется, что консоль зависла. Но Вы ждите.
- Все команды мы будем вводить от суперпользователя. Поэтому мы и входили перед этим в su.
- Вставить текст в консоль можно сочетанием клавиш Shift+Insert
Буду здесь писать команды по шагам:
1) apt update && apt upgrade -y && apt autoremove -y
3)apt-get install jq wget curl udisks2 libglib2.0-bin network-manager dbus systemd-journal-remote -y
4)curl -fsSL get.docker.com | sh
7)dpkg -i os-agent_1.5.1_linux_x86_64.deb
9)dpkg -i homeassistant-supervised.deb
Если у Вас все получилось, как у меня — поздравляю. Home Assistant установлен.
Рекомендуется заходить на сервер не реже одного раза в месяц и использовать следующую команду для загрузки исправлений безопасности и поддержания ОС в актуальном состоянии. Сделать это можно прямо на самой машине через терминал. Можно опять же через PuTTY. Не забываем делать это от суперпользователя.
Команда: apt update && apt upgrade -y && apt autoremove -y
Настройка системы.
Пока ноутбук не перезагружаем. Сделаем еще несколько настроек.
На данном моменте у меня PuTTY потерял связь с сервером, а роутер уже показал другой IP адрес.
Как установить Home Assistant на Raspberry Pi 4 в Raspbian
На днях помогал установить систему умного дома на Home Assistant на Raspberry Pi 4. Решил записать, чтобы в следующий раз было проще это делать.
Способы установки
Есть, как минимум, два способа как можно установить Home Assistant на Raspberry Pi 4.
Первый способ — это скачать образ SD карты в котором находится специальная операционная система HassOS которая запускает Home Assistant. Тут плюс в том что это очень простой способ для установки Home Assistant: скачал файл, с помощью специальной программы записал этот файл на SD карту, и на этом все. Документация про этот способ.
- Нужно скачать образ операционной системы Raspbian и с помощью специальной программы записать его на SD карту
- Установить Docker
- Установить Home Assistant
Но при использовании этого способа на Raspberry Pi появляется настоящая операционная система в которой можно что-то делать стандартными способами.
Для разных людей будут удобны разные способы установки. Когда я в первый раз устанавливал Home Assistant я использовал первый способ. Через некоторое время я понял что мне удобнее если есть настоящая операционная система и переустановил Home Assistant с помощью второго способа.
В этом тексте я описываю именно второй способ. Как установить Home Assistant на операционную систему Raspbian.
Установка Raspbian
Сначала нужно скачать файл с образом. https://www.raspberrypi.org/downloads/raspbian/ На странице есть 3 варианта:
- Raspbian Buster with desktop and recommended software
- Raspbian Buster with desktop
- Raspbian Buster Lite
Обычно лучший выбор — это скачать «Raspbian Buster Lite».
Дальше нужно скачать специальную программу balenaEtcher. Она бесплатная и есть версии для Windows, macOS и Linux. https://www.balena.io/etcher/
С помощью этой программы образ заливается на SD карту.
Настройка удаленного доступа
После того как образ записан на SD карту нужного на этой карте создать пустой файл с именем ssh — если такой файл есть, то при загрузке операционной системы можно будет зайти на устройство по ssh
Подключение
SD карта готова, нужно ее воткнуть в Raspberry PI, включить ее в розетку и подключить по проводу к роутеру.
Дальне нужно выяснить какой ip адрес ей выдал роутер. Многие роутеры в своем веб интерфейсе показывают список устройств и их адреса.
После того как ip адрес выяснили, нужно зайти по ssh на это устройство. На Linux и macOS команда ssh есть сразу, а в Windows обычно используют специальную программу PuTTY.
Установка докера
После того как вы зашли в консоль нужно выполнить следующие команды:
sudo su apt-get update curl -sSL https://get.docker.com | sh usermod -aG docker pi reboot После того как компьютер перезагрузится нужно опять подключиться по ssh и выполнить команды:
Результат работы — это должна быть одна строчка вида:
CONTAINER ID IMAGE COMMAND CREATED STATUS PORTS NAMES Если вы видите такую строчку, то докер установлен и работает.
Установка Home Assistant
После того как на машине есть докер, нужно установить HA. Для этого нужно выполнить:
sudo su apt-get install -y software-properties-common apparmor-utils apt-transport-https avahi-daemon ca-certificates curl dbus jq network-manager socat systemctl disable ModemManager systemctl stop ModemManager curl -sL https://raw.githubusercontent.com/home-assistant/supervised-installer/master/installer.sh | bash -s -- -m raspberrypi4 (В том случае если не указать «-m raspberrypi4», то будет ошибка «[Error] please set machine for armv7l»).
Все. После этого можно заходить браузером на адрес http:// :8123/ Там работает Home Assistant и можно начинать его настройку.
Получаем доступ по ssh к серверу Home Assistant на HassOS
По умолчанию в операционной системе HassOS с Home Assistant на борту ssh отключен. И по сути он и не нужен. Все настройки можно производить не подключаясь по ssh к серверу. Но все-же если Вам хочется там посмотреть что либо или вы знаете конкретно что Вам нужно от консоли HassOS. То как-раз для Вас эта статья. Тут я вкратце расскажу что нужно сделать, чтоб открыть доступ ssh в HassOS.
Включение расширенного режима.
Для начала нам нужно в Home Assistant зайти в Профиль и там включить Расширенный режим, как показано на скрине ниже:
Установка Addona Terminal&SSH
После включения расширенного режима, необходимо зайти в Supervisor->ADD-ON STORE и в поиске найти аддон Terminal & SSH как показано на скрине ниже:
Ну и собственно установить его.
Настройка SSH
После установки в окне аддона переходим на вкладку Configuration и там задаем пароль для входа по ssh.
После того как задали пароль, сохраняем все нажав кнопку “save” и тут же пролистав ниже задаем порт для подключения. Стандартный порт для ssh 22, вот его и зададим.
И собственно стартуем наш аддон. Если он был уже включен, тогда необходимо сделать рестарт.
После перезапуска можно подключаться. Для этого я использую программу Putty. Введя ip адрес сервера и порт 22. Подключаемся. Логин будет root. Пароль тот который мы указали, в моем случае это test.
Ну и собственно после ввода корректного логина и пароля, попадаем непосредственно в HassOS.