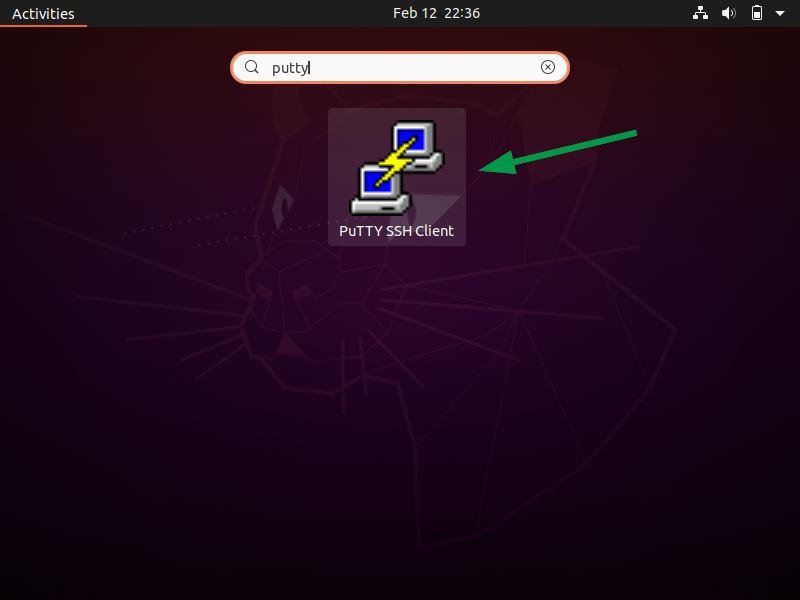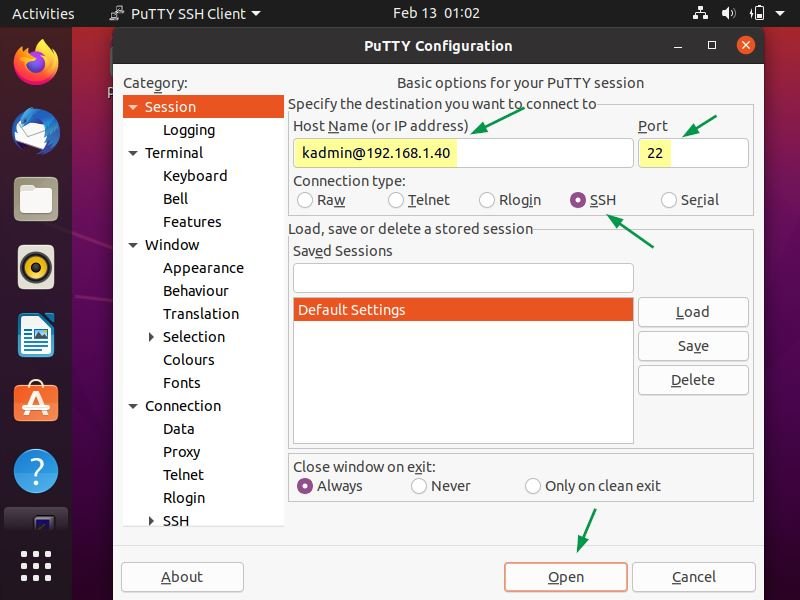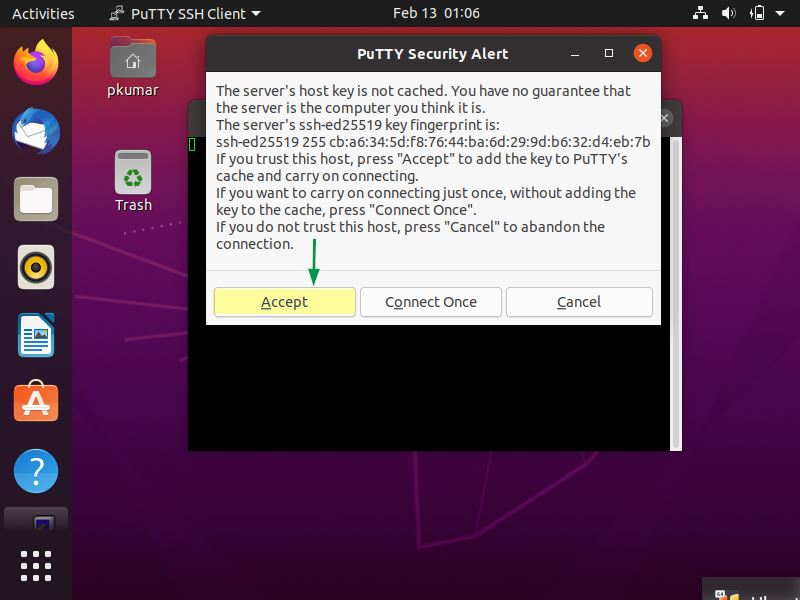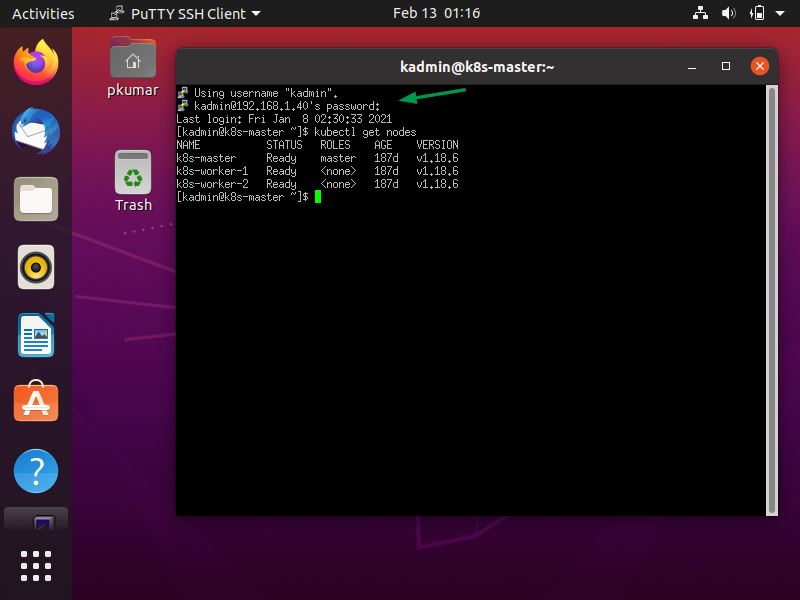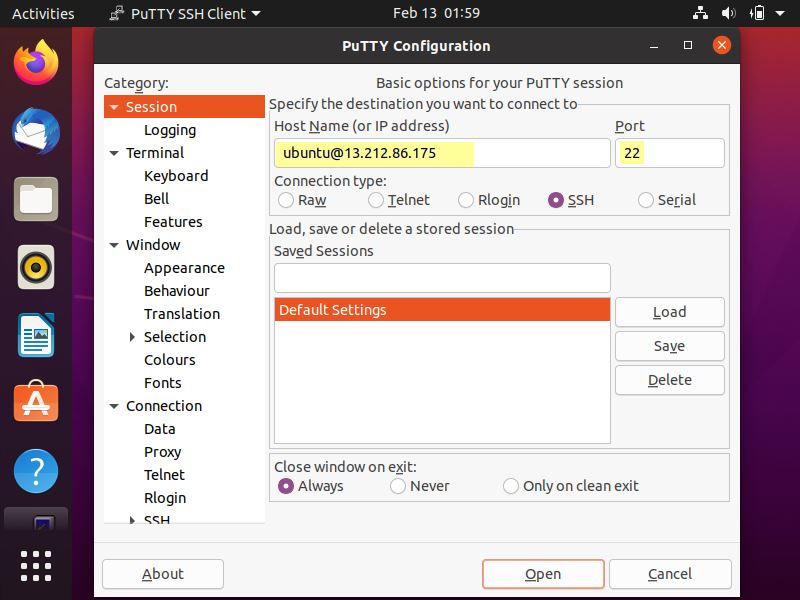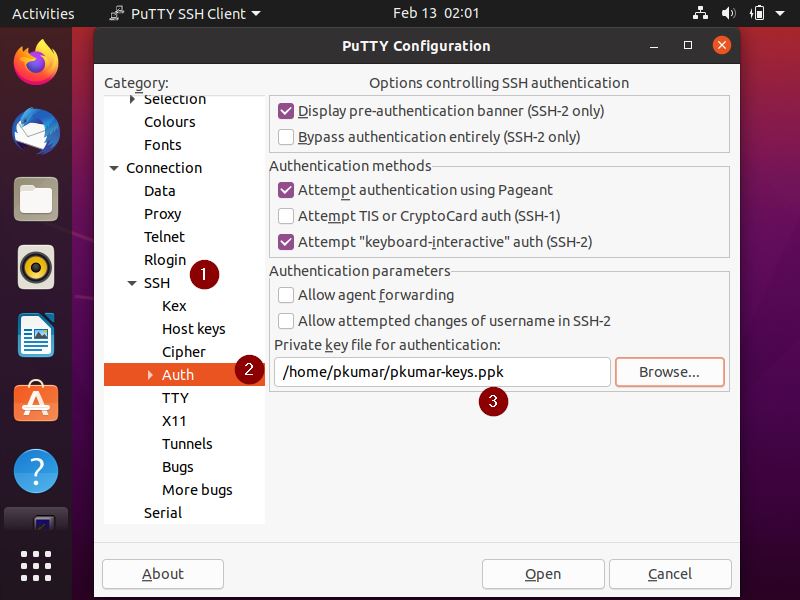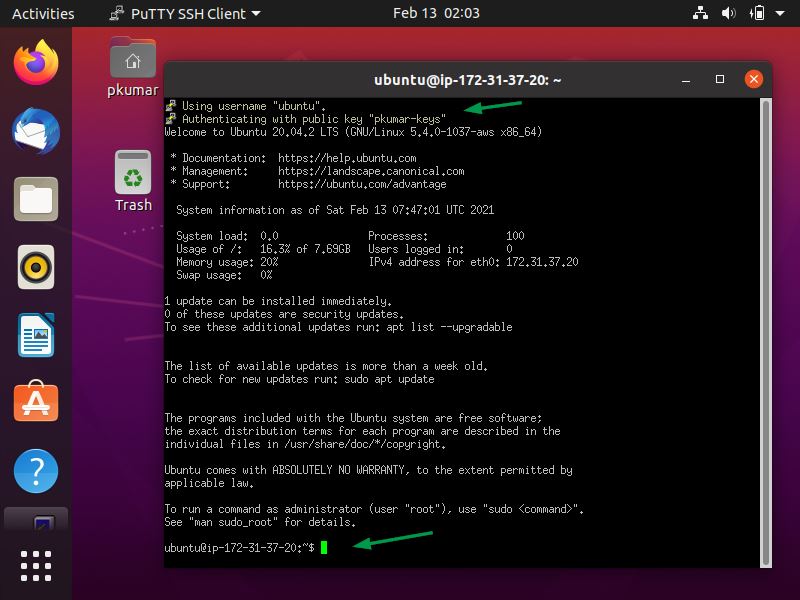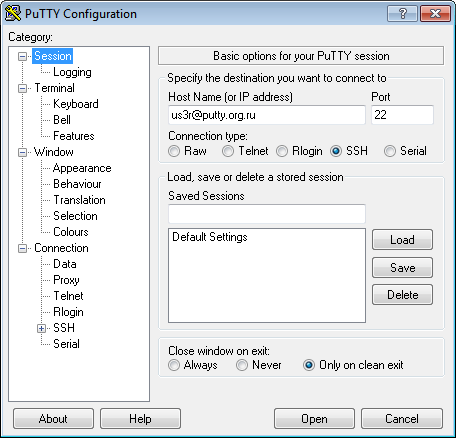- How to Install and Use Putty (SSH Client) on Linux desktop
- Putty Installation on Ubuntu / Debian Linux
- Putty Installation on CentOS / RHEL / Fedora
- Putty Installation on Arch Linux
- How to Use putty to access remote system
- How to Access Public Cloud Linux Server Using Putty
- How To Configure SSH Keys Authentication With PuTTY And Linux Server
- Generate a private and public key pair
- Configure your Linux server (create user, save public key)
- Add Private key to PuTTY SSH authentication agent
- Use PuTTY to connect to your server
- PuTTY for Linux
- Contents
- How to Install PuTTY on Linux
- Running PuTTY
- Usage
- Stay on top of the latest in cybersecurity
- How to Install PuTTY on Linux
- How to Install PuTTY on Linux
- Install PuTTy on Ubuntu and Linux Mint
- Install PuTTy on Debian
- Install PuTTy on Arch Linux
- Install PuTTy on CentOS, RHEL, Fedora, Rocky & AlmaLinux
- Install PuTTy from Source Code in Linux
How to Install and Use Putty (SSH Client) on Linux desktop
Putty is a free and open source ssh & telnet client. Putty is available for Windows, Linux, Unix and macOS. Using putty, we can access the remote servers and switches over ssh protocol. It can also be used to take serial console of remote systems.
In this article we will demonstrate how to install and use putty on linux desktop.
Putty Installation on Ubuntu / Debian Linux
Open the terminal and run following apt command,
$ sudo apt update $ sudo apt install putty-y
Putty Installation on CentOS / RHEL / Fedora
Putty package is available in the default CentOS and RHEL repositories. So, to install putty run
$ sudo yum install putty -y Or $ sudo dnfs install putty -y
Putty Installation on Arch Linux
Putty package is available in default arch linux repositories. So, to install run following pacman command
Till this point of time, we have installed putty, let’s see it can be used to access remote system.
How to Use putty to access remote system
For the demonstration purpose, I am using putty on Ubuntu 20.04 LTS desktop. To access putty, search putty from dash and then click on its icon.
In the Next window, specify the IP address of remote server and ssh port. Example is shown below:
Now click on ‘ Open ‘ and in the next window Choose ‘ Accept ’ to exchange the keys.
Next, it will prompt you to enter User’s password, in my case ‘ kadmin ’ user password.
Perfect, above confirms that we have successfully connected to our Linux server.
How to Access Public Cloud Linux Server Using Putty
Let’s assume we have a Linux server in AWS cloud, so to connect to a public cloud server we must have ssh keys. Putty accept only ‘. ppk’ extension for ssh keys. In case you have ‘.pem’ format key file then convert it to ppk format using puttyegn tool.
When we install putty then puttygen gets installed automatically. To convert ‘.pem’ to ‘.ppk’ format , run
$ puttygen pkumar-keys.pem -o pkumar-keys.ppk
Once you have the keys, start the putty enter the IP address of your public cloud Linux server and specify the location of your ssh keys file (SSH –> Auth)
Now Go to ‘ SSH ’ Tab and the click on ‘ Auth ’ and browse the ssh keys file
Click on Open to connect to your public cloud Linux Server,
Great, above screen confirms that we have successfully ssh to access our Ubuntu Linux server hosted in AWS public cloud. That’s all from this tutorial, please do share your feedback and comments.
Also Read : How to Edit PDF Files in Linux Desktop
How To Configure SSH Keys Authentication With PuTTY And Linux Server
This tutorial explains how you can replace password-based SSH authentication with key-based authentication which is more secure because only the people that own the key can log in. In this example, we’re using PuTTY as our SSH client on a Windows system.
Generate a private and public key pair
Open PuTTYgen.exe, press Generate button, move mouse. Once the keys are generated, type your key passphrase (choose a «hard to guess» one). Save Public key. Save Private key.
Configure your Linux server (create user, save public key)
For this guide let’s assume you regular login name is us3r (replace it with one that you use regularly).
As root, on the shell, type:
adduser us3r --disabled-password
You will be asked to fill in some details such as the user’s real name (empty string is fine).
su us3r cd /home/us3r mkdir .ssh chmod 700 .ssh cd .ssh
Then in that folder, create and edit a file called authorized_keys2 .
In there, cut/paste your public ssh key, on ONE LINE (That is very important. )
- Do not add the email@example.com at the end of the line.
- Do not add the BEGIN PUBLIC KEY or END PUBLIC KEY.
- Do not add the rsa-key-20090211 at the end.
- Make sure, there is ssh-rsa at the beginning.
It should be something like:
ssh-rsa AAAAB3NzaC1yc2EAAAABJQAAAIBf3inevLchN36/bjLulNKDOnWTd/12I2QkM+o3uxg4C…
chmod 600 authorized_keys2
Add Private key to PuTTY SSH authentication agent
Start the PuTTY SSH authentication agent PAGEANT.EXE. When started, right-click its systray icon and select «add key». Select your private key file, and type in your passphrase when you add the key. The Pageant works as a passphrase keeper.
Use PuTTY to connect to your server
Open PuTTY and connect as us3r@putty.org.ru :
See that you log in without a password …
PuTTY for Linux
This page is about PuTTY on Linux. For the Windows version, see here . For the Mac version, see here .
PuTTY Linux vesion is a graphical terminal program that supports the SSH , telnet , and rlogin protocols and connecting to serial ports. It can also connect to raw sockets, typically for debugging use.
Since most people would just use the preinstalled OpenSSH in a terminal window on Linux for basic SSH access, the primary use of Putty on Linux is probably debugging: connecting to raw sockets and connecting to serial ports.
Contents
How to Install PuTTY on Linux
Putty is not installed by default on most Linux distributions. On Debian, it can be installed with the following command:
sudo aptitude install puttyOther related tools come in a separate installation package. To install them, use:
sudo aptitude install putty-toolsRunning PuTTY
The graphical client can be started by just running putty . On most distibutions the command will be available through the menus. It can typically be found in the Internet or Network category.
Usage
When started, PuTTY opens a terminal Window. The Linux version of the client loks and feels almost exactly the same as the Windows version. For guidance on how to use it, see description of the Windows version .
SSH Key Management and Public Key Authentication
PuTTY supports public key authentication . It uses its own key format ( .ppk files).
The puttygen tool is used for generating a private key for authentication.
To enable public key authentication, first run puttygen , typically as:
puttygen -t rsa -b 2048 -o mykey.ppkThen get the public key using:
Copy the public key (or cut-and-paste it) to the .ssh/authorized_keys file on the server that you want to log in to using the key. You may need to create the .ssh directory and the authorized_keys file if they don’t already exist. See more information on authorized keys .
We at SSH secure communications between systems, automated applications, and people. We strive to build future-proof and safe communications for businesses and organizations to grow safely in the digital world.
- Solutions
- Zero Trust Suite
- Quantum-Safe Cryptography (QSC)
- Secure Business Communications
- Security Risk Mitigation
- OT security
- MSP Security
- Secure Active Directory
- Just-in-Time Access
- Secure vendor access
- Hybrid cloud security
- Credentials & Secrets Management
- IT Audits & Compliance
- PrivX™ Hybrid PAM
- UKM Zero Trust™
- Tectia SSH Client/Server™
- Tectia™ z/OS
- SSH Deltagon Suite
- Deltagon Secure Mail
- Deltagon Secure Sign
- NQX™ Quantum-Safe
- SSH Risk Assessment™
- Professional Services
- Support
- Careers
- References
- Downloads
- Manuals
- Events & Webinars
- Blog
- About us
- Contact
- Investors
- Partners
- Press
Stay on top of the latest in cybersecurity
Be the first to know about SSH’s new solutions, product
updates, new features, and other SSH news!How to Install PuTTY on Linux
PuTTY is a free and open-source cross-platform SSH and telnet client that even after being around for over 20 years remains one of the most popular SSH clients being used especially on the Windows platform.
Linux distros ship with SSH capabilities built into their terminal but in real-world environments, I have seen PuTTY being used instead of the default Linux systems more times than I cared to count.
The quickest reasons that come to mind for such scenarios include:
- Familiarity: users are more comfortable using an SSH client they got familiar with while using Windows.
- Debug mode: Connection to serial pots and raw sockets is more user-friendly with PuTTY.
- Convenience: PuTTY has a GUI that undeniably makes it easier to use especially by SSH and/or terminal newbies.
It is possible for your own reasons for wanting to use PuTTY on GNU/Linux are different. It doesn’t really matter. Here are the steps to take in order to install PuTTY on the Linux distro of your choice.
How to Install PuTTY on Linux
PuTTY is available to install from the default official repositories in most Linux distributions. For instance, you can install PuTTY on Ubuntu and its derivative distros via the universe repository.
Install PuTTy on Ubuntu and Linux Mint
First, you’ll have to enable the universe repository so that you can access its packages, update your system to recognize its new access rights, and then run the install command.
$ sudo add-apt-repository universe $ sudo apt update $ sudo apt install putty
Launch PuTTY to see that its UI mirrors that of the windows version. Happy you 🙂
Install PuTTy on Debian
Just like for Ubuntu, PuTTY is available for Debian and all its distros via aptitude (i.e. using apt-get) as shown.
$ sudo apt-get install putty
Install PuTTy on Arch Linux
Arch Linux and its derivatives can also install PuTTY from the default repositories.
Install PuTTy on CentOS, RHEL, Fedora, Rocky & AlmaLinux
PuTTY is available to install via the distro’s default package manager.
$ sudo yum install putty OR $ sudo dnf install putty
Install PuTTy from Source Code in Linux
It’s possible that you want to get your hands ‘dirty‘ and build the SSH client from scratch yourself. You’re in luck because it is open-source and the source code is available to download putty from the official putty website using the following wget command.
$ wget https://the.earth.li/~sgtatham/putty/latest/putty-0.78.tar.gz $ tar -xvf putty-0.78.tar.gz $ cd putty-0.78/ $ ./configure $ sudo make && sudo make install
That’s all folks! You’re now equipped with the knowledge to install PuTTY on any Linux distro, in any environment. Now learn how to use putty with these useful putty tips and tricks.
Do you use a different SSH or telnet client? Tell us about it in the comments section below.