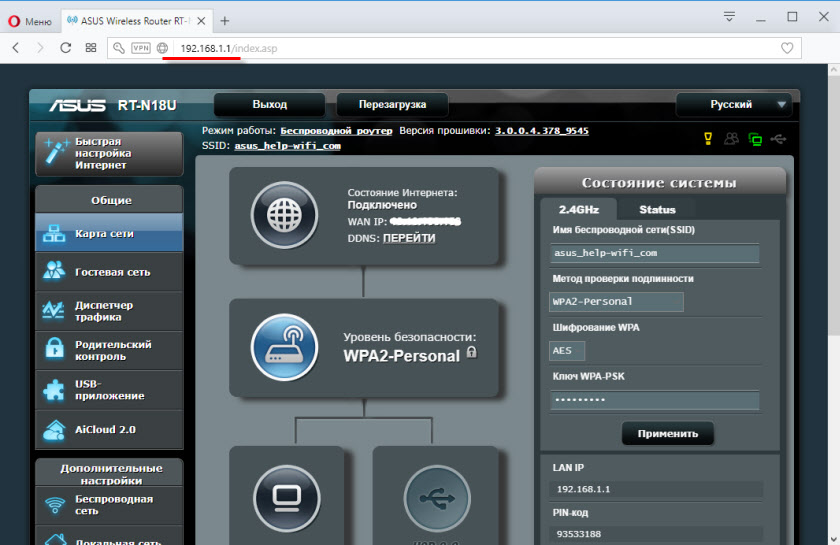- Пять комнат вай фай личный кабинет
- Подключайте надежный скоростной домашний Интернет
- Личный кабинет роутера. Что это и как зайти?
- Как войти в личный кабинет роутера TP-Link
- Личный кабинет роутера ASUS
- Как открыть личный кабинет маршрутизатора D-Link
- Инструкции для других маршрутизаторов
- Использование личного кабинета роутера
- Как войти в личный кабинет роутера
- Через провод
- По беспроводной сети
- Настройка через личный кабинет
- Возможные проблемы
Пять комнат вай фай личный кабинет
Стабильный и быстрый домашний Интернет – залог комфортной жизни, возможности работать удаленно, общаться с друзьями, играть, организовывать досуг другими способами. Домашний Wi-Fi Интернет обеспечивает одновременное подключение любого количества устройств, а также свободу передвижения без ограничений, что является неоспоримым преимуществом беспроводного соединения.
Пользоваться домашним Wi-Fi удобно всей семье. При этом каждый может заниматься своими делами, работать, играть, смотреть фильмы, не мешая друг другу. Установка современного оборудования обеспечивает стабильный и скоростной доступ к сети, что создает условия для высокого уровня комфорта пользователей.
Сотрудники компании «Всем Wi-Fi» готовы подключить домашний Интернет в Москве и области. Они смогут предложить оборудование известных производителей, установить и настроить его. Также к преимуществам выбора в пользу нашей компании относятся следующие:
- персональный подход;
- комплексное предоставление услуг;
- гарантия надежного и стабильного скоростного подключения;
- приемлемая стоимость услуг.
Подключайте надежный скоростной домашний Интернет
Чтобы подключить Интернет дома, обращайтесь к специалистам компании «Всем Wi-Fi». Разнообразие Интернет оборудования позволяет нам предлагать для всей недвижимости наиболее подходящие модели, чтобы создать необходимое покрытие. Обращайтесь для подключения Интернета к профессионалам, которые быстро реагируют на заявки и приезжают на вызовы.
Сотрудники компании готовы подключить Интернет по адресу независимо от вашего местоположения. Оборудование устанавливается и настраивается опытными специалистами. Также мы обслуживаем его в рамках гарантии и после ее окончания. Используйте возможность подключить Интернет в Москве недорого.
Обращайтесь для подключения Интернета к нашим опытным специалистам, которые смогут учесть все ваши пожелания. С их помощью вы сможете пользоваться всеми преимуществами безлимитного Интернета, чтобы ни в чем себя не ограничивать.
Мы обеспечили разнообразие тарифов Интернета, чтобы у клиентов был выбор. Их можно менять время от времени, чтобы подобрать наиболее удобный. Безлимитный Интернет раскрывает перед пользователями неограниченные возможности для серфинга.
Устанавливается оборудование, обеспечивающее Интернет, в удобное для заказчиков время. Работаем на территории Москвы и области. При установке используется продукция известных производителей. Интернет будет проведен в кратчайшие сроки. Где бы вы ни находились, мы сможем его провести, чтобы доступ к всемирной паутине был постоянным.
до окончания акции осталось:
Личный кабинет роутера. Что это и как зайти?
Отвечая на вопросы посетителей в комментариях, замечаю, что многие пишут о личном кабинете. Большинство не может туда зайти, или не знают как это сделать. А если им и удается его открыть, то не знают что там делать. Я сейчас не об обычном кабинете пишу, если что 🙂
Поэтому, я решил сделать отдельную статью, и рассказать, что это такое и как зайти в личный кабинет роутера.
Давайте по порядку. Личный кабинет роутера – это неправильная формулировка. Имеется введу панель управления роутером, а если уж совсем правильно, то веб-интерфейс. Личный кабинет – это у провайдера. Это сайт интернет-провайдера, на который вы можете зайти, авторизоваться и выполнять разные действия: следить за балансом, менять тарифы, пополнять счет и т. д. Например, «Мой МТС», «Мой Билайн», «Мой Киевстар». Если у вашего провайдера есть такой кабинет, то данные для доступа к нему должны быть прописаны в договоре о подключении. Или вы просто регистрируетесь на сайте провайдера.
А в случае с роутером, это страница с настройками. Это не сайт (как у провайдером) . Просто эта страница с настройками так же открывается через браузер. Но находится она не в интернете, а в маршрутизаторе. Это если совсем по-простому пояснять. И чтобы открыть этот «личный кабинет», доступ к интернету не нужен. Достаточно просто подключится к роутеру и перейти в браузере по соответствующему адресу.
У каждого маршрутизатора, или модема есть такая страница. Иначе, как мы бы могли его настроить. Сейчас я покажу, как войти в этот личный кабинет роутера (для удобства, в этой статье буду называть панель управления именно так) .
Несколько важных моментов:
- Вы должны быть подключены к своему роутеру. По сетевому кабелю, или по Wi-Fi сети. Можно с мобильного устройства.
- Если не удается открыть страницу с настройками, то смотрите статью: не заходит в настройки роутера на 192.168.0.1 или 192.168.1.1. Или попробуйте выполнить вход с другого устройства.
- После входа в веб-интерфейс, скорее всего понадобится ввести имя пользователя и пароль. Заводские, обычно, admin и admin. Они указаны на корпусе роутера. Но, возможно, их сменили. Вот статья: не подходит пароль admin на 192.168.1.1 или 192.168.0.1.
- Адрес для входа в личный кабинет роутера и заводские логин/пароль практически всегда указаны на самом роутере, или в инструкции к нему.
Рассмотрим роутеры самых популярных производителей.
Как войти в личный кабинет роутера TP-Link
Подключите свое устройство к роутеру TP-Link, откройте браузер и перейдите по адресу tplinkwifi.net (см. подробную инструкцию здесь). Если вместо страницы авторизации появится ошибка, то попробуйте перейти по адресу 192.168.1.1, или 192.168.0.1.
Логин и пароль по умолчанию: admin и admin. Если вы, или еще кто-то не сменил их. Откроется личный кабинет:
Если возникнут трудности, можете еще глянуть подробную инструкцию: как зайти в настройки роутера TP-Link.
Личный кабинет роутера ASUS
С маршрутизаторами ASUS все примерно так же. Необходимо к нему подключится, открыть браузер и перейти по адресу 192.168.1.1.
В окне авторизации указать логин и пароль. В том случае, если вы их не меняли, указываем заводские admin и admin.
Откроется сайт с настройками:
У нас на сайте так же есть подробная инструкция на эту тему: вход в настройки на роутерах Asus.
Как открыть личный кабинет маршрутизатора D-Link
Очень просто. После подключения к своему роутеру D-Link, нужно в браузере открыть адрес 192.168.0.1.
Заводской логин и пароль так же admin.
Откроется кабинет с настройками. В зависимости от модели роутера и версии прошивки, он может выглядеть по-разному.
Инструкции для других маршрутизаторов
Так как у нас на сайте есть инструкции по входу в настройки роутеров практически всех производителей, то просто оставлю ссылки:
Вроде разобрались. У маршрутизатора веб-интерфейс, панель управления, админка, пускай даже с сайт с настройками. У провайдера – личный кабинет. Главное понимать что и как работает. Как открыть нужные настройки, сменит их и т. д. А как называть эти настройки – решать вам. Всего хорошего!
5
97611
Сергей
Полезное и интересное
Использование личного кабинета роутера
Практически все имеют у себя дома роутер. Многие, чтобы задать правильные настройки данного устройства, пользуются услугами провайдера, который помогает наладить бесперебойную работу маршрутизатора и вносит все необходимые изменения. Но немногие знают о том, что самостоятельно настроить для своего вай фай личный кабинет и установить все нужные критерии может даже новичок, не потратив на это большого количества времени и не владея специальными знаниями.
Как войти в личный кабинет роутера
Формулировка «личный кабинет роутера» не совсем верная. ЛК возможен только при наличии интернет-провайдера и представляет собой сайт, на котором пользователь может зарегистрироваться и выполнить различные действия: изменить тарифный план, оплатить счет за услуги, следить за балансом на своем номере и пр.
В случае с роутером будет верна формулировка «панель управления» или «веб-интерфейс». У роутера — это страница с настройками, которая базируется в маршрутизаторе. То есть, чтобы зайти на такую страницу, интернет не нужен. Пользователю необходимо просто подключиться к этому устройству и с помощью браузера перейти по нужному адресу.
Выполнить вход в личный кабинет роутера возможно двумя способами: через сетевой кабель либо по беспроводной сети. Как в первом, так и во втором случае, процесс подключения прост и не занимает много времени.
Через провод
Самый простой и быстрый способ подключения к личному кабинету данного устройства — использование кабеля (патч-корда) и компьютера. Сам провод идет в комплекте с роутером. Для того, чтобы воспользоваться этим методом, нужно установить сетевое подключение.
Для этого следует выполнить следующие действия:
- При помощи патч-корда соединить разъем компьютера, предназначенный для сетевой карты, с одним из LAN-портов роутера (подключать провод можно к любому из четырех выходов).
- Кликнуть на значок «Параметры сети», который находится в правом нижнем углу экрана ПК, и выбрать категорию «Пункт подключения».
- Откроется окно, где пользователю нужно выбрать пункт «Internet».
- Нажать на компонент «IP версии 4 (TCP/IPv4)» и кликнуть на клавишу «Свойства».
- Затем следует поставить галочку рядом с пунктом «Получить IP-адрес автоматически». Настройки вступят в силу сразу после закрытия окна свойств Internet.
После установки сетевого подключения можно заходить в настройки роутера.
- Открыть браузер и в адресной строке (верхняя строчка, где располагается адрес страницы, начинающийся с https) ввести IP-адрес маршрутизатора, который указан на панели устройства. В том случае, если не удается подключиться по указанному на наклейке адресу, стандартные IP-адреса: 192 168 1 1 либо 192 168 0 1 — это вход в роутер.
- После этого откроется окно с запросом логина и пароля. Эти данные также указаны на панели роутера рядом с IP-адресом.
После ввода этих данных откроется страница для установки всех необходимых настроек устройства.
По беспроводной сети
В том случае, если у пользователя нет доступа к компьютеру, зайти на веб-интерфейс роутера можно с помощью телефона и WiFi-соединения.
Для этого нужно выполнить следующее:
- Зайти в настройки телефона и выбрать пункт «Подключения».
- Включить Wi-Fi и выбрать свой маршрутизатор.
- Ввести пароль, который указан на панели роутера.
- После подключения к сети нужно открыть любой браузер, установленный в гаджете, и в адресную строку ввести IP-адрес роутера.
После правильного ввода этих данных в браузере устройства, также, как и на ПК, откроется веб-интерфейс маршрутизатора.
Настройка через личный кабинет
Для правильной установки параметров роутера можно изучить подробную инструкцию, которая находится в комплекте с устройством, и действовать согласно ей. Ввести все настройки можно самостоятельно. Если что-то пойдет не так, всегда можно откатить устройство до заводских параметров и выполнить установку заново.
Вне зависимости от модели и производителя роутера, в панели для установки настроек пользователь найдет следующие разделы, при помощи которых установит все необходимые пункты:
- Быстрая настройка. Эта категория предназначена для настройки интернета и беспроводной сети. С ее помощью можно пошагово ввести все нужные параметры.
- Беспроводной режим. Страница с расширенными настройками Wi-Fi. Она позволит пользователю сменить пароль, имя сети, включить гостевую сеть и т.д.
- Администрирование. В этом пункте возможно установить новый пароль для входа в настройки маршрутизатора и включить запрет на какие-либо изменения.
- WAN. Этот раздел предназначен для настройки параметров соединения с провайдером. В большинстве случаев первая и самая быстрая группа параметров справляется самостоятельно с этим пунктом, но некоторые изменения может потребоваться внести самому владельцу устройства.

Возможные проблемы
Часто встречается проблема, когда пользователь ввел IP-адрес устройства в адресную строку браузера, но вместо окна с запросом логина и пароля появляется сообщение о том, что такая страница не найдена.
В этой ситуации следует обратить внимание на следующие моменты:
- Проверить параметры подключения.
- Перепроверить ввод данных роутера, возможно, здесь допущена ошибка.
- Если подключение выполнялось при помощи кабеля и через ПК, нужно проверить, не включен ли Wi-Fi. Если он активен, то его следует отключить.
- Проверить, плотно ли установлен кабель в разъемы маршрутизатора и сетевой карты. Также может быть, что проблема в самом проводе. В этом случае его стоит заменить.
Если ни один из этих пунктов не помог, существует вероятность, что в самом роутере произошел сбой или его параметры были изменены, например, при проверке в магазине. В таком случае нужно выполнить сброс настроек маршрутизатора до заводских, и работа устройства возобновится.








.jpg)