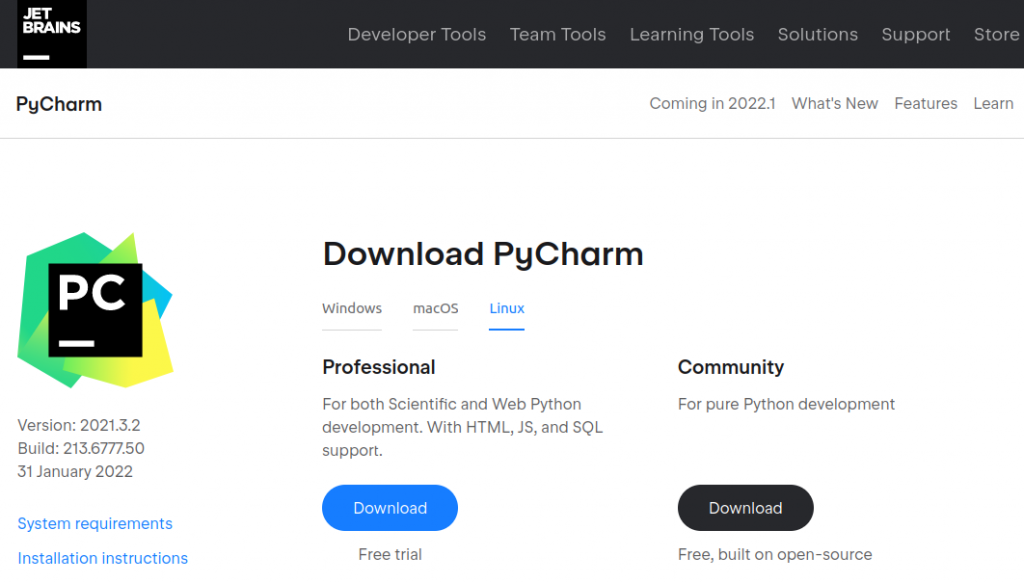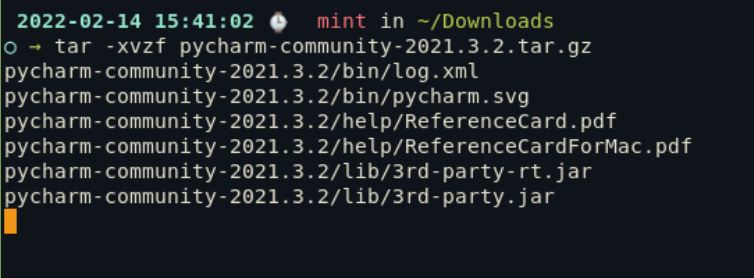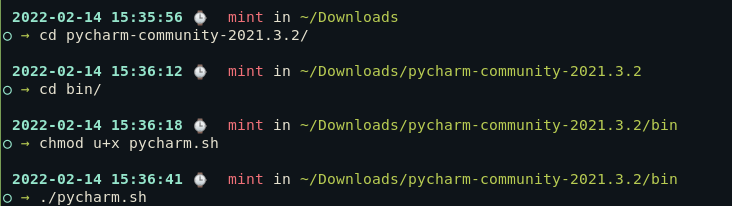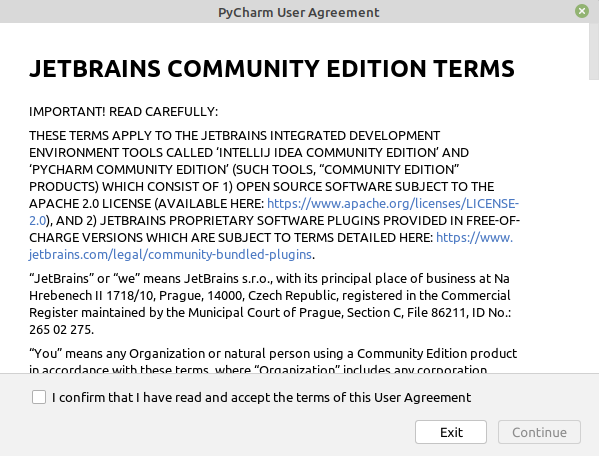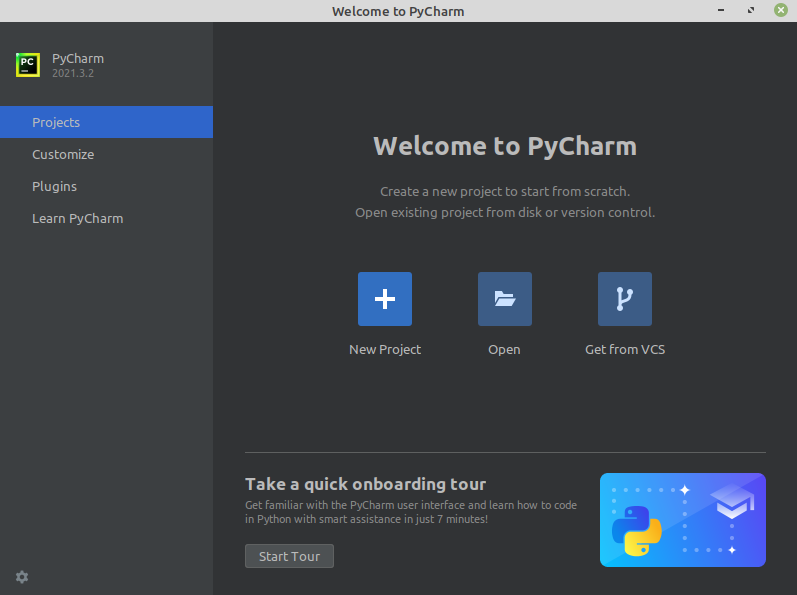- Установка PyCharm на Linux
- Варианты установки
- Установка PyCharm на Linux с использованием Snap
- Установка PyCharm на Linux с использованием tar
- Первый запуск и знакомство со стартовой страницей
- Удаление PyCharm
- Заключение
- Как установить PyCharm Community?
- Пошаговая установка PyCharm на Linux
- Установка PyCharm с помощью Snap
- Установка PyCharm с помощью tar
- 1: Загрузите архив
- 2: Извлеките архив
- 3: Сделайте файл PyCharm исполняемым
- Настройка Pycharm в Linux
- Заключение
Установка PyCharm на Linux
Python – один из высокоуровневых языков программирования общего назначения. Чтобы разрабатывать программное обеспечение на нем, программисту необходима специальная среда разработки. Одна из таких – это PyCharm от компании Jetbrains. Существует как бесплатная, так и платная версия. Разница между двумя версиями только в предоставляемом функционале.
Большинство разработчиков для работы используют Linux. Именно поэтому в данной статье будет представлена полноценная инструкция по установке PyCharm на Linux .
Варианты установки
На данный момент существует несколько вариантов установки PyCharm на Linux . В этой инструкции мы рассмотрим два из них. Первый осуществляется через систему развертывания и управления пакетами Snap, а второй с использованием пакета tar.
Оба варианта установки распространяются на большинство дистрибутив Linux. Среди них Linux Mint, Astra Linux, Debian, Ubuntu и другие.
Перед тем, как перейти к установке PyCharm в систему, нужно проверить установлен ли в ней сам Python. Для этого выполним следующую команду в терминале дистрибутива:
В нашем случае Python версии 3.10.6 уже установлен в системе. На картинке ниже представлен результат выполнения проверки.
Установка PyCharm на Linux с использованием Snap
Snap – это название системы упаковки и развертывания ПО. Snaps – это название пакетов, а snapd – это название инструмента для работы с этими пакетами.
Чтобы перейти к установке IDE, необходимо для начала установить snapd в систему, если он там отсутствует.
Как видно по рисунку ниже, snapd установлен и успешно работает.
- Если же он отсутствует в системе, то его необходимо установить. Для этого в консоль вводим следующую команду:
- Теперь можно переходить непосредственно к самой установке среды разработки. Для этого используем следующие команды.
Для загрузки бесплатной версии IDE:
sudo snap install pycharm-community --classicДля загрузки платной версии IDE:
sudo snap install pycharm-professional --classicПробный период последней составляет 30 дней. Далее необходимо приобретать ежемесячную подписку.
На данном этапе установка программы успешно завершена. Далее рассмотрим следующий вариант ее установки.
Установка PyCharm на Linux с использованием tar
Данный вариант установки предусматривает скачивание установочного архива с официального сайта компании Jetbrains и его последующую распаковку.
- Для начала необходимо зайти на официальный сайт и выбрать версию PyCharm для скачивания. На выбор представлена либо обычная, либо профессиональная версия.
- Следующим шагом необходимо скачать архив выбранной версии в формате .tar.gz.
- После окончания скачивания архива необходимо приступать к его распаковке. Для этого в консоли терминала вводим следующую команду:
tar -xzf ~/Загрузки/pycharm-community-2022.3.2.tar.gzПуть к файлу в вашем случае может отличаться.
- После окончания распаковки архива можно переходить к запуску PyCharm. Для этого воспользуемся следующей командой:
sh pycharm-community-2022.3.2/bin/pycharm.shПосле выполнения команды выше у вас откроется стартовое окно, что означает успешную установку. Теперь можно переходить к созданию первого проекта и полноценной работе.
Первый запуск и знакомство со стартовой страницей
При первом запуске пользователь видит окно с лицензионным соглашением. Его нужно принять, установив соответствующую галочку и нажав кнопку «Continue».
Далее программа предложит выполнять обмен данными во время его использования. Пользователь может либо согласиться, либо отказаться от данной услуги.
Далее откроется окно программы. Здесь пользователь может создать свой первый проект или открыть уже существующий. Кроме того, в PyCharm возможно инициализировать проект из VCS (любая система контроля версий).
Также в PyCharm имеется возможность кастомизировать приложение под требования пользователя. Для этого нужно зайти в соответствующую вкладку в открывшемся окне, как показано на картинке ниже.
В следующей вкладке «Plugins» пользователь может добавить необходимые плагины для расширения функционала установленной среды разработки.
Во вкладке «Learn» пользователь может изучить представленный в PyCharm функционал, либо же приступить к изучению Python прямо в IDE.
На этом функционал стартовой страницы заканчивается. После выполненных настроек можно переходить непосредственно к работе в PyCharm.
Удаление PyCharm
Может возникнуть ситуация, когда потребуется удалить ранее установленный PyCharm.
Для удаления PyCharm, установленного с официального сайта, достаточно удалить папку с распакованными в ней файлами.
Для тех случаях, когда выполнялась установка с использованием Snap, используйте следующие команды.
Для удаления обычной версии:
sudo snap remove pycharm-communityДля удаления профессиональной версии:
sudo snap remove pycharm-professionalЗаключение
Выше была изложена полная инструкция по установке PyCharm на Linux . Мы рассмотрели два варианта установки, первоначальную настройку и удаление программы в случае необходимости.
Как установить PyCharm Community?
При запуске PyCharm Community через ./bin/pycharm.sh, PyCharm почему-то считает что в системе Python 3.12. Но такой версии Питона в системе, на самом деле, нет вообще.
/usr/bin/python3 /opt/pycharm-community-2023.1/plugins/python-ce/helpers/virtualenv-20.16.7.pyz /home/ /work/develop/python/pycharm_first_project/venv Make sure that you use a version of Python supported by this package. Currently, you are using Python 3.12. Traceback (most recent call last): File "/usr/lib/python3.5/runpy.py", line 193, in _run_module_as_main "__main__", mod_spec) File "/usr/lib/python3.5/runpy.py", line 85, in _run_code exec(code, run_globals) File "/opt/pycharm-community-2023.1/plugins/python-ce/helpers/virtualenv-20.16.7.pyz/__main__.py", line 16 7, in File "/opt/pycharm-community-2023.1/plugins/python-ce/helpers/virtualenv-20.16.7.pyz/__main__.py", line 16 1, in run File "", line 969, in _find_and_load File "", line 958, in _find_and_load_unlocked File "", line 664, in _load_unlocked File "", line 634, in _load_backward_compatible File "/opt/pycharm-community-2023.1/plugins/python-ce/helpers/virtualenv-20.16.7.pyz/virtualenv/__init__.p y", line 1, in File "", line 969, in _find_and_load File "", line 954, in _find_and_load_unlocked File "", line 896, in _find_spec File "", line 1147, in find_spec File "", line 1123, in _get_spec File "", line 1104, in _legacy_get_spec File "", line 444, in spec_from_loader File "", line 541, in spec_from_file_location File "/opt/pycharm-community-2023.1/plugins/python-ce/helpers/virtualenv-20.16.7.pyz/virtualenv/run/__init __.py", line 70 raise RuntimeError(f"failed to find interpreter for ") ^ SyntaxError: invalid syntax То есть, вроде как IDE должно работать.
Я в Python не силен, но вроде как проблема возникла в f-строке какого-то внутреннего скрипта PyCharm. А f-строки появились в Python 3.6. Тогда какого черта в системных требованиях 3.5? А может, в глубинах PyCharm действительно впихнули Python 3.12, забыли про это и теперь через этот вариант среды исполнения ничего не работает?
Как блин установить PyCharm?
Пошаговая установка PyCharm на Linux
PyCharm — это интегрированная среда разработки для Python, созданная командой Jetbrains. Она предлагает умный редактор кода, а также инструменты для отладки, рефакторинга и профилирования кода.
Помимо этого, данный инструмент также имеет встроенный терминал и интегрирован с основными системами управления версиями (Git, SVN и т. д.) и виртуальными машинами, такими как Docker и Vagrant.
Именно благодаря своей многофункциональности PyCharm быстро стал одной из самых популярных IDE среди разработчиков. Поскольку многие разработчики используют Linux, в этом мануале мы рассмотрим, как установить PyCharm на сервер Linux.
Есть два основных способа установить PyCharm в Linux. Первый использует официальный пакет tar, выпущенный JetBrains, а другой — пакет Snap.
Установка PyCharm с помощью Snap
Snap-пакет — это пакет приложений, разработанный Canonical. Они распространяются как универсальные пакеты и поддерживаются всеми основными дистрибутивами, включая Ubuntu, Linux Mint, Debian, Arch, Fedora и Manjaro. Полный список поддерживаемых дистрибутивов см. здесь .
Чтобы установить пакеты через snap, нам сначала нужно установить snapd в вашу систему. Чтобы сделать это, обратитесь к этому руководству .
Теперь, чтобы установить PyCharm, выполните следующую команду:
sudo snap install pycharm-community —classic \\For free version
sudo snap install pycharm-professional —classic \\For paid version
Установка PyCharm с помощью tar
Этот метод просто требует загрузки и распаковки архива и может использоваться на абсолютно любом дистрибутиве Linux.
1: Загрузите архив
Перейдите на страницу загрузки Pycharm и загрузите любой пакет на ваше усмотрение. В этом уроке мы установим пакет Community (Free).
2: Извлеките архив
После того, как вы загрузили пакет tar, распакуйте его с помощью команды tar.
tar -xvzf /path/to/pycharm/tarball
- x : извлекает файл tar.
- v : предоставляет расширенный вывод
- z : использует gzip (для файлов tar.gz)
- f : указывает входной файла
3: Сделайте файл PyCharm исполняемым
Используя Tarballs, нам не нужно ничего устанавливать. Достаточно просто распаковать архив и сделать сценарий оболочки исполняемым, предоставив ему определенные разрешения.
Для этого перейдите в извлеченную папку (она должна быть в той же папке, что и архив), войдите в bin и используйте команду chmod на файл оболочки PyCharm.
cd pycharm-community-2021.3.2/bin/
chmod u+x pycharm.sh
./pycharm.sh
Настройка Pycharm в Linux
Если вы установили Pycharm с помощью snap-пакета , вы можете запустить его из меню «Пуск» или введя Pycharm в терминале. Если вы установили его через tarball, просто перейдите в папку bin извлеченной папки pycharm и запустите файл pycharm.sh, набрав ./pycharm.sh в терминале.
Когда вы запускаете PyCharm в первый раз, вам будет предложено принять условия использования. После принятия Условий PyCharm спросит вас, хотите ли вы анонимно отправлять статистику.
Приняв необходимые условия, вы можете начать разрабатывать свой первый проект в Pycharm или открыть уже существующий проект, если у вас такой есть. Помимо этого, вы также можете открыть проект из VCS (например Git).
Заключение
В этом руководстве вы узнали, как установить Pycharm — интегрированную среду разработки, широко используемую программистами по всему миру. Как вы теперь знаете, его можно установить либо с помощью файла tar, либо с помощью менеджера пакетов snap. Чтобы узнать больше о Pycharm, ознакомьтесь с документацией инструмента .