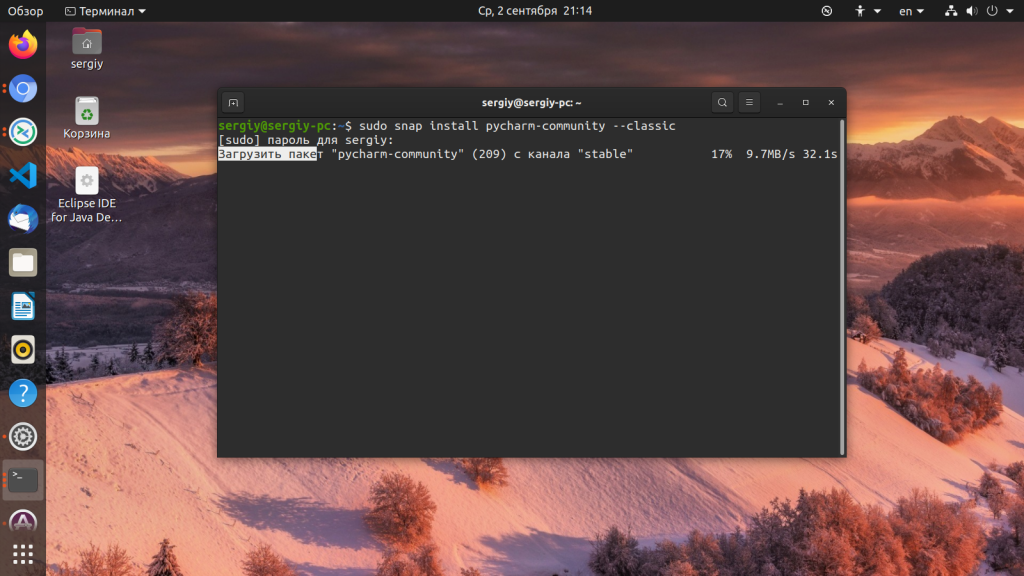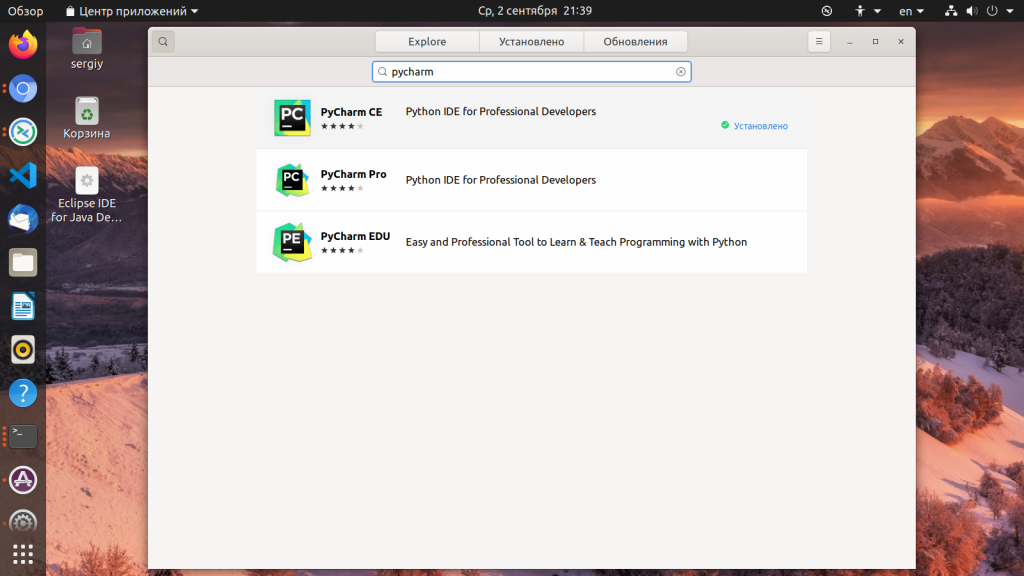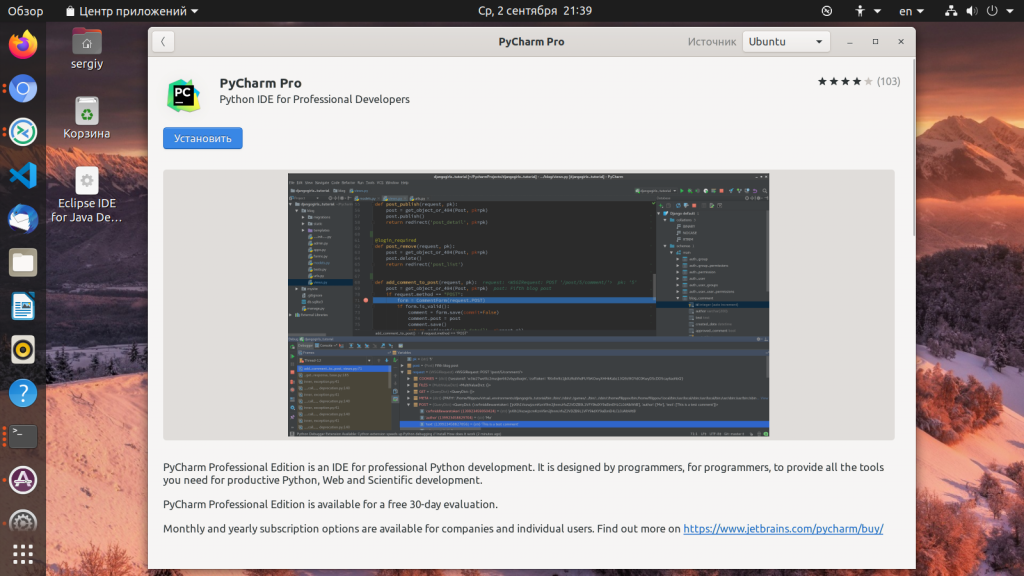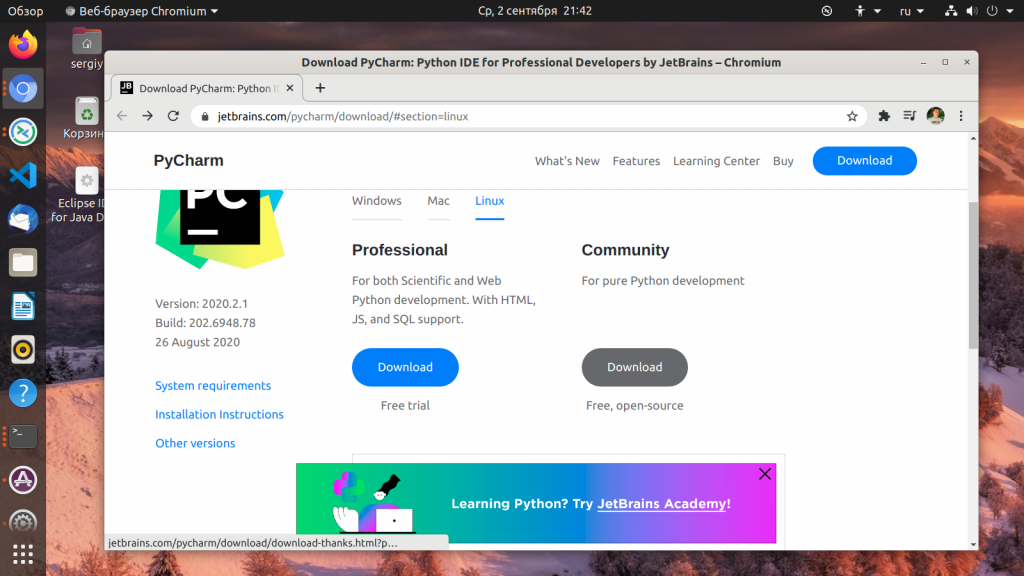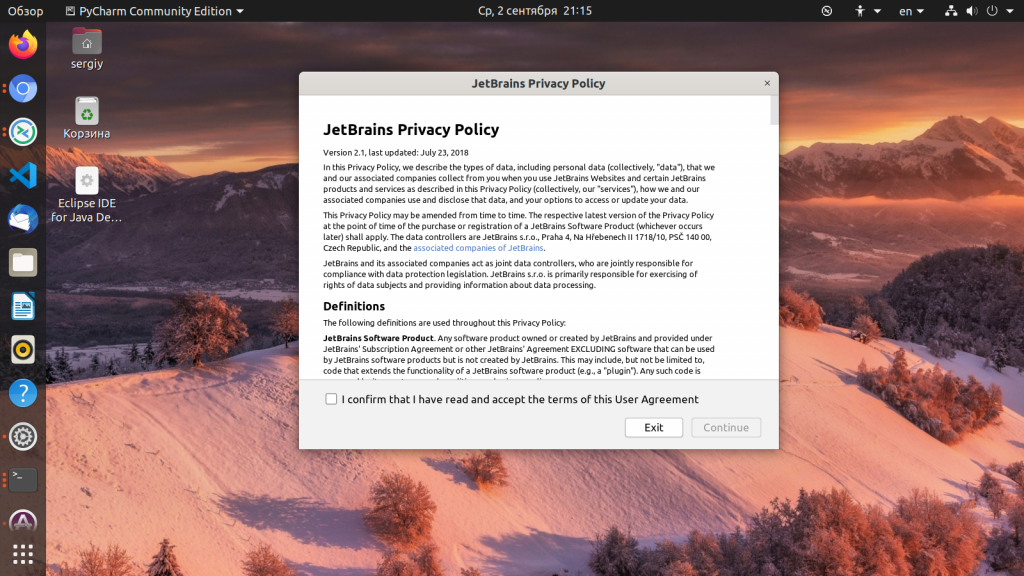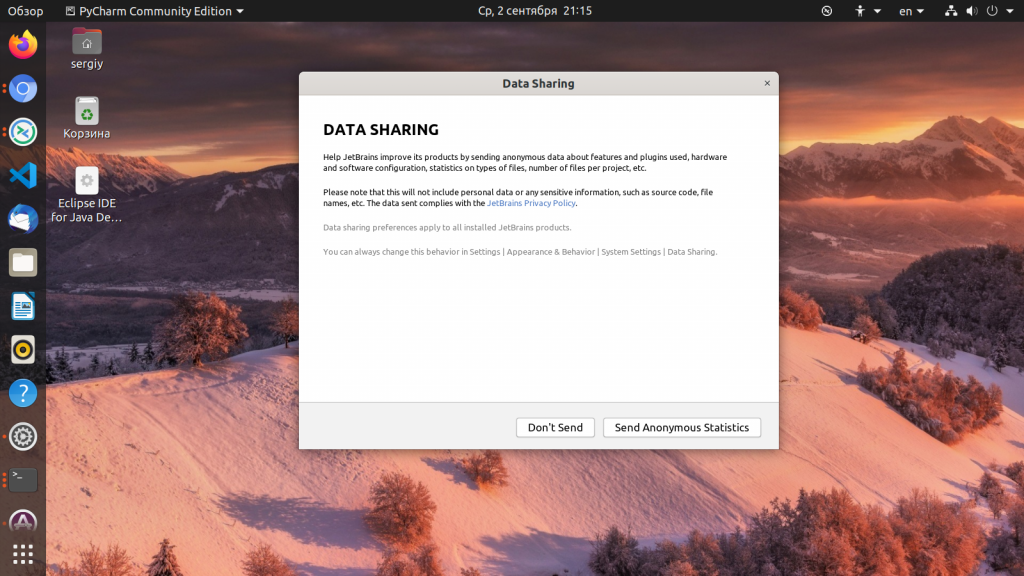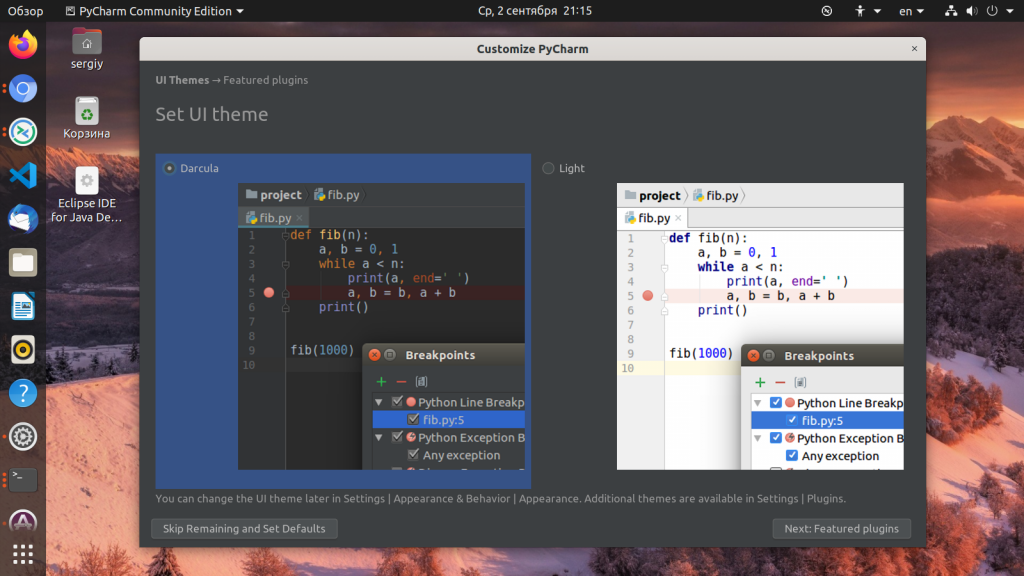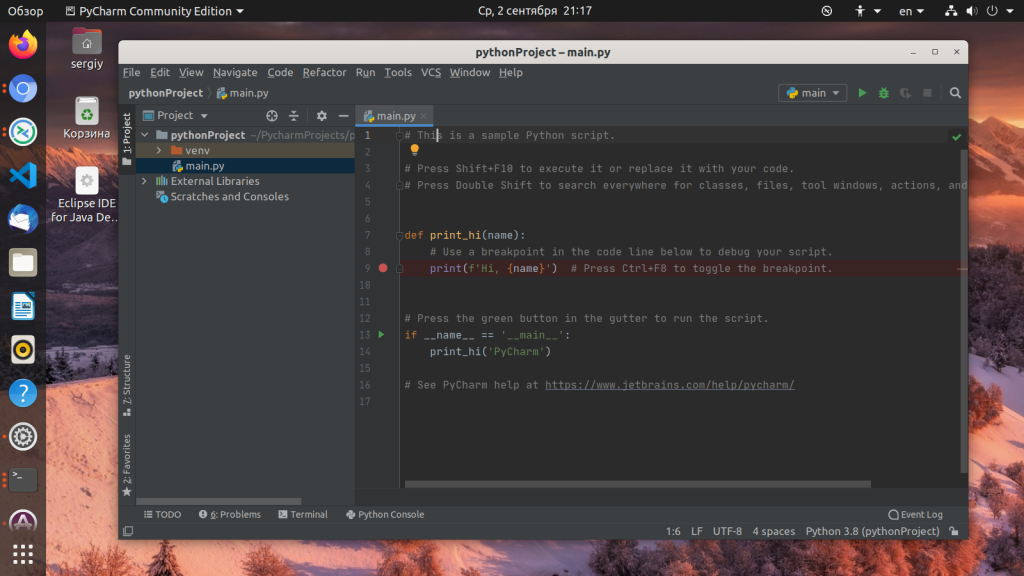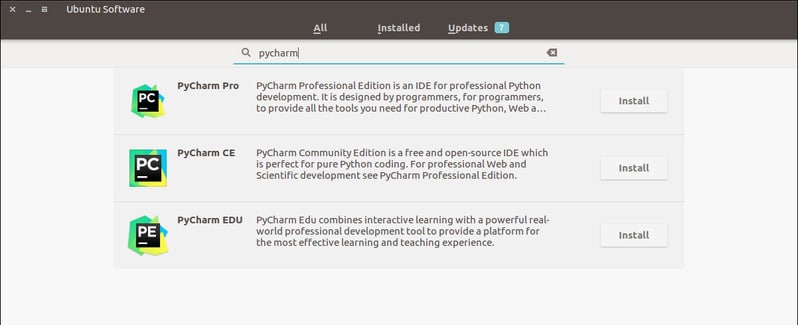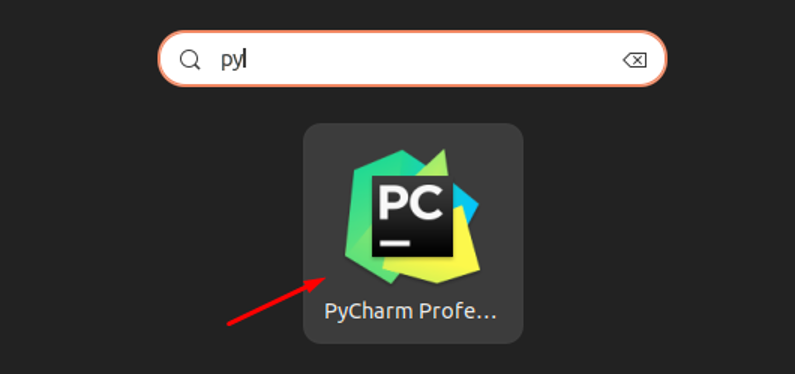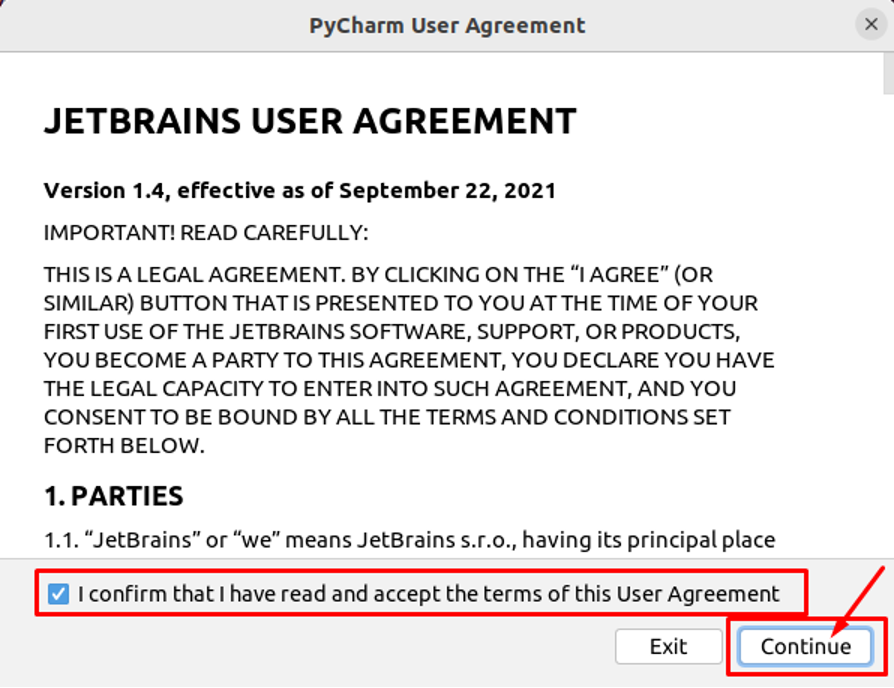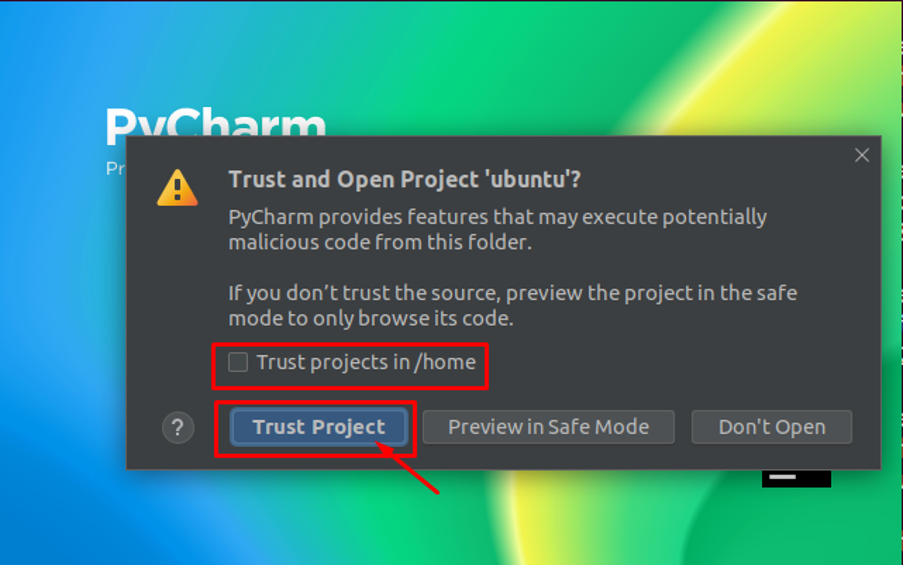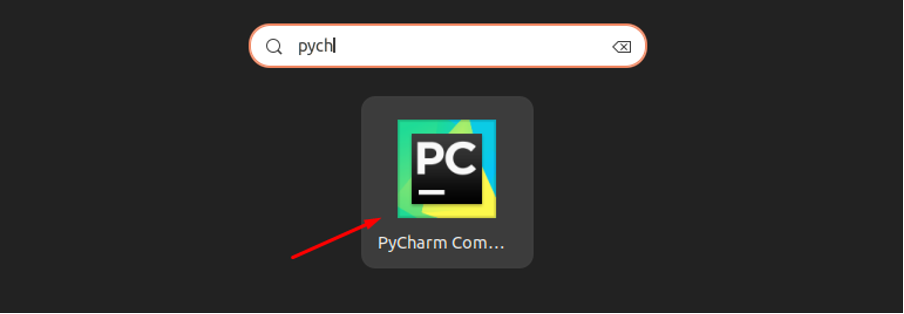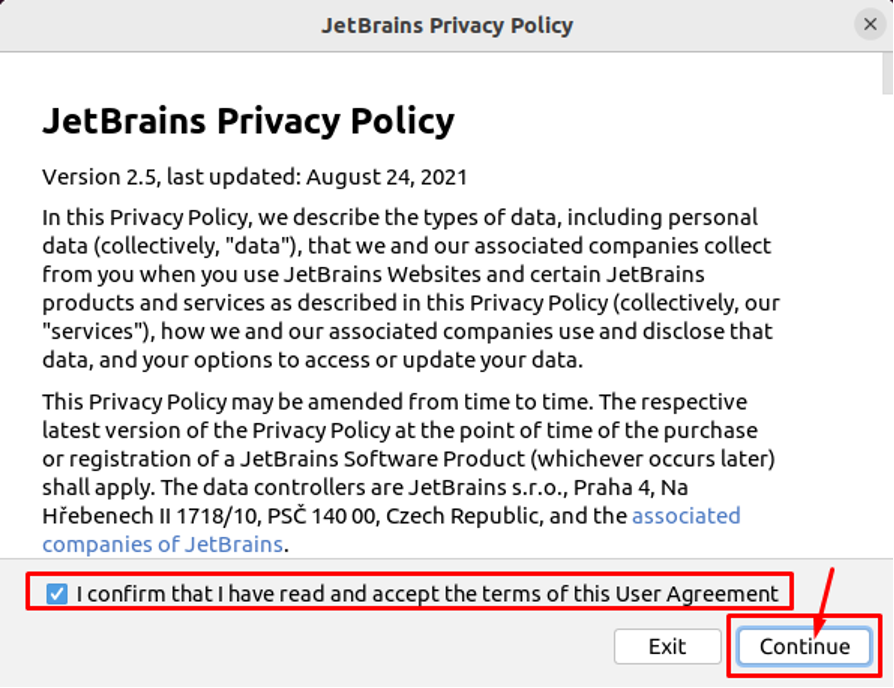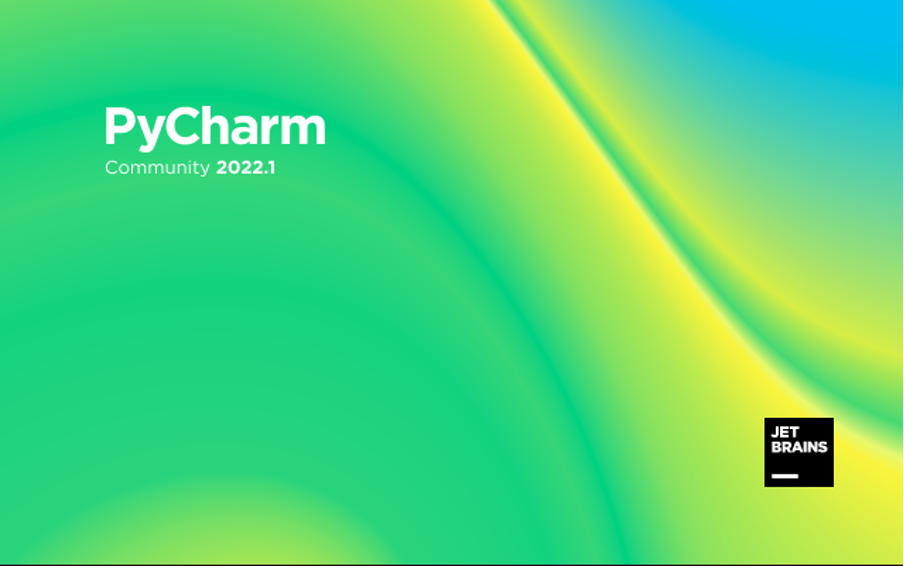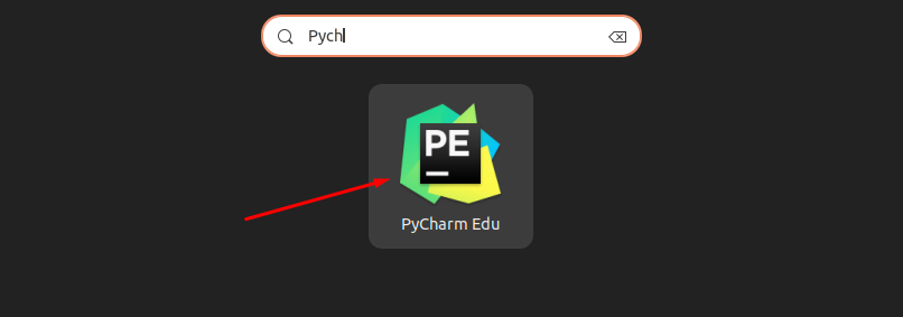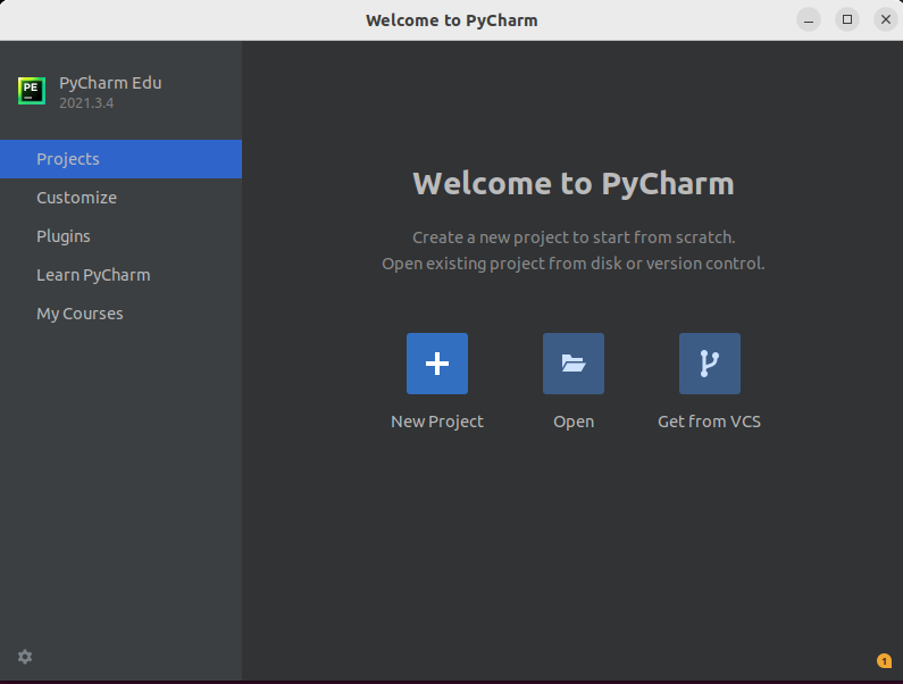- Установка PyCharm в Ubuntu
- Особенности PyCharm
- Установка PyCharm Ubuntu
- 1. Пакетный менеджер snap
- 2. Центр приложений
- 3. Официальный сайт
- Первый запуск PyCharm
- Удаление PyCharm
- Выводы
- Похожие записи
- Оцените статью
- Об авторе
- 7 комментариев к “Установка PyCharm в Ubuntu”
- 3 способа установить PyCharm в Linux Ubuntu
- Основные особенности
- Как установить на Ubuntu
- Способ №1
- Как удалить PyCharm
- Способ №2 — установка с помощью umake
- Удаление
- Способ №3 — установка в Ubuntu и Linux Mint с помощью PPA
- Удаление
- How to Install PyCharm on Ubuntu 22.04
- Installing PyCharm on Ubuntu 22.04
- Installing PyCharm Professional Edition on Ubuntu 22.04
- Removing PyCharm Professional Edition from Snap Store
- Installing PyCharm Community Edition on Ubuntu 22.04
- Removing PyCharm Community Edition from Snap Store
- Installing PyCharm Educational Edition on Ubuntu 22.04
- Removing PyCharm Educational Edition from Snap Store
- Conclusion
- About the author
- Awais Khan
Установка PyCharm в Ubuntu
PyCharm — это одна из лучших сред разработки для написания программ на языке Python. Программа распространяется как в профессиональной версии, которая стоит денег, так и в версии для сообщества. Профессиональная версия имеет больше возможностей, в этой статье будет рассмотрена установка PyCharm в Ubuntu, как профессиональной, так и бесплатной версии.
Все рассмотрено очень подробно, поэтому проблем с установкой возникнуть не должно. Но сначала давайте рассмотрим отличительные особенности этой IDE.
Особенности PyCharm
Среда разработки программного обеспечения на языке Python имеет такие особенности:
- Подсветка синтаксиса;
- Автоотступы и форматирование кода;
- Автозавершение кода;
- Подсветка блочных и строковых комментариев;
- Выделение ошибок в реальном времени;
- Сворачивание фрагментов кода;
- Легкая навигация по коду и поиск;
- Анализ кода;
- Настраиваемые вставки кода;
- Рефракторинг Python;
- Документация.
Отличия между профессиональной платной версией и бесплатной вы можете посмотреть на официальной странице.
Установка PyCharm Ubuntu
1. Пакетный менеджер snap
С современных версиях Ubuntu, в том числе в Ubuntu 20.04 можно установить PyCharm с помощью пакетного менеджера snap. Для установки профессиональной версии выполните:
sudo snap install pycharm-professional —classic
А для установки редакции community:
sudo snap install pycharm-community —classic
Есть ещё версия для образовательных учреждений, для её установки выполните:
sudo snap install pycharm-educational —classic
После завершения установки программа будет доступна в главном меню.
2. Центр приложений
Вы можете установить Pycharm с помощью центра приложений, для этого простой найдите программу в поиске:
Затем нажмите кнопку Установить:
3. Официальный сайт
На официальном сайте программы доступны архивы с исполняемыми файлами программы для Community и Professional версии, скачайте нужный вам вариант:
Затем распакуйте полученный архив:
tar -xzf ~/Загрузки/pycharm-community-2020.2.1.tar.gz
Затем запустить программу можно из подкаталога pycharm-community-2020.2.1/bin:
Для удобства вы можете создать ярлык для этой команды.
Первый запуск PyCharm
При первом запуске программа попросит принять лицензионное соглашение:
Выберите надо ли передавать данные об использовании программы разработчикам:
Затем выберите тему оформления:
После этого программа предложит вам создать новый проект и вы сможете пользоваться PyCharm:
Удаление PyCharm
Чтобы удалить PyCharm, установленный с помощью пакетного менеджера snap используйте такую команду:
sudo snap remove pycharm-community
Для удаления профессиональной редакции выполните:
sudo snap remove pycharm-professional
Для удаления версии, установленной из официального сайта достаточно удалить папку, в которую вы её распаковали.
Выводы
Это все, что вам нужно знать про то как выполняется установка PyCharm Ubuntu 20.04. Если у вас остались вопросы, спрашивайте в комментариях!
Обнаружили ошибку в тексте? Сообщите мне об этом. Выделите текст с ошибкой и нажмите Ctrl+Enter.
Похожие записи
Оцените статью
Об авторе
Основатель и администратор сайта losst.ru, увлекаюсь открытым программным обеспечением и операционной системой Linux. В качестве основной ОС сейчас использую Ubuntu. Кроме Linux, интересуюсь всем, что связано с информационными технологиями и современной наукой.
7 комментариев к “Установка PyCharm в Ubuntu”
про то, что для работы pycharm требуется java, вы не написали. испробовал несколько способов, приложение или не устанавливалось, или устанавливалось и выдавало разные ошибки. в итоге скачал с оф.сайта архив, java из repository ppa:webupd8team/java и только после этого pycharm заработал. кстати про установку java у вас есть статья. спасибо за неё! Ответить
Установил Pycharm через umake . Столкнулся с такой проблемой — установленная программа не отображается в меню приложений. Как это исправить? Ответить
У меня Debian, MATE. Я создал файл Pycharm.desktop в директории ~/.local/share/applications/ со следующим содержимым: Desktop Entry]
Version=1.0
Encoding=UTF-8
Name=PyCharm
Comment=IDE for Python
Exec=/home/alex/bin/pycharm-community-2020.2.1/bin/pycharm.sh
Icon=/home/alex/bin/pycharm-community-2020.2.1/bin/pycharm.svg
Terminal=false
Type=Application
#Categories=Utility;Application;
Categories=Development;Application; Разумеется, вам нужно будет поправить этот файл — в параметрах Exec и Icon вместо alex напишите имя своей учётной записи. После сохранения файла в главном меню Приложения — Программирование появится пункт PyCharm c соответствующей иконкой. Ответить
3 способа установить PyCharm в Linux Ubuntu
PyCharm — это популярная IDE (интегрированная среда разработки) для языка Python. В ней есть графический отладчик, анализатор кода, встроенный тестировщик, а также интеграция с системами контроля версий. PyCharm поддерживает веб-разработку на Django. В нем есть кроссплатформенные функции для Linux, Windows и macOS.
Основные особенности
- Помощь в написании кода и анализ с автоматическим завершением кода, подсвечиванием синтаксиса и ошибок
- Навигация по всему проекту и коду
- Рефакторинг Python
- Поддержка веб-фреймворков
- Интеграция контроля версий
Как установить на Ubuntu
Способ №1
Можно воспользоваться центром приложений Ubuntu. Установка через него происходит в формате пакетов Snap.
Или использовать следующую команду в командной строек:
sudo snap install pycharm-community --classic Для Pro-версии нужно просто заменить pycharm-community на pycharm-professional .
Как удалить PyCharm
Можно удалить приложение прямо из центра приложений Ubuntu или использовать следующую команду:
sudo snap remove pycharm-community Способ №2 — установка с помощью umake
Umake — это отличный инструмент командной строки, который помогает разработчикам устанавливать важные IDE. IDE — один из встроенных инструментов разработки в umake. Для установки PyCharm с помощью umake нужно, чтобы он был установлен в системе. Обычно он доступен по умолчанию, но если его нет, используйте следующую команду для установки umake с помощью PPA:
sudo add-apt-repository ppa:ubuntu-desktop/ubuntu-make sudo apt-get update sudo apt-get install ubuntu-make После этого установите PyCharm Community Edition:
Для PyCharm Professioanl воспользуйтесь следующей командой:
umake ide pycharm-professional Удаление
Способ №3 — установка в Ubuntu и Linux Mint с помощью PPA
Теперь о том, как установить PyCharm в Ubuntu или другие ОС, основанные на Linux, с помощью неофициальных PPA. Прежде всего нужно убедиться, что в системе есть Java.
Добавьте неофициальные PPA:
sudo add-apt-repository ppa:mystic-mirage/pycharm sudo apt-get update Установите Community Edition:
sudo apt-get install pycharm-community sudo apt-get install pycharm Удаление
Удалите Community Edition:
sudo apt-get remove pycharm-community sudo apt-get remove pycharm Удалите PPA из списка источников:
sudo add-apt-repository --remove ppa:mystic-mirage/pycharm Примечание: упомянутые здесь функции не являются всеобъемлющими. Они основаны либо на инструкциях с официальных сайтов, либо на личном опыте.
How to Install PyCharm on Ubuntu 22.04
PyCharm is a top-notch programming IDE used by programmers to program Python codes. Besides having the ability to run different high-level codes, it also features code debugging and has proven successful in developing multiple web applications.
In this guide, we will guide you how you can install PyCharm both editions on Ubuntu 22.04.
Installing PyCharm on Ubuntu 22.04
There are three different editions of PyCharm on Ubuntu 22.04. To install a specific edition, you will require various commands that might become very easy if you install them through Snap Store. The installation detail of each method is given below.
Installing PyCharm Professional Edition on Ubuntu 22.04
The PyCharm Professional Edition provides you with a 30-days free trial, and after then, you will need to purchase its professional edition. With this addition, you will get different advanced features like remote development capabilities, python web framework, database support and much more.
If you don’t have a problem buying the professional edition, you can then install this edition from Snap Store using the following command.
Once the installation is successful, you can then open the PyCharm Professional Edition from the application search on Ubuntu 22.04.
Then use the following steps to setup the PyCharm:
Step 1: Accept the user agreement by checkbox the highlighted option and then click on the “Continue” button.
Step 2: This step is optional you can pick the one according to your choice. Here, we select “Don’t send”.
After this step, the PyCharm Professional screen will appear.
Step 3: Now, in this step, checkbox the highlighted option and click on the “Trust Project” button to trust the Ubuntu source.
Step 4: Now, this step requires the activation license key. If you want to purchase the license, you can click on the “JB Account” option. If you already have Activation code then go with the “Activation Code” option.
We are leaving this step entirely up to you. You can choose the 30-day trial version by selecting the “Start trial” option, create an account on JetBrains and then click on the “Exit” button to complete the process.
Now, you can use the PyCharm Professional Edition on a 30-day trial, after which you will need to purchase it for later use.
Removing PyCharm Professional Edition from Snap Store
To remove PyCharm Professional Edition from Snap Store, use the following command.
Installing PyCharm Community Edition on Ubuntu 22.04
If you want to use the free PyCharm Community Edition, you can install it from the Snap Store using the following command.
Once the installation completes, open the PyCharm Community on Ubuntu 22.04 through the application search bar.
Accept the PyCharm license agreement by following the highlighted guidelines in the below image.
This runs the PyCharm Community Edition on desktop.
Removing PyCharm Community Edition from Snap Store
To remove PyCharm Community Edition from Ubuntu 22.04, use the following command.
Installing PyCharm Educational Edition on Ubuntu 22.04
If you want to teach people programming skills, you can pick PyCharm Educational Edition which is quite helpful for the beginners to learn coding from scratch. To install it on Ubuntu 22.04, you can use the following snap installation command.
Run the PyCharm Educational Edition from the application search bar.
Confirms the license agreement.
This will run the IDE on the desktop.
Removing PyCharm Educational Edition from Snap Store
The removal of PyCharm Educational Edition is successful once you run the following command.
Conclusion
PyCharm is an excellent platform to program and debug Python codes. It allows you to master the Python language and become a professional programmer. There are multiple editions of PyCharm and if you are eagerly interested in beginning your professional journey, you should pick the one and install it on Ubuntu 22.04 through the snap store using the above guidelines.
About the author
Awais Khan
I’m an Engineer and an academic researcher by profession. My interest for Raspberry Pi, embedded systems and blogging has brought me here to share my knowledge with others.