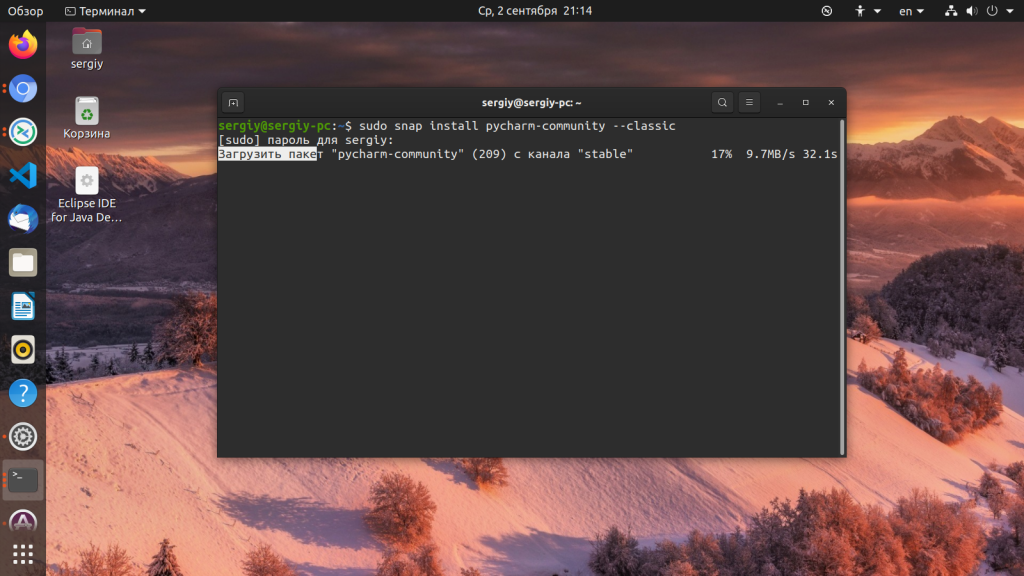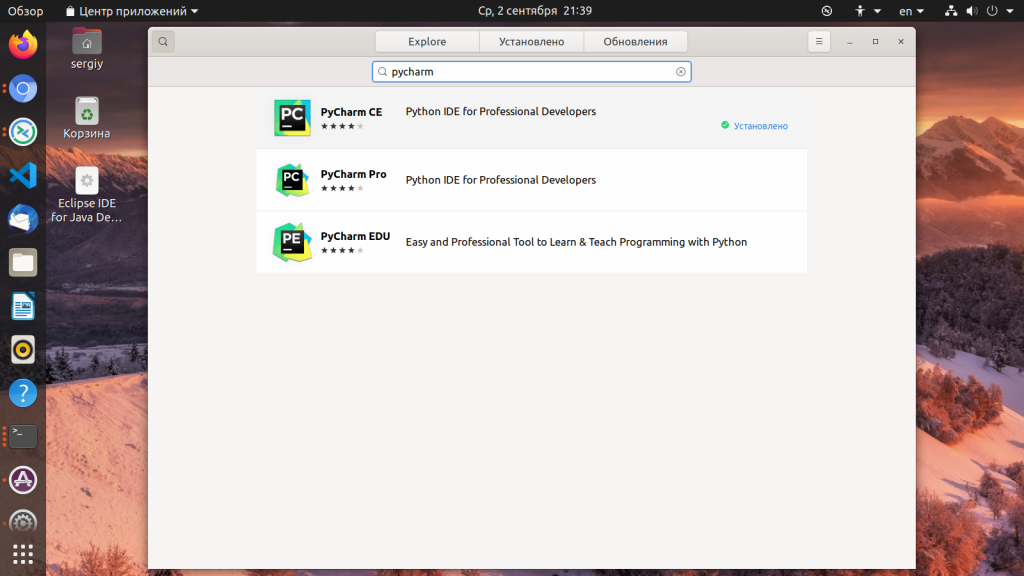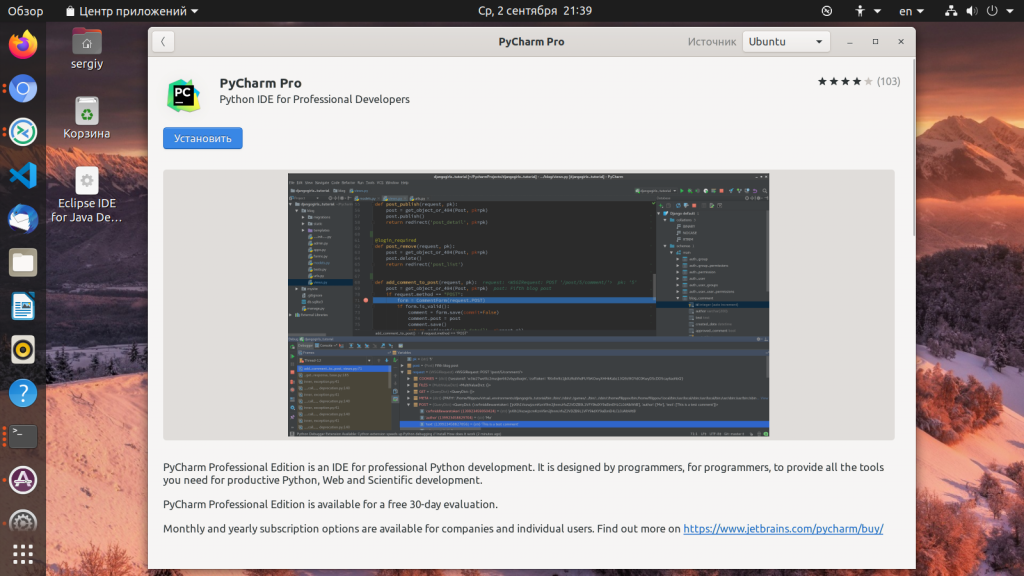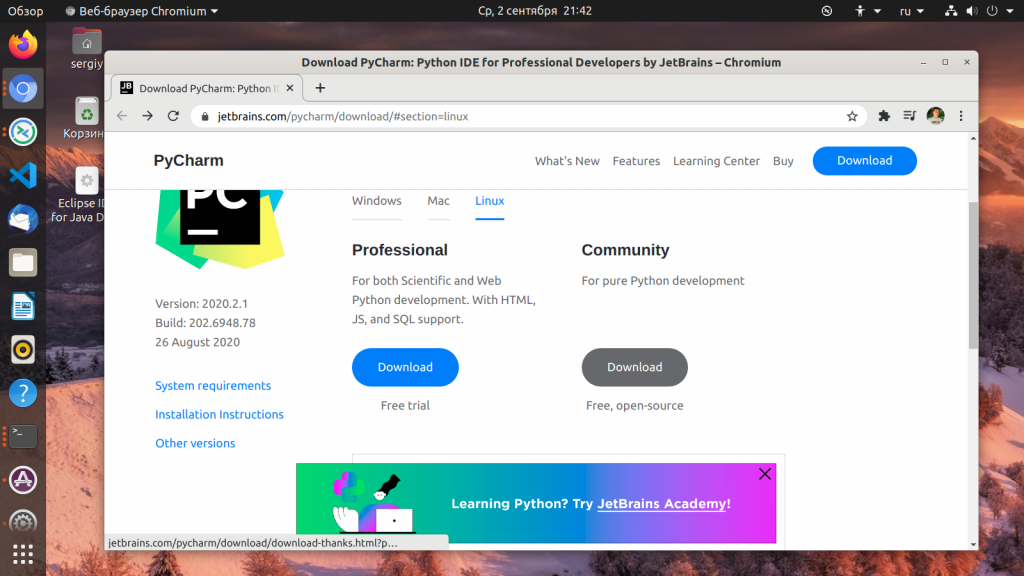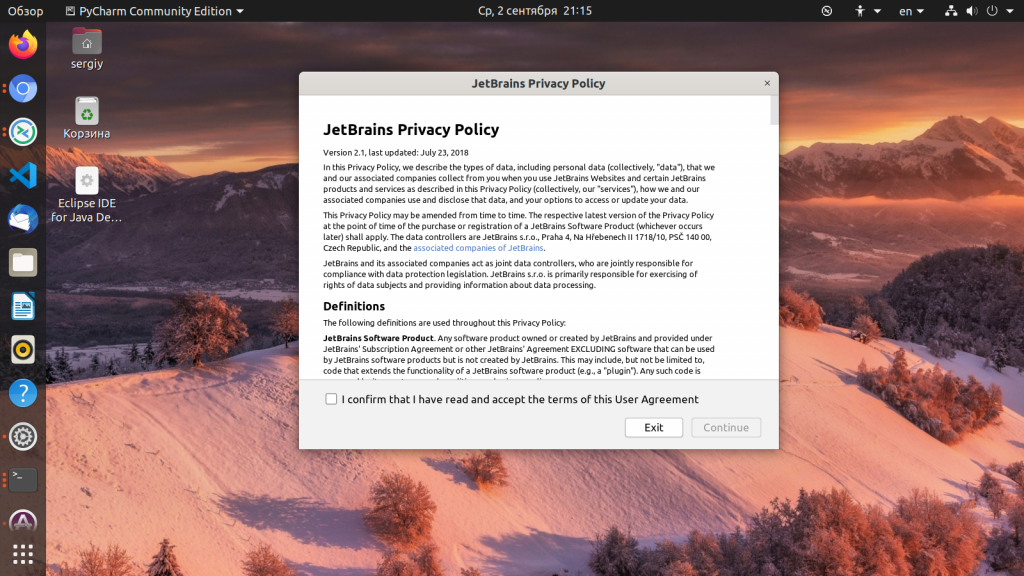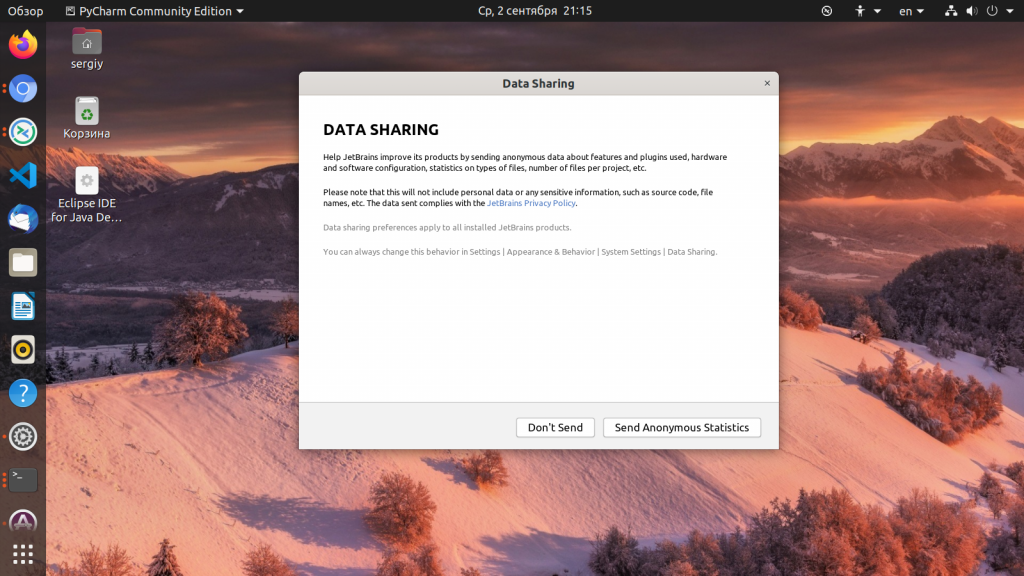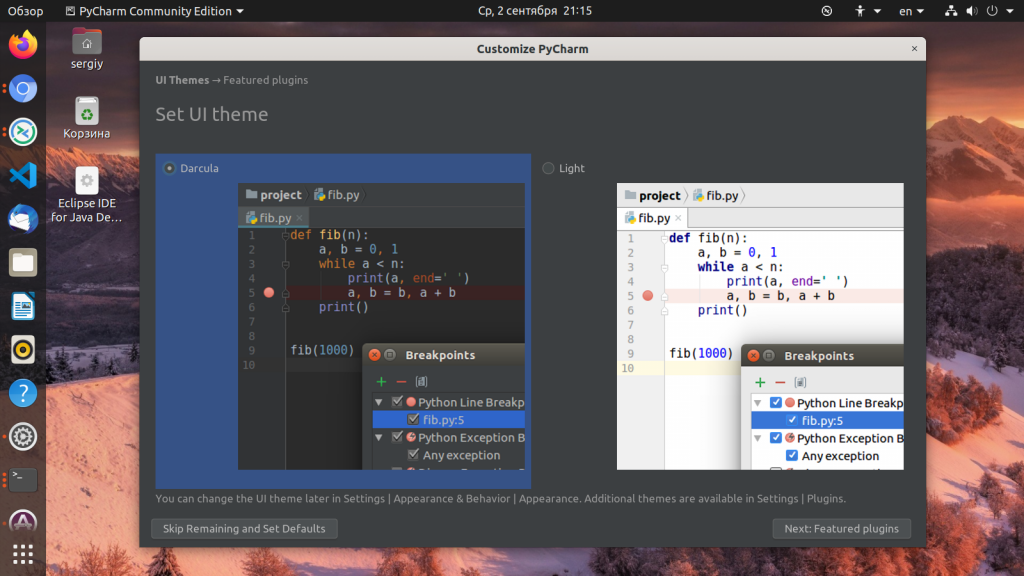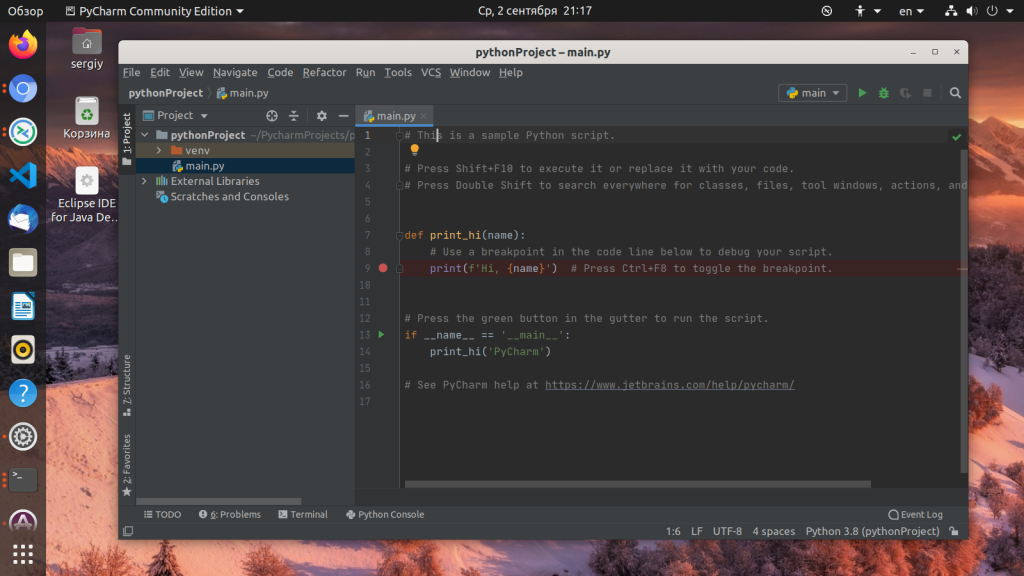- Установка PyCharm в Ubuntu
- Особенности PyCharm
- Установка PyCharm Ubuntu
- 1. Пакетный менеджер snap
- 2. Центр приложений
- 3. Официальный сайт
- Первый запуск PyCharm
- Удаление PyCharm
- Выводы
- Похожие записи
- Оцените статью
- Об авторе
- 7 комментариев к “Установка PyCharm в Ubuntu”
- Install PyCharm
- System requirements
- Install using the Toolbox App
- Install the Toolbox App
- Install the Toolbox App
- Install the Toolbox App
- Standalone installation
- Install using tar archives
- Silent installation on Windows
- Silent configuration file
- Install as a snap package on Linux
Установка PyCharm в Ubuntu
PyCharm — это одна из лучших сред разработки для написания программ на языке Python. Программа распространяется как в профессиональной версии, которая стоит денег, так и в версии для сообщества. Профессиональная версия имеет больше возможностей, в этой статье будет рассмотрена установка PyCharm в Ubuntu, как профессиональной, так и бесплатной версии.
Все рассмотрено очень подробно, поэтому проблем с установкой возникнуть не должно. Но сначала давайте рассмотрим отличительные особенности этой IDE.
Особенности PyCharm
Среда разработки программного обеспечения на языке Python имеет такие особенности:
- Подсветка синтаксиса;
- Автоотступы и форматирование кода;
- Автозавершение кода;
- Подсветка блочных и строковых комментариев;
- Выделение ошибок в реальном времени;
- Сворачивание фрагментов кода;
- Легкая навигация по коду и поиск;
- Анализ кода;
- Настраиваемые вставки кода;
- Рефракторинг Python;
- Документация.
Отличия между профессиональной платной версией и бесплатной вы можете посмотреть на официальной странице.
Установка PyCharm Ubuntu
1. Пакетный менеджер snap
С современных версиях Ubuntu, в том числе в Ubuntu 20.04 можно установить PyCharm с помощью пакетного менеджера snap. Для установки профессиональной версии выполните:
sudo snap install pycharm-professional —classic
А для установки редакции community:
sudo snap install pycharm-community —classic
Есть ещё версия для образовательных учреждений, для её установки выполните:
sudo snap install pycharm-educational —classic
После завершения установки программа будет доступна в главном меню.
2. Центр приложений
Вы можете установить Pycharm с помощью центра приложений, для этого простой найдите программу в поиске:
Затем нажмите кнопку Установить:
3. Официальный сайт
На официальном сайте программы доступны архивы с исполняемыми файлами программы для Community и Professional версии, скачайте нужный вам вариант:
Затем распакуйте полученный архив:
tar -xzf ~/Загрузки/pycharm-community-2020.2.1.tar.gz
Затем запустить программу можно из подкаталога pycharm-community-2020.2.1/bin:
Для удобства вы можете создать ярлык для этой команды.
Первый запуск PyCharm
При первом запуске программа попросит принять лицензионное соглашение:
Выберите надо ли передавать данные об использовании программы разработчикам:
Затем выберите тему оформления:
После этого программа предложит вам создать новый проект и вы сможете пользоваться PyCharm:
Удаление PyCharm
Чтобы удалить PyCharm, установленный с помощью пакетного менеджера snap используйте такую команду:
sudo snap remove pycharm-community
Для удаления профессиональной редакции выполните:
sudo snap remove pycharm-professional
Для удаления версии, установленной из официального сайта достаточно удалить папку, в которую вы её распаковали.
Выводы
Это все, что вам нужно знать про то как выполняется установка PyCharm Ubuntu 20.04. Если у вас остались вопросы, спрашивайте в комментариях!
Обнаружили ошибку в тексте? Сообщите мне об этом. Выделите текст с ошибкой и нажмите Ctrl+Enter.
Похожие записи
Оцените статью
Об авторе
Основатель и администратор сайта losst.ru, увлекаюсь открытым программным обеспечением и операционной системой Linux. В качестве основной ОС сейчас использую Ubuntu. Кроме Linux, интересуюсь всем, что связано с информационными технологиями и современной наукой.
7 комментариев к “Установка PyCharm в Ubuntu”
про то, что для работы pycharm требуется java, вы не написали. испробовал несколько способов, приложение или не устанавливалось, или устанавливалось и выдавало разные ошибки. в итоге скачал с оф.сайта архив, java из repository ppa:webupd8team/java и только после этого pycharm заработал. кстати про установку java у вас есть статья. спасибо за неё! Ответить
Установил Pycharm через umake . Столкнулся с такой проблемой — установленная программа не отображается в меню приложений. Как это исправить? Ответить
У меня Debian, MATE. Я создал файл Pycharm.desktop в директории ~/.local/share/applications/ со следующим содержимым: Desktop Entry]
Version=1.0
Encoding=UTF-8
Name=PyCharm
Comment=IDE for Python
Exec=/home/alex/bin/pycharm-community-2020.2.1/bin/pycharm.sh
Icon=/home/alex/bin/pycharm-community-2020.2.1/bin/pycharm.svg
Terminal=false
Type=Application
#Categories=Utility;Application;
Categories=Development;Application; Разумеется, вам нужно будет поправить этот файл — в параметрах Exec и Icon вместо alex напишите имя своей учётной записи. После сохранения файла в главном меню Приложения — Программирование появится пункт PyCharm c соответствующей иконкой. Ответить
Install PyCharm
PyCharm is a cross-platform IDE that provides consistent experience on the Windows, macOS, and Linux operating systems.
PyCharm is available in two editions: Professional , and Community . The Community edition is an open-source project, and it’s free, but it has fewer features. The Professional edition is commercial, and provides an outstanding set of tools and features. For details, see the editions comparison matrix.
System requirements
Multi-core CPU. PyCharm supports multithreading for different operations and processes making it faster the more CPU cores it can use.
SSD drive with at least 5 GB of free space
Officially released 64-bit versions of the following:
- Microsoft Windows 10 1809 or later Windows Server 2019 or later
- macOS 10.15 or later
- Any Linux distribution that supports Gnome, KDE , or Unity DE. PyCharm is not available for the Linux distributions that do not include GLIBC 2.27 or later.
Pre-release versions are not supported.
Latest 64-bit version of Windows, macOS, or Linux (for example, Debian, Ubuntu, or RHEL)
You do not need to install Java to run PyCharm because JetBrains Runtime is bundled with the IDE (based on JRE 17).
PyCharm supports the following versions of Python:
Install using the Toolbox App
The JetBrains Toolbox App is the recommended tool to install JetBrains products. Use it to install and manage different products or several versions of the same product, including Early Access Program (EAP) and Nightly releases, update and roll back when necessary, and easily remove any tool. The Toolbox App maintains a list of all your projects to quickly open any project in the right IDE and version.
Install the Toolbox App
- Download the installer .exe from the Toolbox App web page.
- Run the installer and follow the wizard steps.
- After you run the Toolbox App, click its icon in the notification area and select which product you want to install. To install a specific version, click and select Available versions .
Log in to your JetBrains Account from the Toolbox App, and it will automatically activate the available licenses for any IDE that you install.
Install the Toolbox App
- Download the disk image .dmg from the Toolbox App web page. There are separate disk images for Intel and Apple Silicon processors.
- Mount the image and drag the JetBrains Toolbox app to the Applications folder.
- After you run the Toolbox App, click its icon in the main menu and select which product you want to install. To install a specific version, click and select Available versions .
Log in to your JetBrains Account from the Toolbox App, and it will automatically activate the available licenses for any IDE that you install.
Install the Toolbox App
- Download the tarball .tar.gz from the Toolbox App web page.
- Extract the tarball to a directory that supports file execution. For example, if the downloaded version is 1.17.7391, you can extract it to the recommended /opt directory using the following command:
Log in to your JetBrains Account from the Toolbox App, and it will automatically activate the available licenses for any IDE that you install.
If you installed PyCharm via the Toolbox App, you can find the installation directory in the app: open the settings of the IDE instance in the Toolbox App, expand Configuration and look for the Install location field.
Standalone installation
Install PyCharm manually to manage the location of every instance and all the configuration files. For example, if you have a policy that requires specific install locations.
- Download the installer .exe . There is a separate installer for ARM64 processors. To verify the integrity of the installer, use the SHA checksum linked from the Download page.
- Run the installer and follow the wizard steps. Mind the following options in the installation wizard
- 64-bit launcher : Adds a launching icon to the Desktop.
- Open Folder as Project : Adds an option to the folder context menu that will allow opening the selected directory as a PyCharm project.
- .py : Establishes an association with Python files to open them in PyCharm.
- Add launchers dir to the PATH : Allows running this PyCharm instance from the Console without specifying the path to it.
To run PyCharm, find it in the Windows Start menu or use the desktop shortcut. You can also run the launcher batch script or executable in the installation directory under bin .
- Download the disk image . There are separate disk images for Intel and Apple Silicon processors. To verify the integrity of the downloaded disk image, use the SHA checksum linked from the Download page.
- Mount the image and drag the PyCharm app to the Applications folder.
Run the PyCharm app from the Applications directory, Launchpad, or Spotlight.
Install using tar archives
- Download the tarball There is a separate tarball for ARM64 processors.
- Unpack the pycharm-*.tar.gz file to a different folder, if your current Download folder doesn’t support file execution:
The recommended installation location according to the filesystem hierarchy standard (FHS) is /opt . To install PyCharm into this directory, enter the following command:
To create a desktop entry, do one of the following:
- On the Welcome screen, click Configure | Create Desktop Entry
- From the main menu, click Tools | Create Desktop Entry
When you run PyCharm for the first time, you can take several steps to complete the installation, customize your instance, and start working with the IDE.
For information about the location of the default IDE directories with user-specific files, see Directories used by the IDE.
Silent installation on Windows
Silent installation is performed without any user interface. It can be used by network administrators to install PyCharm on a number of machines and avoid interrupting other users.
To perform silent install, run the installer with the following switches:
- /S : Enable silent install
- /CONFIG : Specify the path to the silent configuration file
- /D : Specify the path to the installation directory This parameter must be the last in the command line, and it should not contain any quotes even if the path contains blank spaces.
To check for issues during the installation process, add the /LOG switch with the log file path and name between the /S and /D parameters. The installer will generate the specified log file. For example:
pycharm-professional.exe /S /CONFIG=d:\temp\silent.config /LOG=d:\JetBrains\PyCharm\install.log /D=d:\IDE\PyCharm
Silent configuration file
You can download the silent configuration files for PyCharm at https://download.jetbrains.com/python/silent.config.
The silent configuration file defines the options for installing PyCharm. With the default options, silent installation is performed only for the current user: mode=user . If you want to install PyCharm for all users, change the value of the installation mode option to mode=admin and run the installer as an administrator.
The default silent configuration file is unique for each JetBrains product. You can modify it to enable or disable various installation options as necessary.
It is possible to perform silent installation without the configuration file. In this case, omit the /CONFIG switch and run the installer as an administrator. Without the silent configuration file, the installer will ignore all additional options: it will not create desktop shortcuts, add associations, or update the PATH variable. However, it will still create a shortcut in the Start menu under JetBrains .
See more details on installing PyCharm in the video tutorial:
Install as a snap package on Linux
You can install PyCharm as a self-contained snap package. Since snaps update automatically, your PyCharm installation will always be up-to-date.
To use snaps, install and run the snapd service as described in the installation guide.
On Ubuntu 16.04 LTS and later, this service is pre-installed.
PyCharm is distributed via two channels:
- The stable channel includes only stable versions. To install the latest stable release of PyCharm, run the following command: