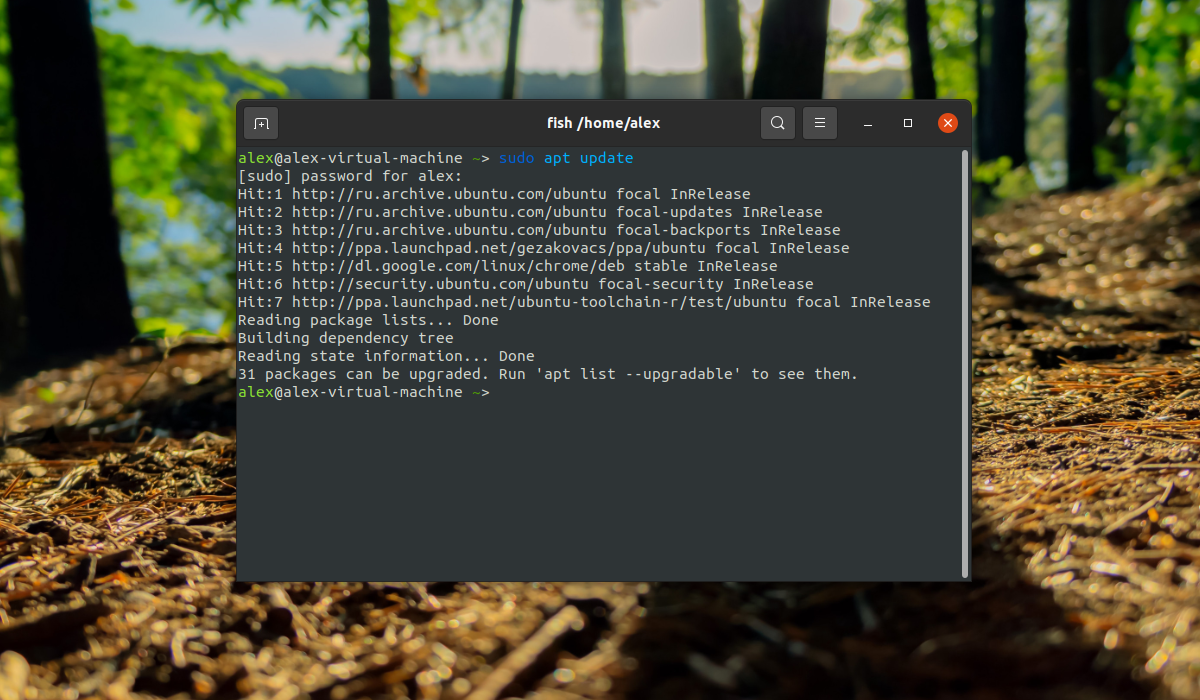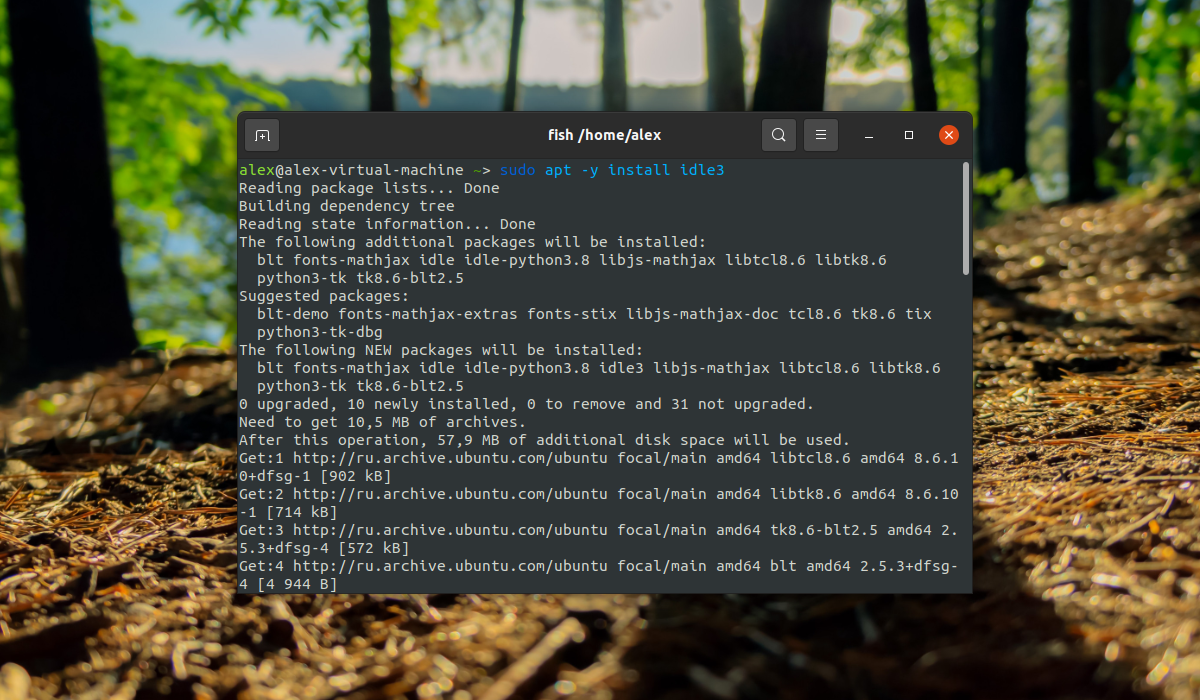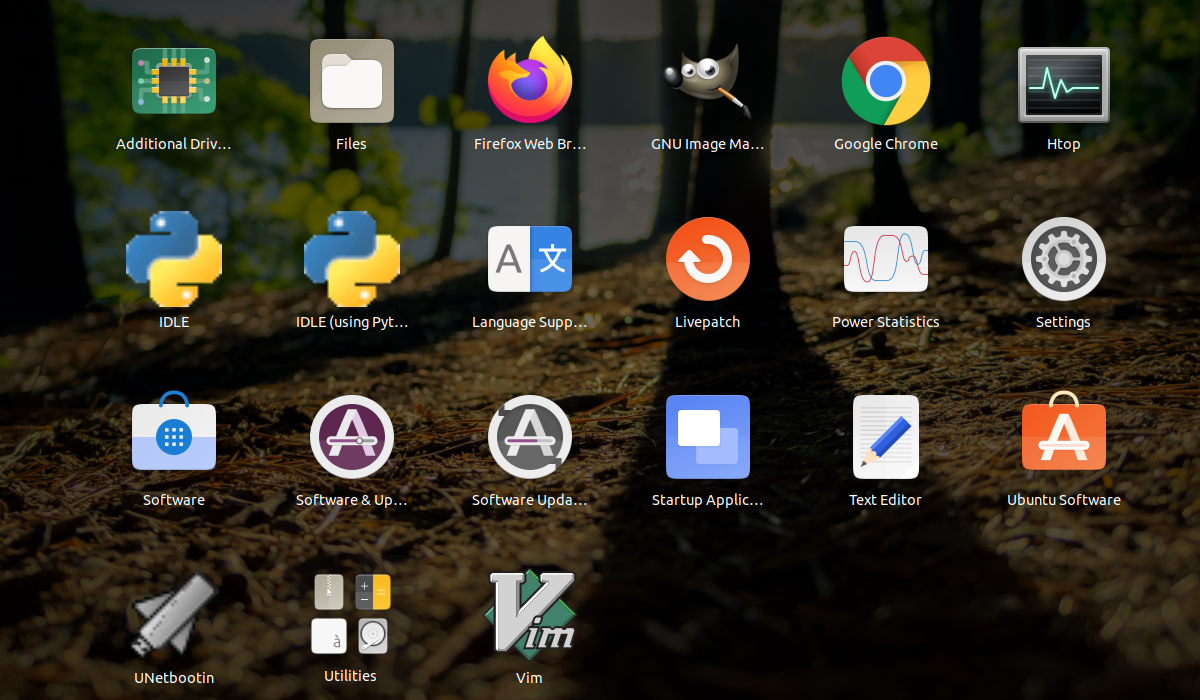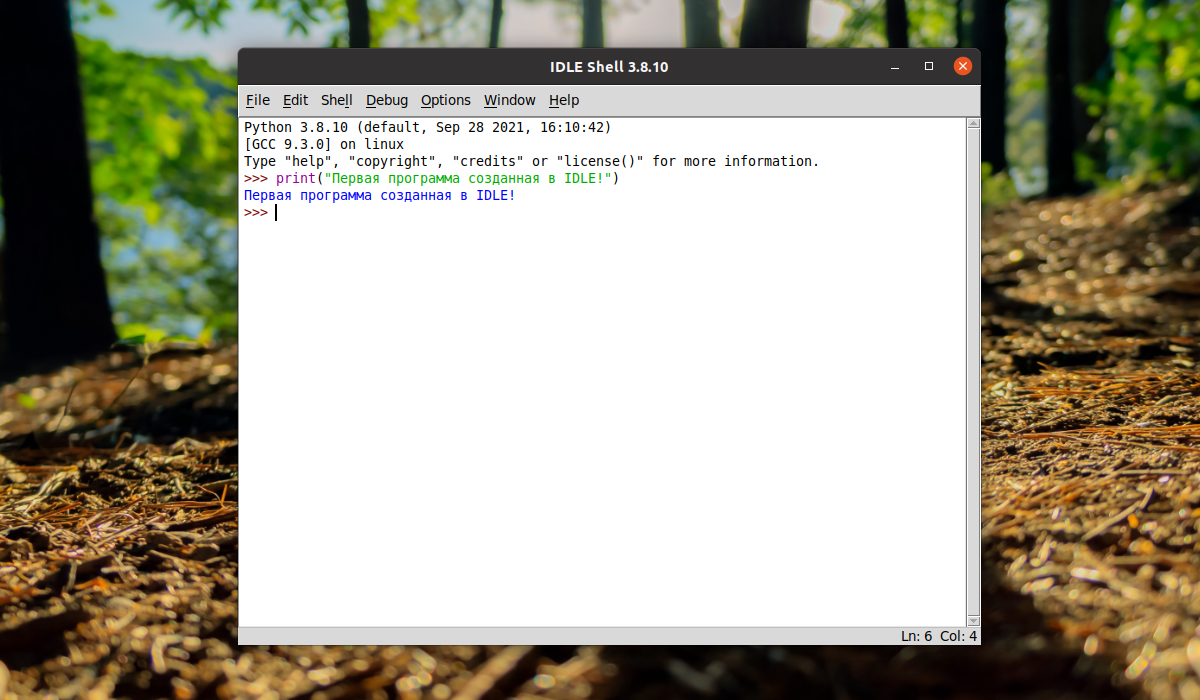- Установка PyCharm на Linux
- Варианты установки
- Установка PyCharm на Linux с использованием Snap
- Установка PyCharm на Linux с использованием tar
- Первый запуск и знакомство со стартовой страницей
- Удаление PyCharm
- Заключение
- Установка IDLE Python в Ubuntu 20.04
- Установка IDLE Python в Ubuntu 20.04
- Создание первой программы в IDLE
- Выводы
- How to Install IDLE Python IDE on Ubuntu 20.04
- How to Install IDLE?
- Launch IDLE
- Your first Python program in IDLE
Установка PyCharm на Linux
Python – один из высокоуровневых языков программирования общего назначения. Чтобы разрабатывать программное обеспечение на нем, программисту необходима специальная среда разработки. Одна из таких – это PyCharm от компании Jetbrains. Существует как бесплатная, так и платная версия. Разница между двумя версиями только в предоставляемом функционале.
Большинство разработчиков для работы используют Linux. Именно поэтому в данной статье будет представлена полноценная инструкция по установке PyCharm на Linux .
Варианты установки
На данный момент существует несколько вариантов установки PyCharm на Linux . В этой инструкции мы рассмотрим два из них. Первый осуществляется через систему развертывания и управления пакетами Snap, а второй с использованием пакета tar.
Оба варианта установки распространяются на большинство дистрибутив Linux. Среди них Linux Mint, Astra Linux, Debian, Ubuntu и другие.
Перед тем, как перейти к установке PyCharm в систему, нужно проверить установлен ли в ней сам Python. Для этого выполним следующую команду в терминале дистрибутива:
В нашем случае Python версии 3.10.6 уже установлен в системе. На картинке ниже представлен результат выполнения проверки.
Установка PyCharm на Linux с использованием Snap
Snap – это название системы упаковки и развертывания ПО. Snaps – это название пакетов, а snapd – это название инструмента для работы с этими пакетами.
Чтобы перейти к установке IDE, необходимо для начала установить snapd в систему, если он там отсутствует.
Как видно по рисунку ниже, snapd установлен и успешно работает.
- Если же он отсутствует в системе, то его необходимо установить. Для этого в консоль вводим следующую команду:
- Теперь можно переходить непосредственно к самой установке среды разработки. Для этого используем следующие команды.
Для загрузки бесплатной версии IDE:
sudo snap install pycharm-community --classicДля загрузки платной версии IDE:
sudo snap install pycharm-professional --classicПробный период последней составляет 30 дней. Далее необходимо приобретать ежемесячную подписку.
На данном этапе установка программы успешно завершена. Далее рассмотрим следующий вариант ее установки.
Установка PyCharm на Linux с использованием tar
Данный вариант установки предусматривает скачивание установочного архива с официального сайта компании Jetbrains и его последующую распаковку.
- Для начала необходимо зайти на официальный сайт и выбрать версию PyCharm для скачивания. На выбор представлена либо обычная, либо профессиональная версия.
- Следующим шагом необходимо скачать архив выбранной версии в формате .tar.gz.
- После окончания скачивания архива необходимо приступать к его распаковке. Для этого в консоли терминала вводим следующую команду:
tar -xzf ~/Загрузки/pycharm-community-2022.3.2.tar.gzПуть к файлу в вашем случае может отличаться.
- После окончания распаковки архива можно переходить к запуску PyCharm. Для этого воспользуемся следующей командой:
sh pycharm-community-2022.3.2/bin/pycharm.shПосле выполнения команды выше у вас откроется стартовое окно, что означает успешную установку. Теперь можно переходить к созданию первого проекта и полноценной работе.
Первый запуск и знакомство со стартовой страницей
При первом запуске пользователь видит окно с лицензионным соглашением. Его нужно принять, установив соответствующую галочку и нажав кнопку «Continue».
Далее программа предложит выполнять обмен данными во время его использования. Пользователь может либо согласиться, либо отказаться от данной услуги.
Далее откроется окно программы. Здесь пользователь может создать свой первый проект или открыть уже существующий. Кроме того, в PyCharm возможно инициализировать проект из VCS (любая система контроля версий).
Также в PyCharm имеется возможность кастомизировать приложение под требования пользователя. Для этого нужно зайти в соответствующую вкладку в открывшемся окне, как показано на картинке ниже.
В следующей вкладке «Plugins» пользователь может добавить необходимые плагины для расширения функционала установленной среды разработки.
Во вкладке «Learn» пользователь может изучить представленный в PyCharm функционал, либо же приступить к изучению Python прямо в IDE.
На этом функционал стартовой страницы заканчивается. После выполненных настроек можно переходить непосредственно к работе в PyCharm.
Удаление PyCharm
Может возникнуть ситуация, когда потребуется удалить ранее установленный PyCharm.
Для удаления PyCharm, установленного с официального сайта, достаточно удалить папку с распакованными в ней файлами.
Для тех случаях, когда выполнялась установка с использованием Snap, используйте следующие команды.
Для удаления обычной версии:
sudo snap remove pycharm-communityДля удаления профессиональной версии:
sudo snap remove pycharm-professionalЗаключение
Выше была изложена полная инструкция по установке PyCharm на Linux . Мы рассмотрели два варианта установки, первоначальную настройку и удаление программы в случае необходимости.
Установка IDLE Python в Ubuntu 20.04
IDLE (расшифровывается как Integrated Development and Learning Environment — Интегрированная среда для разработки и обучения) — интегрированная среда разработки на языке Python. Официально — искажение от слова IDE, но на самом деле названа в честь Эрика Айдла (Eric Idle) из комедийной комик группы Монти Пайтон.
Преимущества IDLE заключается в подсветке синтаксиса, поддержке автозаполнения и встроенным отладчиком. Поставляется вместе с Python и может использоваться на многих платформах, среди которых Windows, Mac OS, Unix-подобные ОС. В данной статье будет рассмотрена установка данной IDE в операционной системе Ubuntu 20.04 и запуск первой программы.
Установка IDLE Python в Ubuntu 20.04
Для установки сначала необходимо обновить индекс пакетов при помощи команды:
Так как интерпретатор языка программирования Python уже установлен в Ubuntu 20.04 по умолчанию, то можно сразу переходить к установке самой IDLE выполнив команду:
Для запуска IDLE можно воспользоваться 2 способами. Первый способ заключается в запуске из терминала для этого необходимо ввести команду:
Второй способ — запуск при помощи ярлыка из меню с приложениями:
Создание первой программы в IDLE
Запустите IDLE любым из вышеперечисленных способ и в открывшемся окне интерпретатора введите следующий код:
print («Первая программа созданная в IDLE!»)
Нажмите на клавишу Enter и в терминале отобразится фраза — Первая программа созданная в IDLE!
Выводы
В этой небольшой статье была рассмотрена установка IDLE в Ubuntu 20.04, а также было показано написание первой программы, выводящее строку в терминал.
Обнаружили ошибку в тексте? Сообщите мне об этом. Выделите текст с ошибкой и нажмите Ctrl+Enter.
How to Install IDLE Python IDE on Ubuntu 20.04
IDLE stands for Integrated DeveLopment Environment. It is an IDE for Python, written in Python language itself and based on Tkinter with bindings to the Tk widget set. IDLE is most suitable for beginners as it is easy to use and not feature overloaded. Hence, it is very popular in educational environments.
IDLE is a cross-platform IDE solution that comes with a basic feature set that includes:
- Multi-window text editor with syntax highlighting, auto-completion, smart indent, and other features to make coding easy.
- Python shell with syntax highlighting.
- Integrated debugger with stepping, persistent breakpoints, and call stack visibility.
For more information on IDLE, visit the following official documentation:
In this article, we will be installing IDLE through the Ubuntu command line. The article also explains how to launch IDLE and use it to write and run a simple Python script.
We have run the commands and procedures mentioned in this article on a Ubuntu 18.04 or Ubuntu 20.04 system.
How to Install IDLE?
Python is installed by default on all the latest Ubuntu releases and it also usually comes with the IDLE application. However, if you have a minimal installation of Ubuntu that lacks any IDLE UI application, you can install it by following this method:
Open the Ubuntu command line, The Terminal, either through the system Dash or the Ctrl+Alt+T shortcut.
Then, you need to update your system’s repository index through the following command as sudo:
This way your system’s repository gets in-line with the Internet repositories and that helps you in installing the latest version of any available software.
You need to run this command as sudo because only an authorized user can add/remove, update, and configure software on Ubuntu. The system will ask you the password for sudo and then execute the rest of the command when you have provided a correct password.
The next step is to run the following command in order to install IDLE3. This is the best-suited version when you have either Python 2 or Python 3 installed on your system.
$ sudo apt-get install idle3
The system might ask you for a Y/n input in order to make sure that you indeed want to install the software. Please enter Y and then hit Enter, after which IDLE3 will be installed on your system.
Launch IDLE
You can launch IDLE both through the command line or the Ubuntu UI.
Run the following command in the Terminal in order to launch IDLE.
Or else, enter keywords relevant to IDLE in your Ubuntu Dash search as follows:
This will list all the IDLE applications installed on your system. Click on any one of them to Launch the Python integrated development environment.
Your first Python program in IDLE
Open the IDLE application, which by default looks like this:
Your first line of code starts from where you see the three “greater than” or “>” symbols.
Place the cursor at this point and write or copy & paste the following line of code:
print("This is my first Python program :) :)") This is a simple print statement that can be used to print anything inside the parentheses “( )”, on the screen.
When you hit Enter, the output is displayed as follows:
You can even choose to save the program (through the Save/Save As option from the File menu) and access it later (through the Open option from the File menu or directly by clicking it from where you have saved it).
After reading this article, you can integrate the IDLE Python development environment into your Ubuntu system and make the best use of its UI-based simple and easy to use feature set.