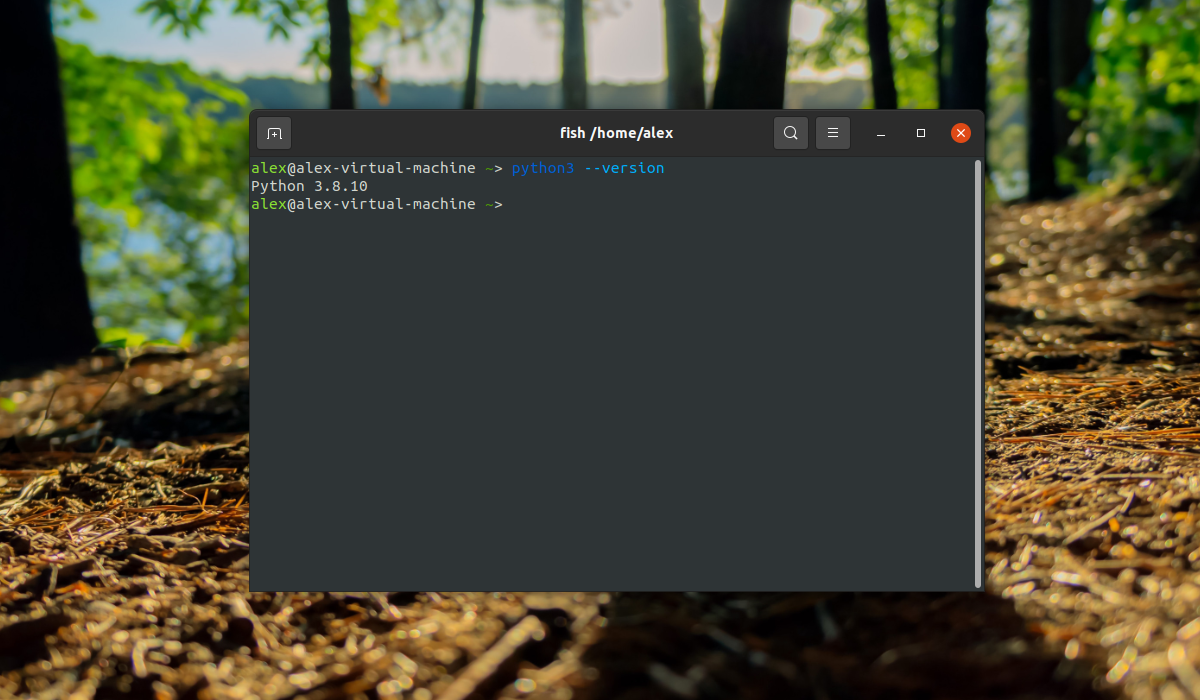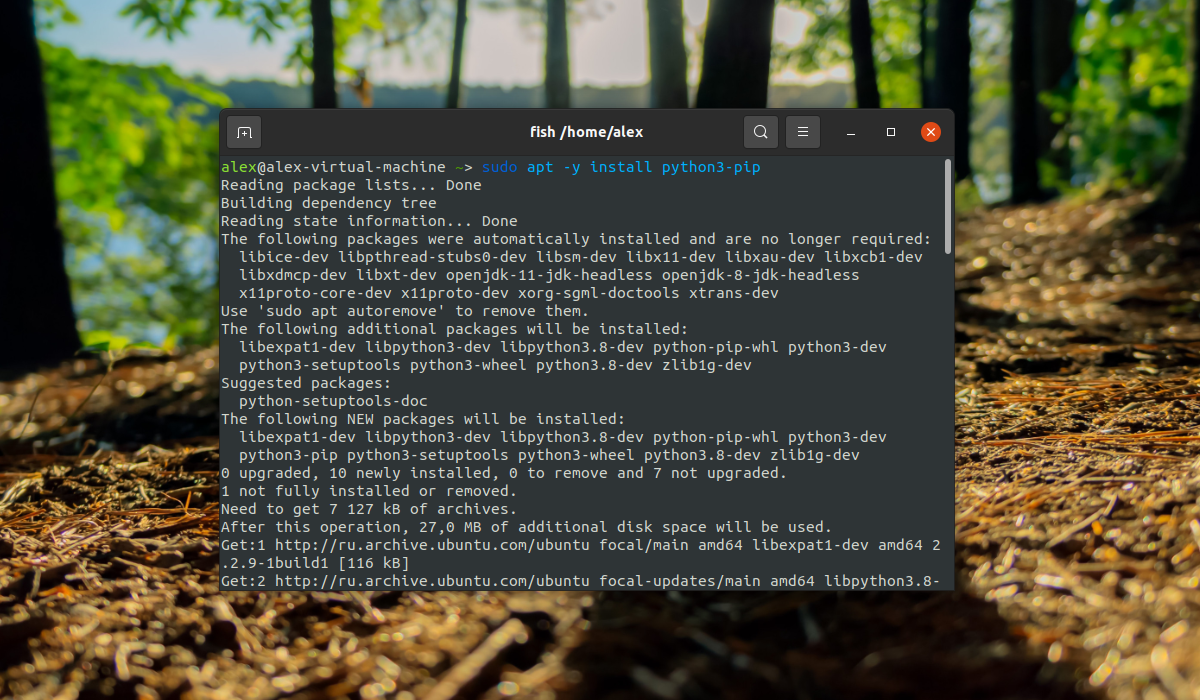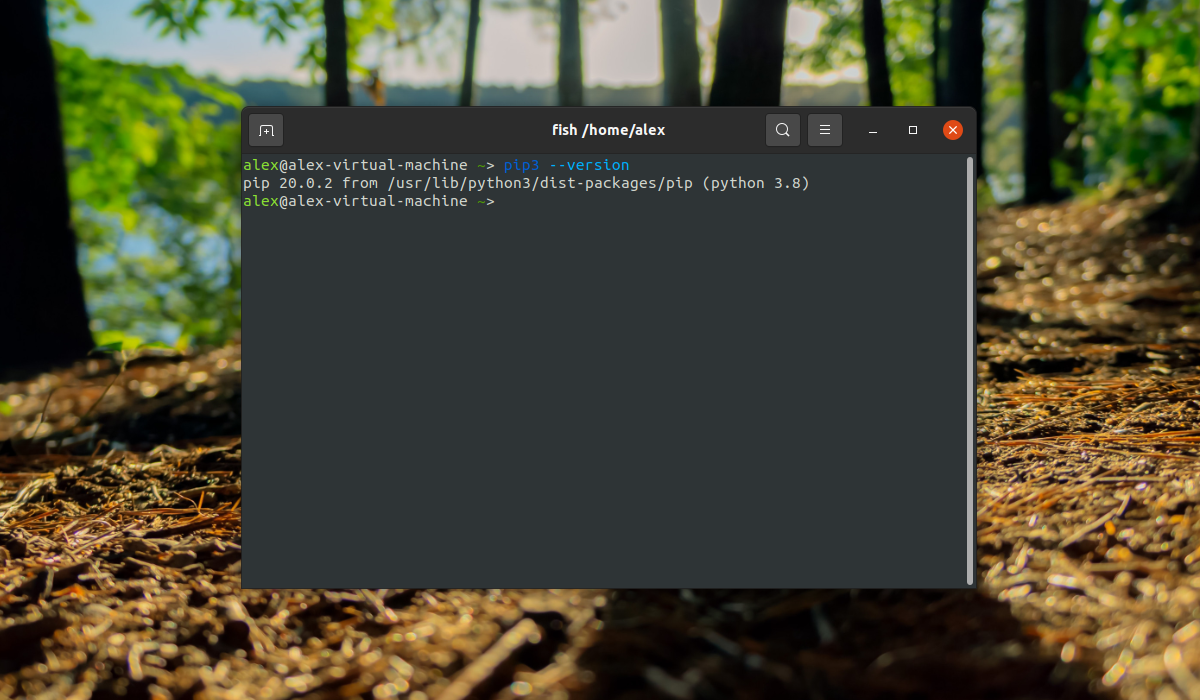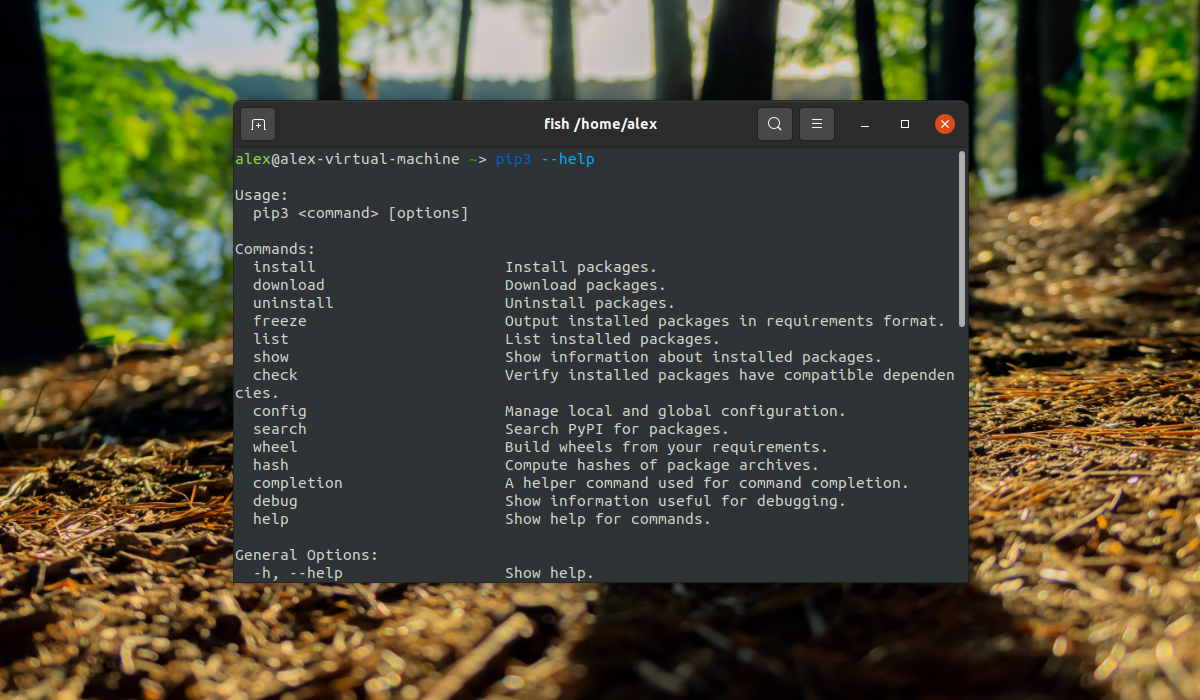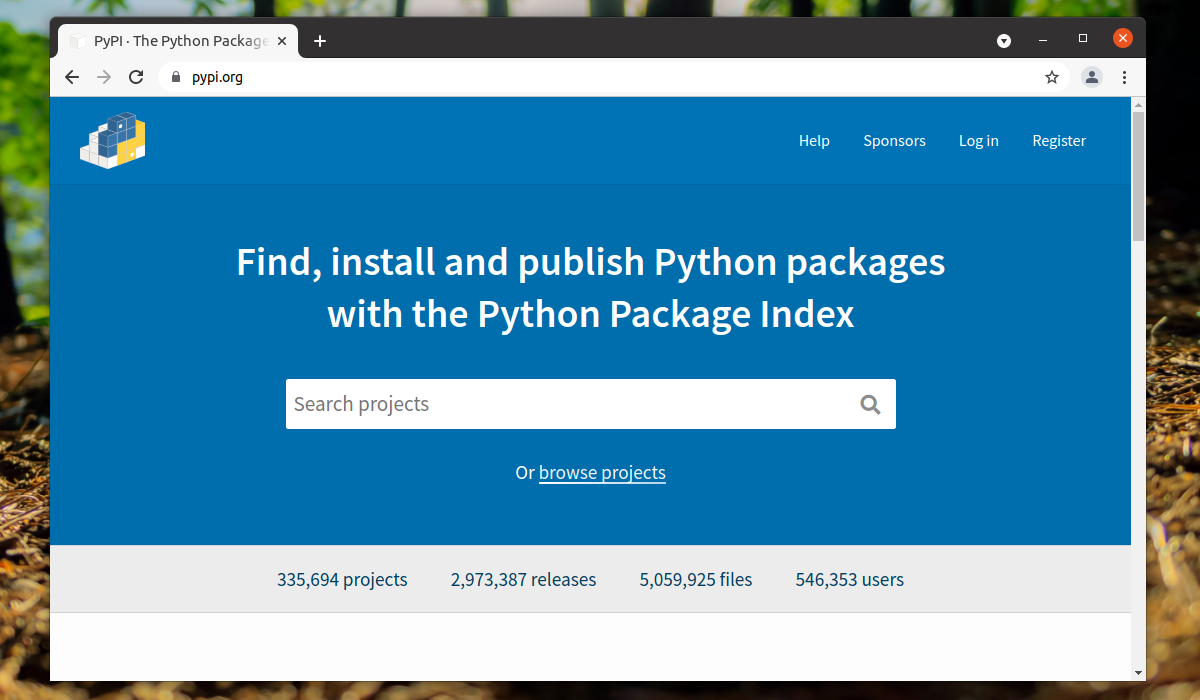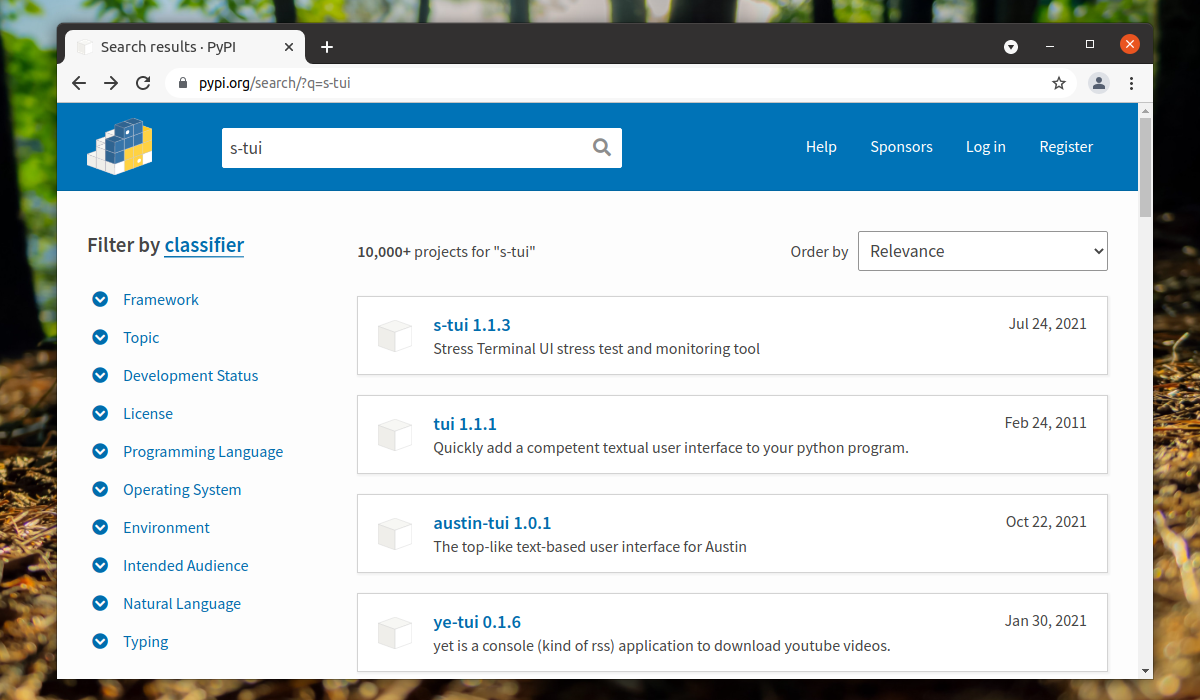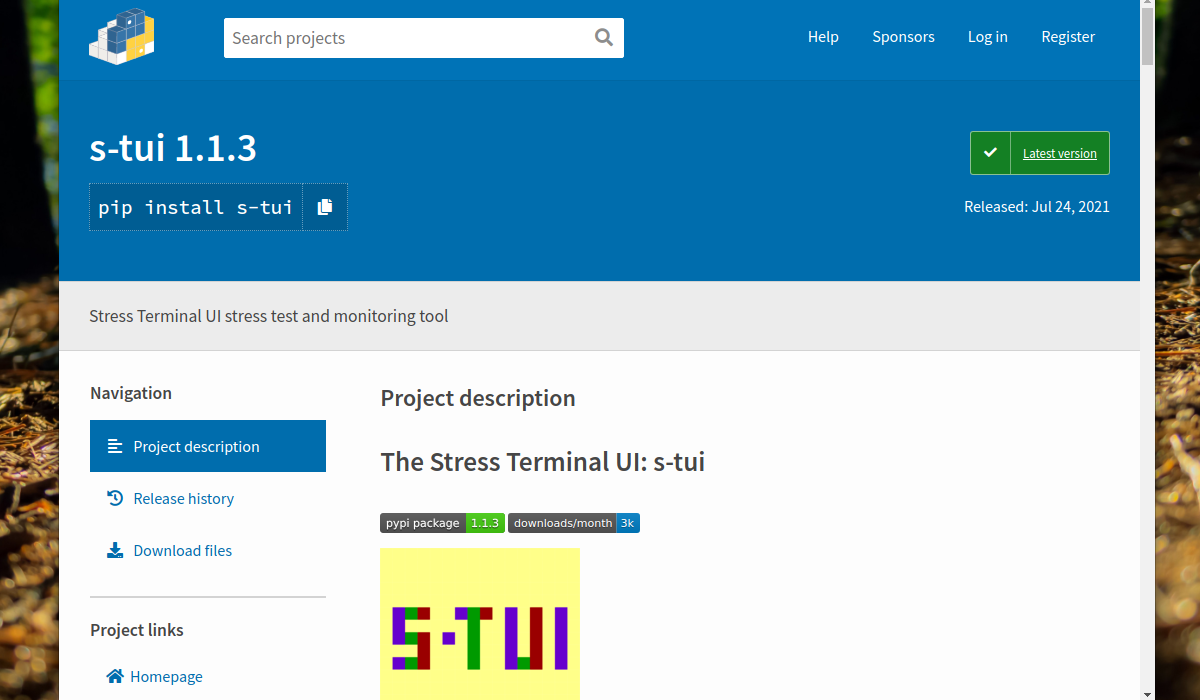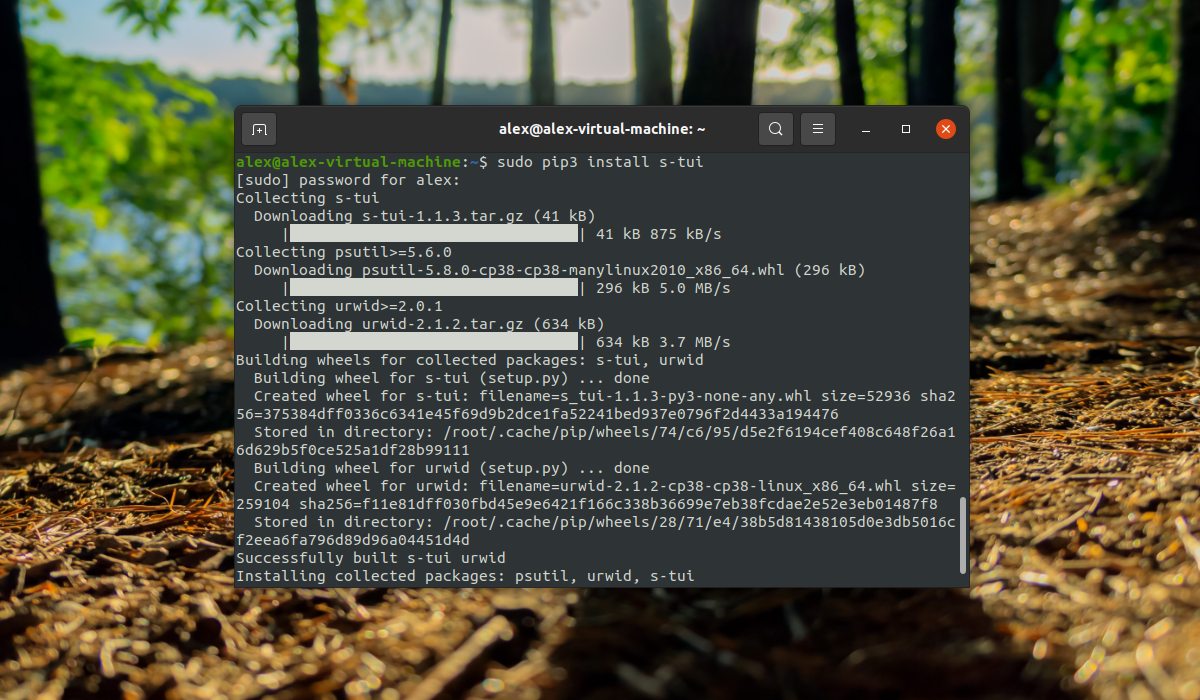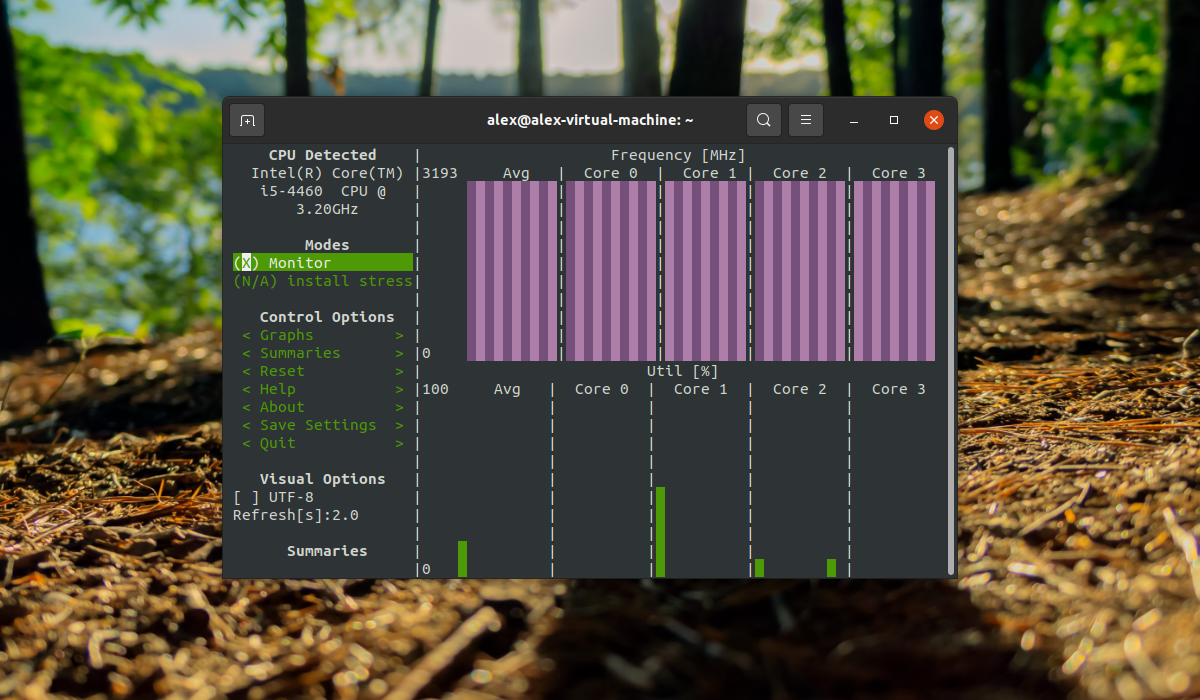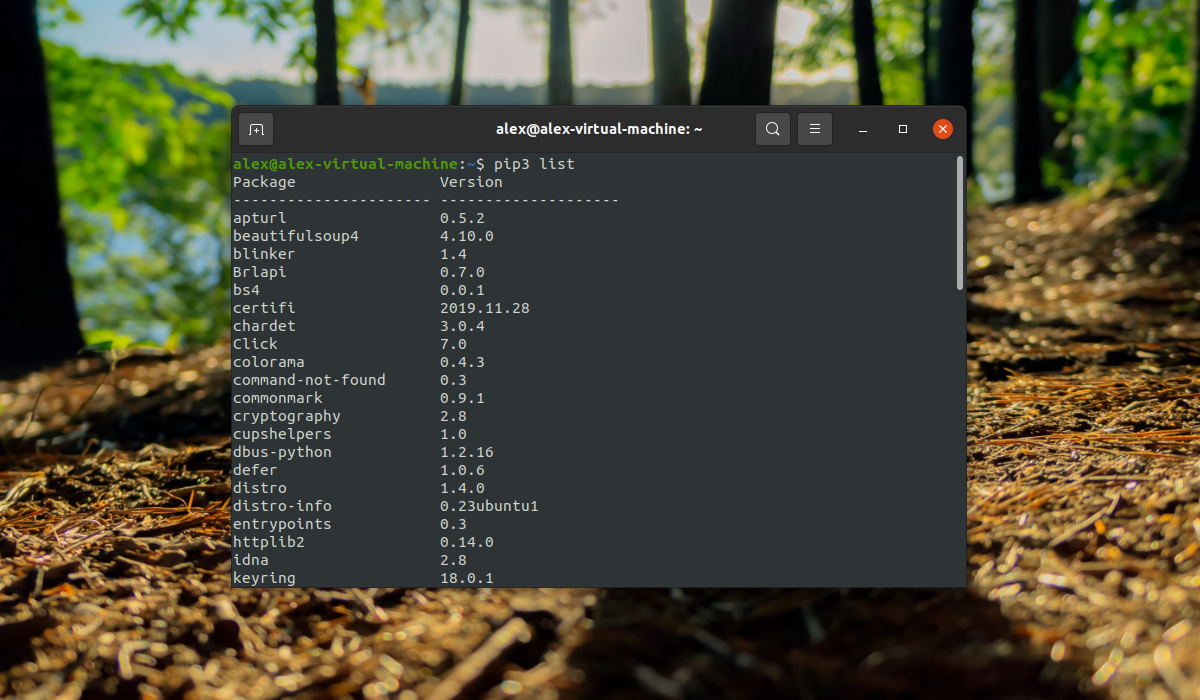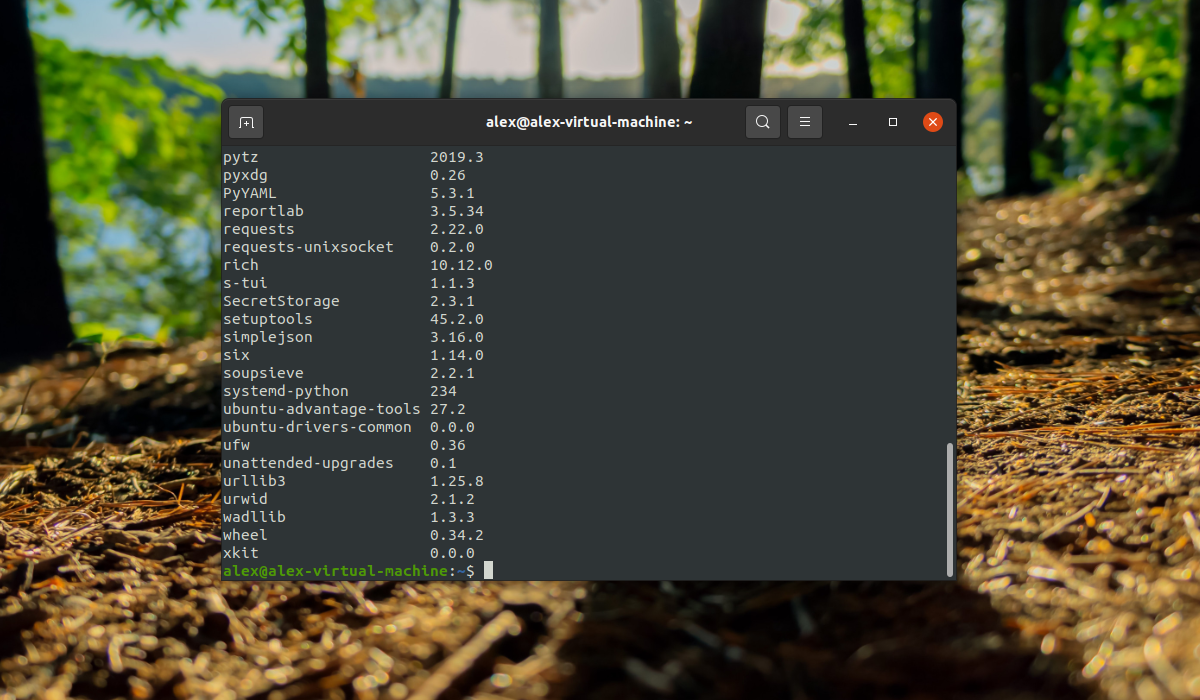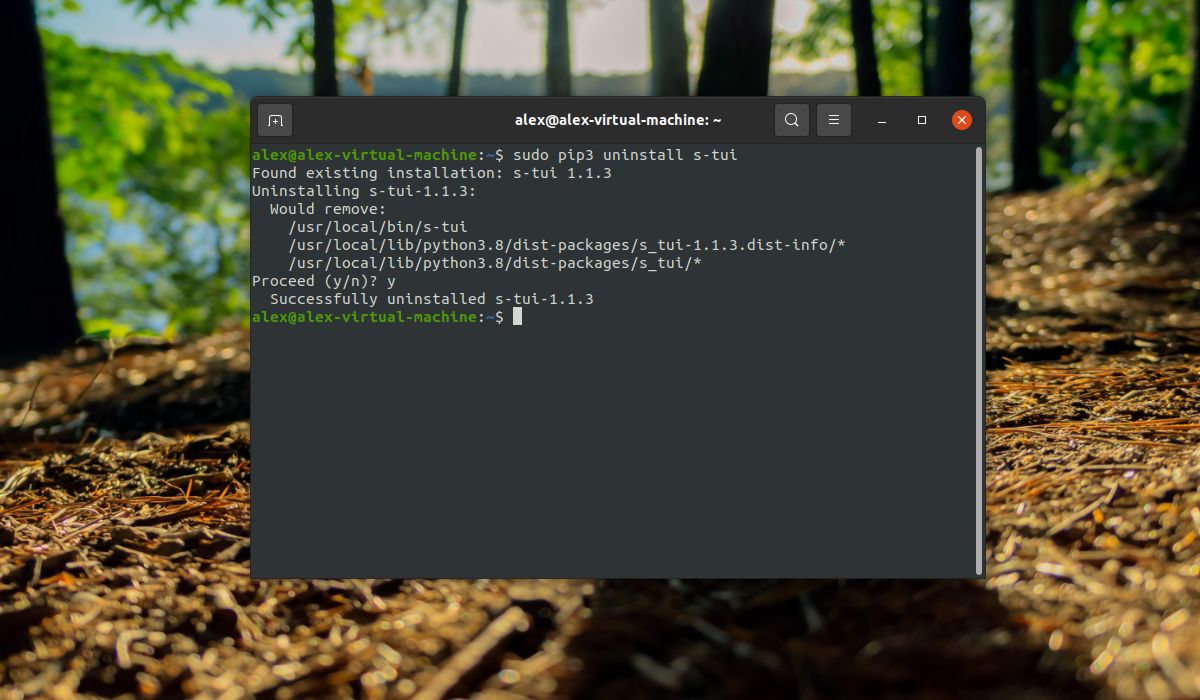- Установка PIP в Ubuntu
- Что такое PIP?
- Установка PIP в Ubuntu 20.04
- Как пользоваться PIP
- Выводы
- Installation#
- ensurepip #
- get-pip.py #
- Standalone zip application#
- Alternative Methods#
- Upgrading pip #
- Compatibility#
- Installing packages using pip and virtual environments¶
- Installing pip¶
- Installing virtualenv¶
- Creating a virtual environment¶
- Activating a virtual environment¶
Установка PIP в Ubuntu
Существует несколько способов установки программного обеспечения в Ubuntu. Можно использовать центр приложений, установить deb-пакет, подключить репозиторий PPA, использовать Snap-пакеты, Flatpack или AppImage или даже собрать программу из исходного кода.
Однако существует еще один способ установки программ в Linux — это утилита PIP. Это система управления пакетами, которая используется для установки и управления программными пакетами, написанными на Python. В этой статье будет рассмотрена установка PIP в Ubuntu 20.04. Также будет показано, как пользоваться данной программой.
Что такое PIP?
Уже по сложившейся традиции, для программного обеспечения Linux название PIP является рекурсивным акронимом. Оно означает Pip Installs Packages. Это система управления пакетами, работающая через командную строку. Она используется для установки и управления программным обеспечением, написанным на языке программирования Python. Можно устанавливать все пакеты, которые присутствуют на pypl.org — каталоге программного обеспечения для языка Python.
Если вы разработчик, то PIP можно использовать для установки различных библиотек и модулей Python, которые потом можно подключать к своим проектам. Если вы обычный пользователь, то данная утилита открывает возможности для легкой установки некоторых программ. Один из таких примеров — приложение Stress Terminal, которое можно установить через PIP.
Установка PIP в Ubuntu 20.04
Утилита PIP не поставляется в Ubuntu по умолчанию. Если она необходима, её придётся установить. Это очень просто, но есть один момент, о котором надо знать. Так как существует 2 версии языка Python – Python 2 и Python 3, то данная утилита называется для каждой версии языка по-своему. Для Python 2 это PIP, а для Python 3 это PIP3
В Ubuntu 20.04 по умолчанию установлен Python только 3 версии. Соответственно пакет для установки будет называться PIP3. Обратите внимание, что для написания этой статьи использовался алгоритм установки для Ubuntu 20.04, но нижеприведённые команды подойдут и для более ранних версий дистрибутива, а также для дистрибутивов, основанных на Ubuntu (например Debian).
Сначала необходимо убедиться, что Python 3 установлен в системе выполнив команду в терминале:
Команда выведет текущую версию Python, которая используется в системе. Далее необходимо установить pip3:
sudo apt -y install python3-pip
После установки pip3 необходимо убедиться, что утилита установилась в систему без ошибок при помощи команды:
Команда выведет версию pip и полный путь куда была установлена утилита. Установка pip в Ubuntu 20.04 завершена, теперь необходимо разобраться как ей пользоваться.
Как пользоваться PIP
Для начала необходимо разобраться в синтаксисе утилиты и изучить её основные команды. Они помогут вам искать, устанавливать и удалять пакеты. Синтаксис утилиты довольно прост:
$ pip3 команда опции имя_пакета
Вот основные команды, которые можно использовать:
- install — установить пакет;
- uninstall — удалить пакет;
- search — найти пакет;
- list — список установленных пакетов;
- show — просмотр информации про установленный пакет.
У pip достаточно много разных опций и команд, поэтому здесь все они описаны не будут. Для просмотра всех команд и опций к ним можно вызвать справку при помощи команды
Для поиска необходимых пакетов перейдите на официальный сайт pypi:
В поле поиска введите имя необходимого пакета. Далее нажмите на клавишу Enter или на значок лупы, который находиться справа от строки поиска:
В результате поиска будут отображены все пакеты, в именах которых содержится слово, которое было введено в поисковую строку. Перейдите на страницу необходимого пакета и отобразится подробное описание о данном пакете – информация о пакете, пример использования, история изменений и т.д.
На странице каждого пакета присутствует команда для установки. Она располагается под названием пакета. Скопируйте команду установки и вставьте в окно терминала. После этого пакет будет установлен в систему. Например:
Стоит обратить внимание что установка программ при помощи pip производится от имени суперпользователя (в данном случае при помощи sudo). После установки программу можно запустить, введя в терминале команду:
Теперь программа отобразится в списке установленных пакетов:
Чтобы удалить программу, необходимо использовать команду uninstall:
Удаление пакетов при помощи pip так же, как и установка производиться от имени суперпользователя. При появлении сообщения Proceed (y/n/)? введите y нажмите на клавишу Enter. После этого программа будет полностью удалена из системы. Для версии pip предназначенной для Python 2 все команды аналогичны.
Выводы
В данной статье была рассмотрена установка и использование утилиты pip для установки пакетов для языка программирования Python версии 3. Если у вас остались вопросы, спрашивайте в комментариях!
Обнаружили ошибку в тексте? Сообщите мне об этом. Выделите текст с ошибкой и нажмите Ctrl+Enter.
Installation#
If your Python environment does not have pip installed, there are 2 mechanisms to install pip supported directly by pip’s maintainers:
ensurepip #
Python comes with an ensurepip module [ 1 ] , which can install pip in a Python environment.
$ python -m ensurepip --upgrade $ python -m ensurepip --upgrade More details about how ensurepip works and how it can be used, is available in the standard library documentation.
get-pip.py #
This is a Python script that uses some bootstrapping logic to install pip.
- Download the script, from https://bootstrap.pypa.io/get-pip.py.
- Open a terminal/command prompt, cd to the folder containing the get-pip.py file and run:
More details about this script can be found in pypa/get-pip’s README.
Standalone zip application#
The zip application is currently experimental. We test that pip runs correctly in this form, but it is possible that there could be issues in some situations. We will accept bug reports in such cases, but for now the zip application should not be used in production environments.
In addition to installing pip in your environment, pip is available as a standalone zip application. This can be downloaded from https://bootstrap.pypa.io/pip/pip.pyz. There are also zip applications for specific pip versions, named pip-X.Y.Z.pyz .
The zip application can be run using any supported version of Python:
then the currently active Python interpreter will be used.
Alternative Methods#
Depending on how you installed Python, there might be other mechanisms available to you for installing pip such as using Linux package managers .
These mechanisms are provided by redistributors of pip, who may have modified pip to change its behaviour. This has been a frequent source of user confusion, since it causes a mismatch between documented behaviour in this documentation and how pip works after those modifications.
If you face issues when using Python and pip installed using these mechanisms, it is recommended to request for support from the relevant provider (eg: Linux distro community, cloud provider support channels, etc).
Upgrading pip #
Upgrade your pip by running:
$ python -m pip install --upgrade pip $ python -m pip install --upgrade pip C:> py -m pip install --upgrade pip Compatibility#
The current version of pip works on:
pip is tested to work on the latest patch version of the Python interpreter, for each of the minor versions listed above. Previous patch versions are supported on a best effort approach.
Other operating systems and Python versions are not supported by pip’s maintainers.
Users who are on unsupported platforms should be aware that if they hit issues, they may have to resolve them for themselves. If they received pip from a source which provides support for their platform, they should request pip support from that source.
The ensurepip module was added to the Python standard library in Python 3.4.
Installing packages using pip and virtual environments¶
This guide discusses how to install packages using pip and a virtual environment manager: either venv for Python 3 or virtualenv for Python 2. These are the lowest-level tools for managing Python packages and are recommended if higher-level tools do not suit your needs.
This doc uses the term package to refer to a Distribution Package which is different from an Import Package that which is used to import modules in your Python source code.
Installing pip¶
pip is the reference Python package manager. It’s used to install and update packages. You’ll need to make sure you have the latest version of pip installed.
Debian and most other distributions include a python-pip package; if you want to use the Linux distribution-provided versions of pip, see Installing pip/setuptools/wheel with Linux Package Managers .
You can also install pip yourself to ensure you have the latest version. It’s recommended to use the system pip to bootstrap a user installation of pip:
python3 -m pip install --user --upgrade pip python3 -m pip --version
Afterwards, you should have the latest version of pip installed in your user site:
pip 21.1.3 from $HOME/.local/lib/python3.9/site-packages (python 3.9)
The Python installers for Windows include pip. You can make sure that pip is up-to-date by running:
py -m pip install --upgrade pip py -m pip --version
Afterwards, you should have the latest version of pip:
pip 21.1.3 from c:\python39\lib\site-packages (Python 3.9.4)
Installing virtualenv¶
If you are using Python 3.3 or newer, the venv module is the preferred way to create and manage virtual environments. venv is included in the Python standard library and requires no additional installation. If you are using venv, you may skip this section.
virtualenv is used to manage Python packages for different projects. Using virtualenv allows you to avoid installing Python packages globally which could break system tools or other projects. You can install virtualenv using pip.
python3 -m pip install --user virtualenv
py -m pip install --user virtualenv
Creating a virtual environment¶
venv (for Python 3) and virtualenv (for Python 2) allow you to manage separate package installations for different projects. They essentially allow you to create a “virtual” isolated Python installation and install packages into that virtual installation. When you switch projects, you can simply create a new virtual environment and not have to worry about breaking the packages installed in the other environments. It is always recommended to use a virtual environment while developing Python applications.
To create a virtual environment, go to your project’s directory and run venv. If you are using Python 2, replace venv with virtualenv in the below commands.
The second argument is the location to create the virtual environment. Generally, you can just create this in your project and call it env .
venv will create a virtual Python installation in the env folder.
You should exclude your virtual environment directory from your version control system using .gitignore or similar.
Activating a virtual environment¶
Before you can start installing or using packages in your virtual environment you’ll need to activate it. Activating a virtual environment will put the virtual environment-specific python and pip executables into your shell’s PATH .
You can confirm you’re in the virtual environment by checking the location of your Python interpreter: