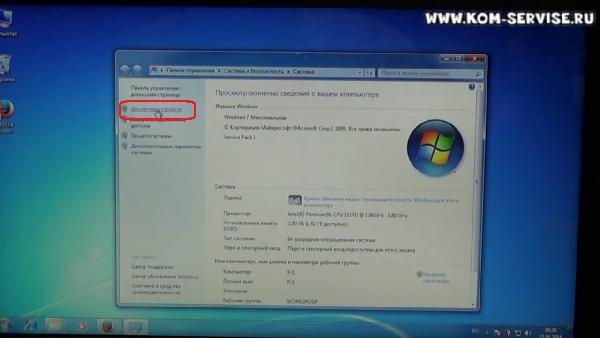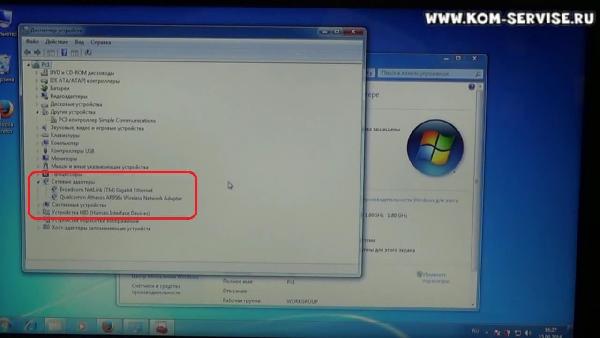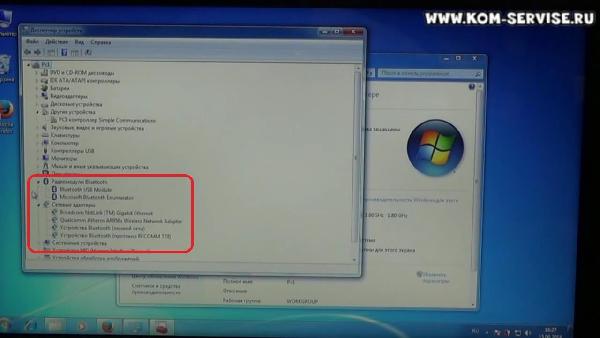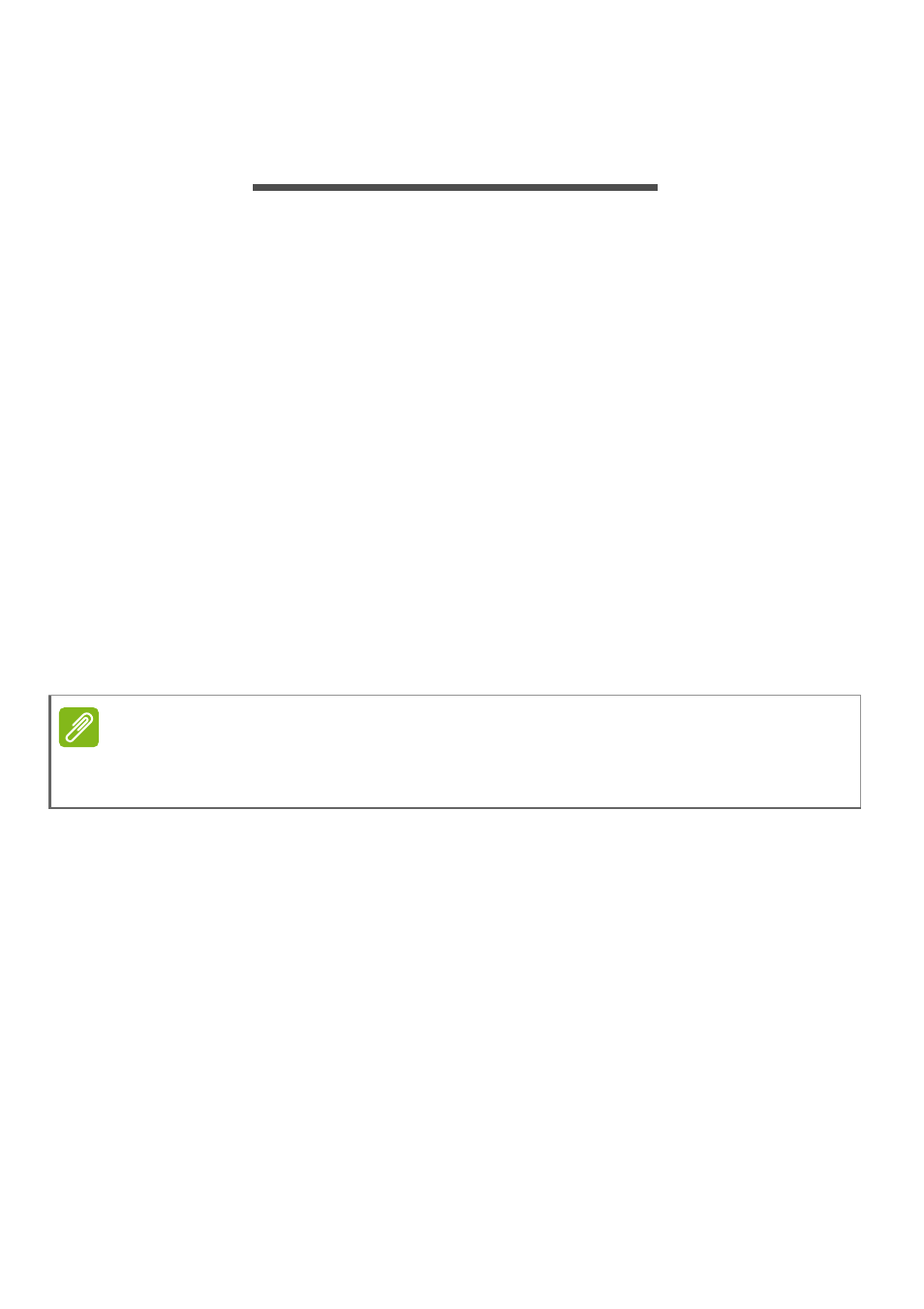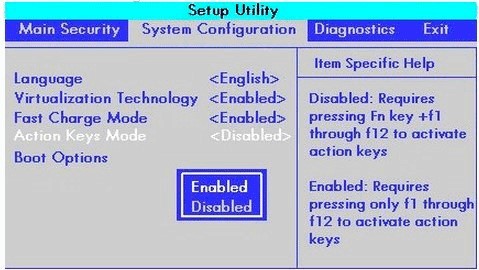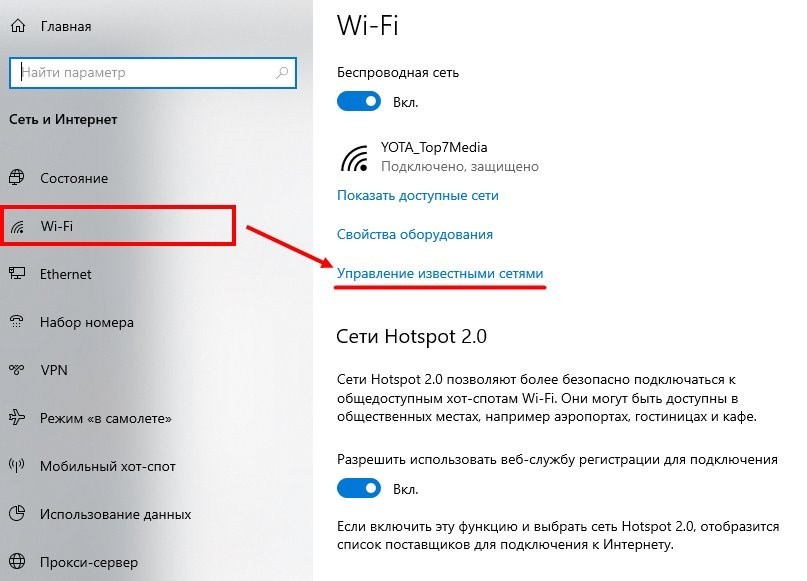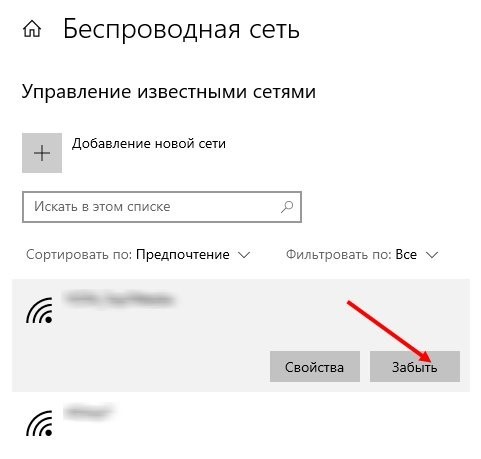- Как включить блютуз и WIFI на буке ACER Packard Bell ENTE69
- Использование bluetooth- подключения, Включение и выключение bluetooth, Включение bluetooth в windows 8.1 – Инструкция по эксплуатации PACKARD BELL EN TE69CXP User Manual PackardBell
- Страница 39: Использование, Bluetooth-подключения, Спользование, Luetooth, Подключения
- Настройка параметров bluetooth, Подключение к пк, Настройка параметров bluetooth подключение к пк – Инструкция по эксплуатации PACKARD BELL Liberty Tab
- Как включить Wi-Fi на ноутбуке Packard Bell: наша инструкция
- Активация кнопки Fn
- Включение Wi-Fi
- Устранение неполадок сети
- Заключение
Как включить блютуз и WIFI на буке ACER Packard Bell ENTE69
В современных ноутбуках для удобства сделаны ряд функциональных клавиш отвечающих за включение или выключения звука, устройств, например таких, как модуль Wi-Fi, блютуз, увеличение или уменьшения яркости экрана.
В данной статье я расскажу как в ноутбуке ACER Packard Bell ENTE69 можно включить или выключить блютуз и Wi-Fi беспроводную сеть.
Делается это одной клавишей, и если не знать об этом, то можно очень долго и бесцельно провозиться с установкой и переустановкой драйверов на сетевые адаптеры, устройства не появятся, так как не будут активированы физически.
Заходим в «Диспетчер устройств» — правой клавишей мыши по значку на рабочем столе «Компьютер», выбираем пункт «Свойства», затем «Диспетчер устройств».
Если вы уверены что драйвера на устройства беспроводной связи установлены, а самих устройств не обнаружено в списке сетевых адаптеров,
то нажимаем клавишу «F3» и таким образом активируем сетевой адаптер.
Список «Диспетчера устройств» обновиться и покажет нам наши установленные в системе устройства.
Видеоинструкция как включить блютуз и Wi-Fi на ноутбуке ACER Packard Bell ENTE69.

Ремонт и настройка ноутбуков Packard Bell в городе Братск, Энергетик. 27-01-02
Использование bluetooth- подключения, Включение и выключение bluetooth, Включение bluetooth в windows 8.1 – Инструкция по эксплуатации PACKARD BELL EN TE69CXP User Manual PackardBell
Страница 39: Использование, Bluetooth-подключения, Спользование, Luetooth, Подключения
Использование Bluetooth-подключения — 39
Технология Bluetooth обеспечивает беспроводную передачу
файлов на коротких расстояниях между многими разными типами
устройств. Модулями Bluetooth оснащаются компьютеры,
сотовые телефоны, планшетные ПК, беспроводные гарнитуры и
клавиатуры.
Чтобы использовать Bluetooth, проверьте следующее:
1. Модули Bluetooth включены на обоих устройствах.
2. Между устройствами установлено сопряжение (связь).
Включение и выключение Bluetooth
Адаптеры Bluetooth должны быть включены на обоих
устройствах. У компьютера это может быть внешний
выключатель, программная настройка или отдельный
аппаратный Bluetooth-адаптер, вставленный в USB-разъем
компьютера (если в нем нет встроенного Bluetooth-адаптера).
Включение Bluetooth в Windows 8.1
В вашем компьютере по умолчанию адаптер Bluetooth отключен.
Чтобы в компьютере включить адаптер Bluetooth, выполните
следующее:
1. Откройте чудо-кнопки и выберите Параметры > Изменение
параметров компьютера > Беспроводная связь или нажмите
клавишу Windows + и затем введите «Беспроводная связь«;
в результатах нажмите Беспроводная связь.
2. Нажимайте переключатель рядом с Bluetooth для
попеременного включения/выключения этого адаптера.
Порядок включения Bluetooth-адаптера см. в руководстве
пользователя адаптера.
Настройка параметров bluetooth, Подключение к пк, Настройка параметров bluetooth подключение к пк – Инструкция по эксплуатации PACKARD BELL Liberty Tab
Если в вашем планшетном ПК есть функции 3G, то можно использовать
следующие дополнительные параметры:
Настройка параметров Bluetooth
Функцию Bluetooth можно использовать для обмена данными между
планшетным ПК и другими мобильными устройствами.
Чтобы настроить все параметры Bluetooth, нажмите Программы > Настройки
> Беспр. устройства и сети > Настройки Bluetooth. Здесь можно включать
или выключать функцию Bluetooth, установить имя устройства и режим
видимости. Нажмите Найти соседние устройства, чтобы найти доступные
устройства.
Чтобы подключиться к устройству, нажмите его в списке доступных устройств.
Для установления подключения нужно будет ввести PIN-код на обоих
устройствах.
Примечание: Поддерживаются только стереогарнитуры A2DP (без
микрофона). Проверьте наличие обновлений ПО планшетного ПК, которые
могут дополнительно обеспечить поддержку других устройств Bluetooth.
Чтобы обмениваться данными и файлами между планшетным ПК и
компьютером, с помощью прилагаемого USB-кабеля подключите планшетный
ПК к компьютеру. Вставьте штекер USB-кабеля синхронизации в разъему micro
USB в планшетном ПК. Подключите другой штекер USB-кабеля к свободному
разъему USB компьютера.
Примечание: Возможно, в компьютере нужно будет установить драйверы,
чтобы планшетный ПК мог обмениваться данными с компьютером.
Теперь внутренняя память планшетного ПК будет отображаться как накопитель
в программе Проводник в компьютере.
Использование в
качестве модема и
мобильная точка
доступа
Установив в планшетном ПК подключение к мобильной
сети для передачи данных, его можно превратить
мобильную точку доступа Wi-Fi или использовать как
модем, подключив по USB к компьютеру.
Настройка параметров подключения к сетям мобильной
связи.
Общее использование подключения к мобильной сети с
подключенным компьютером.
Как включить Wi-Fi на ноутбуке Packard Bell: наша инструкция
На ноутбуках Packard Bell есть особенность – по умолчанию не активирована функциональная кнопка Fn и выключены все модули связи. Видимо, так решил запрограммировать устройство производитель и не нам его за это судить. Рассмотрим, как включить Вай-Фай на ноутбуке Packard Bell.
Активация кнопки Fn
Функциональную клавишу можно включить в настройках BIOS:
- Перезагрузите компьютер, а во время перезапуска нажимайте F2 .
- В открытом меню перейдите в «System Configuration». Включите опцию «Action Keys Mode».
- Выберите «Enabled».
После перезапуска, кнопка Fn должна работать.
Включение Wi-Fi
Активировать Wi-Fi модуль можно только комбинацией клавиш Fn + F3 . Сетевой адаптер станет активным – с ним можно взаимодействовать программно:
- Выходить в интернет через беспроводную сеть.
- Раздавать интернет другим устройствам, использовав адаптер в качестве хот-спота.
- Переустанавливать драйвера и прочие действия.
Если сочетание клавиш не дало нужного результата, и адаптер все еще не активен, есть один нюанс:
- Проверьте, нет ли физической кнопки включения Wi-Fi на корпусе ноутбука.
- Заблокировать функциональные клавиши можно не только аппаратно (через BIOS), но и программно.
- Нажмите Fn + NumLock или Fn + Esc для программной разблокировки. Понять, какая клавиша задействована, можно с помощью рисунка замка на одной из них.
- После снятия блокировки остальные команды должны заработать.
Если ваш ноутбук не видит беспроводные сети, посмотрите следующее видео:

Устранение неполадок сети
Если же старая сеть по каким-либо причинам не работает, можно сбросить сетевые параметры в Windows 10:
- Нажмите + I , перейдите в раздел «Сеть и Интернет».
- На странице первого раздела опуститесь вниз, нажмите «Сбросить сеть».
- Перейдите в раздел «Wi-Fi», выберите «Управление известными сетями».
Заключение
Ноутбуки Packard Bell по умолчанию идут с завода с аппаратно-выключенной Fn клавишей. Включить ее можно в настройках BIOS. Если все в порядке, то остальные функции, как и включение Wi-Fi комбинацией клавиш Fn + F3 , будут работать на ура.
Друзья! На нашем портале есть инструкции по включению Wi-Fi для разных моделей ноутбуков. Найти их можно через поиск. Если не хочется искать, всегда можете написать нам – в комментарии или онлайн-чат.