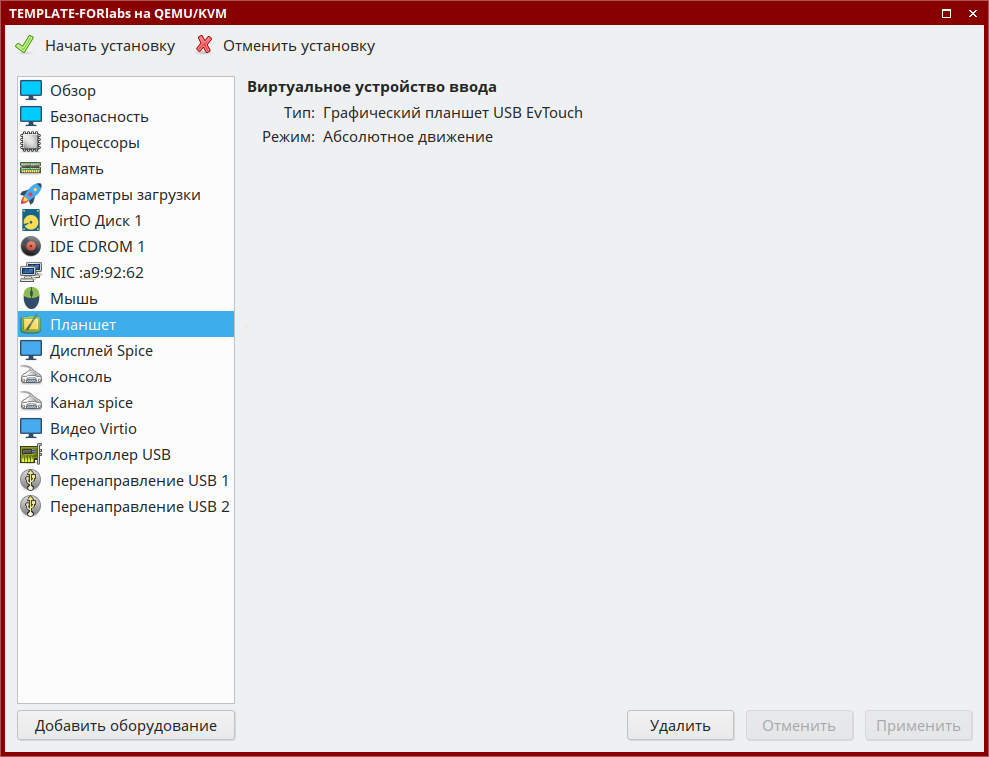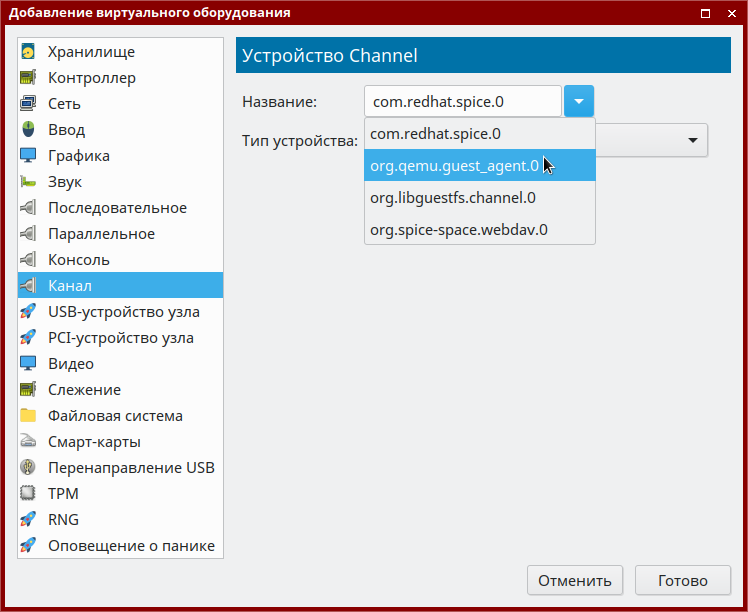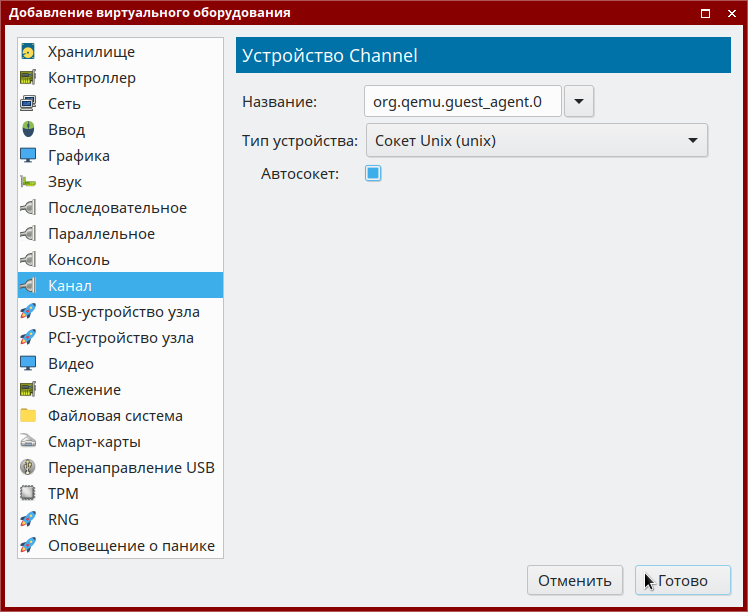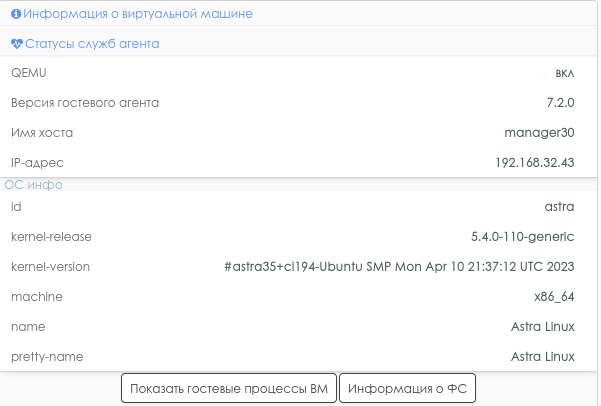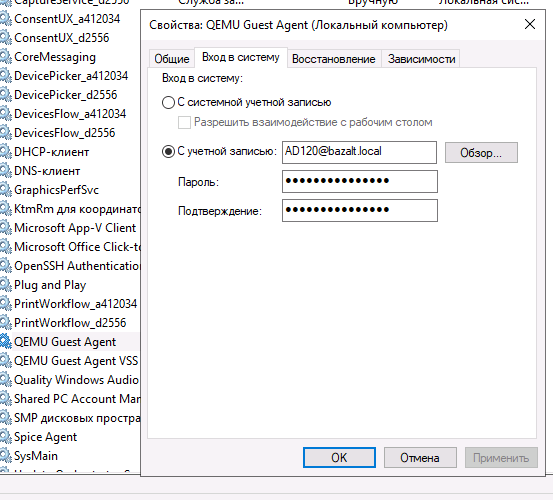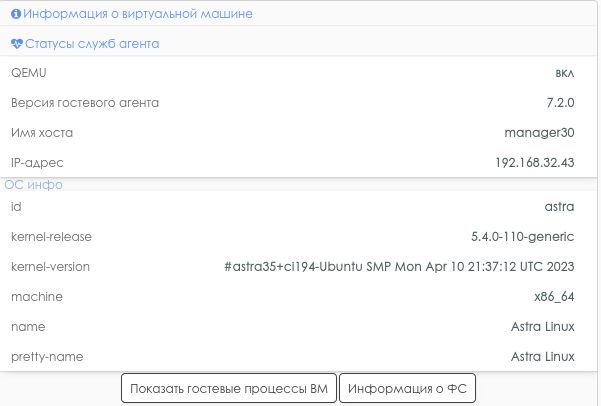- Подготовка ВМ
- Создание «горячей» резервной копии
- Проверка «горячей» резервной копии
- ОС Astra Linux Special Edition 1.6 релиз Смоленск
- Подготовка ВМ
- Гостевой агент
- Состав образа
- Другие варианты скачивания VirtIO Drivers
- Монтирование образа
- Настройка qemu-guest-agent
- Проверка связи SpaceVM c гостевым агентом
- Установка hostname
- Windows Sysprep
- Linux virt-sysprep
- Добавление в AD
- Удаление из AD
- Изменить шаблон
Подготовка ВМ
Для реализации возможности горячего резервного копирования виртуальной машины (ВМ):
- Установить на ВМ пакет qemu-guest-agent:
Для того, чтобы установленный пакет начал работать, требуется перезагрузить ВМ. Если далее для добавления оборудования ВМ будет выключена, это обеспечит требуемую перезагрузку, если оборудование было добавлено ранее, то перезагрузить ВМ;
- Остановить ВМ;
- Открыть окно управления ВМ;
- Перейти в закладку «Подробности» («Показать виртуальное оборудование»);
- Нажать кнопку «Добавить оборудование» в левом нижнем углу окна:
- Выбрать тип оборудования «Канал»;
- В окне настройки оборудования тип «com.redhat.spice.0» заменить на тип «org.qemu.guest_agent.0», остальные параметры оставить в значениях по умолчанию:
- Нажать «Готово» в правом нижнем углу окна для сохранения измененных значений параметров и добавления выбранного оборудования в конфигурацию ВМ:
- Включить ВМ;
Создание «горячей» резервной копии
Создание резервной копии выполняется на хостовой машине:
- Получить список работающих ВМ:
- Команда sudo virsh — подключение к локальной системе виртуализации;
- Опция snapshot-create-as — команда выполнения снимка;
- — имя виртуальной машины;
- — расширение имени создаваемого файла-снимка. Например, если исходный виртуальный диск располагался в файле /mnt/sdb/KVM/FreeIPA.qcow2 и было задано «расширение» backup, то снимок (временный образ) будет размещен в файле /mnt/sdb/KVM/FreeIPA.backup. Это имя файла далее будет использовано для «слияния» изменений в исходный образ;
- Будет создан файл снимка в той же папке где и лежит файл-образ диска ВМ, при желании этот параметр можно переопределить аргументом —diskspec;
- Виртуальная машина перейдет к работе с созданным файлом снимка, продолжая записывать все изменения уже в него, освободив при этом основной файл-образ диска ВМ.
Блочное сведение: [100 %] Операция поворота цепочки завершена успешно
Block commit: [100 %] Successfully pivoted
При этом ВМ вернется к работе с основным файлом-образом диска ВМ, освободив при этом созданный файл снимка;
На этом создание «горячей» резервной копии ВМ без её остановки завершено.
Проверка «горячей» резервной копии
Проверить созданную резервную копию можно создав новую ВМ и подключив к ней копию сохраненного образа диска:
- Создать копию сохраненного файла;
- Создать новую ВМ, указав копию в качестве диска;
- Запустить ВМ и убедиться в корректности работы.
ОС Astra Linux Special Edition 1.6 релиз Смоленск
Запустить ВМ, если она не запущена, и перейти в появившуюся вкладку >_Терминал.
Запуск программы установки ОС происходит в момент запуска ВМ. Процесс установки ОС Astra Linux Special Edition версии 1.6 релиз Смоленск приведен в приложении.
После завершения программы установки ОС необходимо войти в систему под именем и паролем, который был указан при создании учетной записи, указав значение Integrity level равным 63 или уровень целостности равным Высокий (для графического режима).
Открыть приложение для ввода командной строки Терминал Fly и выполнить следующие действия:
- получить привилегии root с помощью команды sudo su
- подключить iso-образ установочного диска с ОС выполнив последовательно команды: mount /media/cdrom mkdir /opt/main
- осуществить копирование deb-пакетов в систему с помощью команды cp -r /media/cdrom/pool /media/cdrom/dists /opt/main/
- размонтировать диск с помощью команды umount /media/cdrom
Вернуться в окно управления ECP VeiL и перейти во вкладку Виртуальная машина — — CD-ROM. В списке приводов нажать на название привода и в открывшемся диалоговом окне выполнить следующие действия:
- размонтировать iso-образ установочного диска с ОС, нажав кнопку Извлечь;
- примонтировать iso-образ диска со средствами разработки (devel), нажав кнопку Монтировать образ;
- откроется окно Монтирование iso-образа, в котором необходимо выбрать тип хранилища, его наименование и образ диска со средствами для разработчиков;
- для сохранения изменений нажать кнопку Монтировать.
Выбрать вкладку >_Терминал, перейти в окно ВМ и авторизоваться, если необходимо.
После авторизации, перейти в окно приложения для ввода командной строки Терминал Fly и выполнить следующие действия:
- если необходимо, получить привилегии root с помощью команды sudo su
- подключить iso-образ диска со средствами разработки выполнив последовательно команды: mount /media/cdrom mkdir /opt/devel
- осуществить копирование deb-пакетов в систему с помощью команды cp -r /media/cdrom/pool /media/cdrom/dists /opt/devel/
- размонтировать диск с помощью команды umount /media/cdrom
Настроить локальный apt-репозиторий для установки необходимых пакетов, выполнив следующие действия:
- открыть для редактирования файл sources.list с помощью команды nano /etc/apt/sources.list
- привести открывшийся файл к виду (добавить путь к папке с обновлениями безопасности): # deb cdrom:[OS Astra Linux 1.6 smolensk — amd64 DVD ]/ smolensk contrib main non-free deb file:///opt/devel smolensk contrib main non-free deb file:///opt/main smolensk contrib main non-free
- после редактирования файла нажать Ctrl+Х и согласиться с сохранением файла.
Вернуться в окно управления ECP VeiL и перейти во вкладку Виртуальная машина — — CD-ROM и размонтировать iso-образ установочного диска с ОС, нажав кнопку Извлечь.
Обновить списки пакетов с помощью команды apt-get update .
Подготовка ВМ
Для корректной работы ВМ на ECP VeiL необходимо скачать и выполнить установку последней версии гостевого агента на систему.
- Подключите iso-образ в гостевыми утилитами к ВМ на ECP VeiL:
- перейдите в раздел Виртуальные машины и выберите ВМ с установленной ранее ОС Astra Linux;
- в списке приводов нажмите на название привода;
- в открывшемся диалоговом окне нажмите кнопку Монтировать образ и выберите iso-образ veil guest utils.
- Монтируйте iso-образ внутри сеанса ВМ mount /media/cdrom
- Выполните установку гостевого агента sudo dpkg -i /media/cdrom/linux/qemu-guest-agent/qemu-guest-agent_2.8+dfsg-6+deb9u13_amd64.deb
Пример
Пример
Этап установки ОС Astra Linux можно считать завершенным. Далее переходите к следующему шагу — Установка VeiL Broker.
Гостевой агент
Образ содержит пакеты для ОС Linux и Windows. Включает в себя space_guest_agent, virtio драйвера и утилиты для SPICE.
Образ с драйверами находится здесь.
Состав образа
- Spice guest tools — этот установщик содержит некоторые дополнительные драйверы и службы, которые можно установить в гостевой системе Windows для повышения производительности и интеграции SPICE. Он включает видеодрайвер qxl и гостевой агент SPICE (для копирования и вставки, автоматического переключения разрешения и т.д.). Все драйверы, которые будут доступны при установке, указаны ниже в Virtio guest tools.
- Spice vdagent — необязательный компонент, улучшающий интеграцию окна гостевой системы с графическим интерфейсом удалённого пользователя. SPICE-протокол поддерживает канал связи между клиентом и агентом на стороне сервера. Агент работает внутри гостевой системы. Для связи с агентом в гостевой системе также используется специальное устройство, так называемый VDI-порт.
- Spice webdavd — служба, которая использует протокол WebDAV для предоставления общего доступа к файлам ВМ.
- Virtio guest tools — этот установщик содержит некоторые дополнительные драйверы и службы, которые можно установить в гостевой системе:
- NetKVM — Virtio сетевой драйвер;
- viostor — Virtio блочный драйвер;
- vioscsi — Virtio драйвер интерфейса SCSI;
- viorng — Virtio RNG (генератор случайных чисел) драйвер;
- vioser — Virtio serial driver (он предоставляет несколько портов гостю в виде простых символьных устройств для простого ввода-вывода между гостевым и хостовым пользовательскими пространствами. Это также позволяет открывать несколько таких устройств, снимая ограничения на одно устройство);
- Balloon — Virtio memory balloon driver («Баллонное устройство» virtio позволяет гостям KVM уменьшить объем своей памяти (тем самым освободив память для хоста) и увеличить ее обратно (тем самым забрав память у хоста));
- qxl — QXL графический драйвер для Windows 7 и ниже;
- qxldod — QXL графический драйвер для Windows 8 и выше;
- pvpanic — драйвер устройства QEMU pvpanic (устройство pvpanic — это смоделированное устройство ISA);
- guest-agent — Qemu Guest Agent 32bit and 64 bit MSI installers;
- qemupciserial — драйвер QEMU PCI.
Другие варианты скачивания VirtIO Drivers
Обычно драйверы довольно стабильны, поэтому сначала следует попробовать самый последний выпуск.
Монтирование образа
После загрузки образа в SpaceVM примонтируйте образ к ВМ и через стандартный установщик поставьте необходимое ПО в ВМ.
Настройка qemu-guest-agent
После установки qemu-агента создайте административную учетную запись (УЗ), откройте службы Windows и настройте запуск службы qemu-агент от ранее созданной УЗ (либо используйте существующую административную УЗ). Перезапустите службу.
Необходимо для автоматического ввода ВМ в AD.
Если ВМ выполняет роль Remote desktop connection broker (RDS пул), то запуск qemu-агента должен быть настроен от административной доменной учетной записи в Active Directory. Перед этим добавьте ВМ в домен вручную.
Проверка связи SpaceVM c гостевым агентом
Удостоверьтесь, что связь с qemu_guest_agent есть во вкладке Информация ВМ.
Установка hostname
Во вкладке ВМ/Шаблон ВМ при активном гостевом агенте можно установить hostname ВМ.
Для разных ОС установка hostname происходит по-разному.
Для Windows через powershell командой Rename-Computer с последующей перезагрузкой для принятия изменений.
Для Linux командой /usr/bin/hostnamectl при включенной ВМ.
Для Linux утилитой virtsysprep с сервера при выключенной ВМ.Windows Sysprep
Для подготовки шаблона с ОС Windows можно использовать утилиту Sysprep.
Во вкладке ВМ/Шаблон ВМ при включенной ВМ и активном гостевом агенте нажмите кнопку Sysprep.
Можно выбрать стандартные опции утилиты Sysprep.
Linux virt-sysprep
Для подготовки шаблона с ОС Linux можно использовать утилиту virt-sysprep.
Во вкладке ВМ/Шаблон ВМ при выключенной ВМ нажмите кнопку VirtSysprep и выберите загрузочный диск.
Можно выбрать стандартные опции утилиты virt-sysprep.
Добавление в AD
Во вкладке ВМ/Шаблон ВМ при активном гостевом агенте можно добавить ВМ в AD, указав:
- hostname (необязательный параметр);
- имя домена;
- логин;
- пароль;
- опция рестарта после применения параметров (по умолчанию включено).
Не забудьте прописать DNS домена или настройте DHCP.
Удаление из AD
Во вкладке ВМ/Шаблон ВМ при активном гостевом агенте можно убрать ВМ из AD, указав логин и пароль.
Изменить шаблон
Способ изменить шаблон без ручного пересоздания всех клонов — это воспользоваться операцией вливания снимка тонкого клона в шаблон.
Для этого требуется подготовить тонкие клоны с панели SpaceVM:
- На всех тонких клонах не должно быть сохраненных состояний, требуется при необходимости зайти в Снимки и Удалить все состояния.
- Внести нужные изменение в имеющийся тонкий клон или создать новый тонкий клон и произвести там изменения.
- Выключить все включенные тонкие клоны от родительского шаблона.
- Для ОС Windows рекомендуется перед вливанием подготовить тонкий клон через Sysprep, если вы использовали эту утилиту для шаблона.
- Произвести операцию в тонком клоне, который мы подготовили для вливания в шаблон, нажав во вкладке ВМ/Шаблон кнопку Изменить шаблон и подтвердив свои намерения в открывшемся окне.
Эти действия внесут изменения из подготовленного тонкого клона в диски шаблона и от них пересоздадутся диски во всех остальных тонких клонах.
Изменение шаблона напрямую при наличии тонких клонов запрещено, так как это приведет в нерабочее состояние все тонкие клоны.