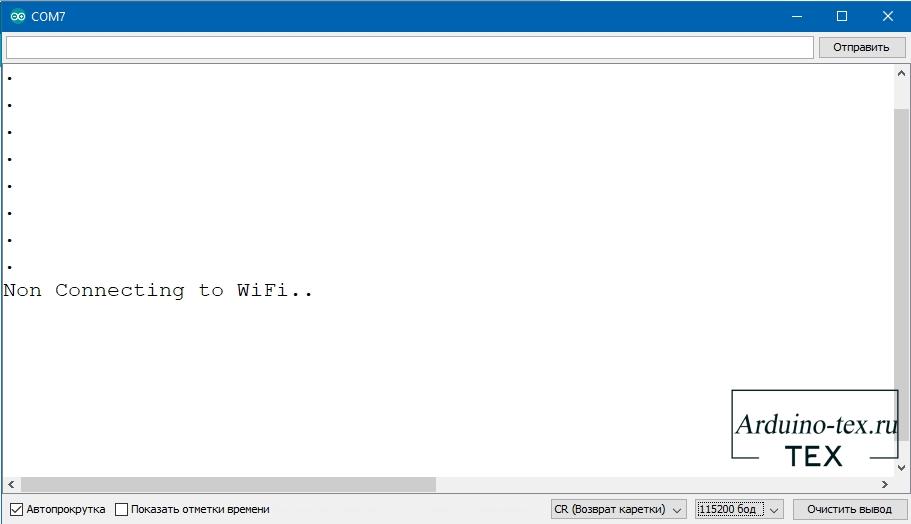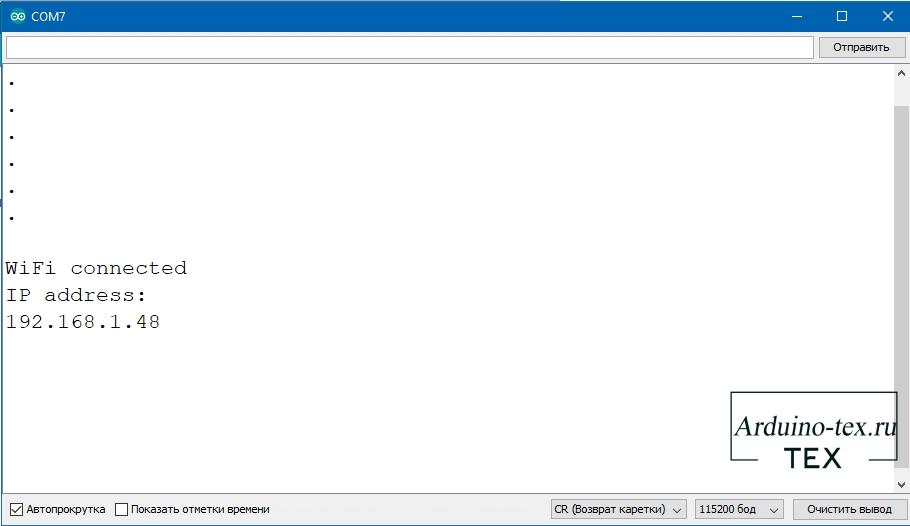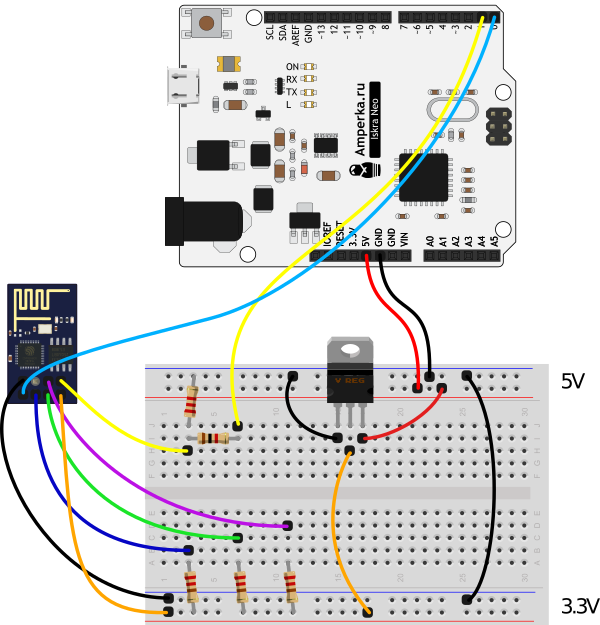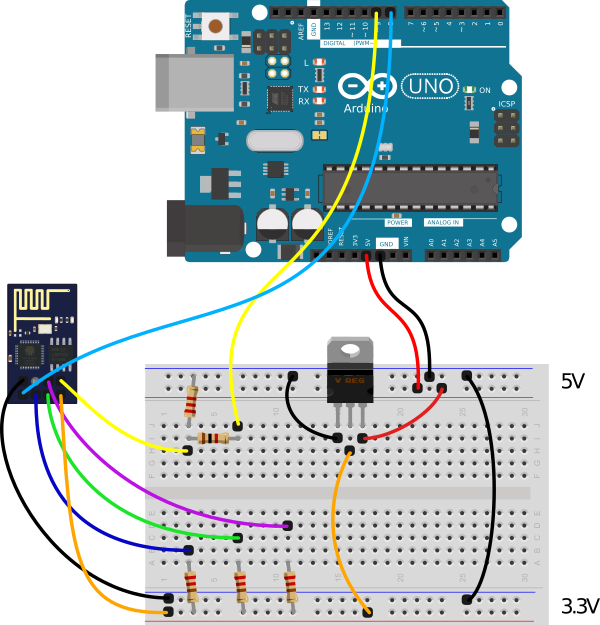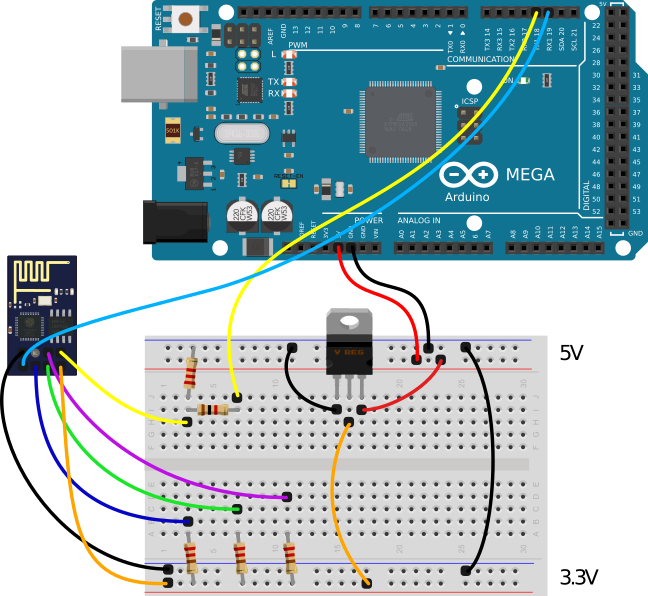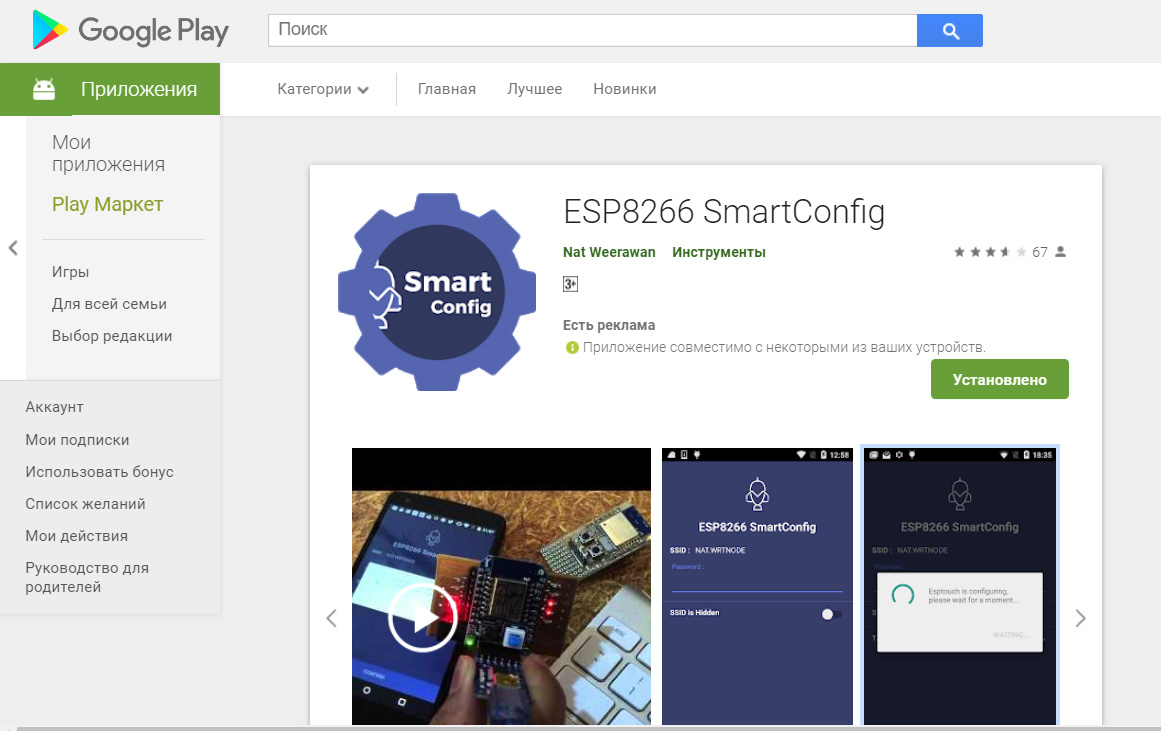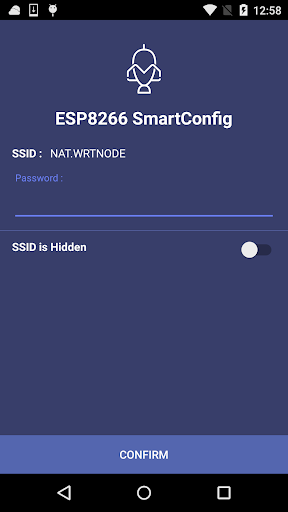- ESP8266 уроки. Подключение к сети Wi-Fi.
- Описание скетча подключение к сети Wi-Fi ESP8266.
- Модуль Wi-Fi ESP8266 (ESP-01): подключение, прошивка и распиновка
- Видеообзор
- Общие сведения
- Работа с AT командами
- Подключение и настройка
- HardwareSerial
- SoftwareSerial
- HardwareSerial Mega
- Примеры работы
- Тестовая команда «AT»
- Настройка режима работы
- Настройка wifi для esp8266/esp8285
ESP8266 уроки. Подключение к сети Wi-Fi.
Возможность подключения устройства к сети Wi-Fi — очень мощная функция, которая открывает возможность использования интернет-протоколов для связи с другими устройствами. Например, после подключения к сети можем выполнять HTTP-запросы к серверу, что позволяет нам публиковать измерения датчиков, собранные ESP8266. И многое другое.
Это делает ESP8266 очень хорошим микроконтроллером для реализации Интернета вещей. Другой важный фактор — это относительно дешевая стоимость устройства реализованных на ESP8266.
В предыдущем уроке рассказал, как можно подключиться к сети Wi-Fi с помощью ESP32.
Прежде чем приступить к уроку, нужно настроить Arduino IDE для работы с ESP8266.
Описание скетча подключение к сети Wi-Fi ESP8266.
Прежде всего, подключаем библиотеку ESP8266WiFi.h, которая сделает доступной глобальную переменную с именем WiFi, она является объектом класса ESP8266WiFiClass. В этом классе есть методы, необходимые для подключения к сети Wi-Fi.
Чтобы сделать код более читабельным, создадим две глобальные переменные для хранения учетных данных, необходимых для регистрации в сети. Первый соответствует SSID (Service Set IDentifier), который является именем беспроводной сети, к которой мы хотим подключиться. Естественно, чтобы иметь возможность подключиться, нам также необходимо указать пароль от сети.
const char* ssid = "NetworkName"; const char* password = "NetworkPass";
Внимание , используйте учетные данные вашей сети.
Теперь мы укажем функцию настройки, в которой подключимся к сети. Но сначала откроем последовательное соединение, чтобы мы могли вывести результат работы программы.
Затем вызываем метод begin для объекта WiFi, передавая в качестве аргументов SSID (имя сети) и переменную пароля, указанные ранее. Это инициализирует подключение к сети.
После этого выполним цикл while, пока соединение не будет установлено. Для этого можем вызвать метод status для объекта WiFi и дождаться, пока результат не совпадет с перечислением WL_CONNECTED. Между каждой итерацией мы вводим небольшую задержку, чтобы избежать постоянного опроса.
while (WiFi.status() != WL_CONNECTED)
После успешного установления соединения можем проверить IP-адрес, назначенный ESP8266, вызвав метод localIP . Это полезно, если мы хотим отправлять данные на ESP8266 из этой сети. Имейте в виду, что это локальный IP-адрес, и поэтому мы не можем связаться с устройством из-за пределов этой сети.
Полная функция настройки setup() показана ниже.
void setup () < Serial.begin(115200); WiFi.begin(ssid, password); while (WiFi.status() != WL_CONNECTED) < delay(1000); Serial.println("Connecting.."); >Serial.println(WiFi.localIP()); > Данный скетч не выводит информацию, если ESP8266 не подключилась к сети. Это может произойти, если у нас отключено сетевое оборудование или указаны неверные данные для подключения. Давайте дополним код и ограничим попытки подключения до 10, и вывод сообщения, если подключиться не удалось.
#include const char* ssid = "NetworkName"; const char* password = "NetworkPass"; byte tries = 10; // Попыткок подключения к точке доступа void setup() < Serial.begin(115200); WiFi.begin(ssid, password); while (--tries && WiFi.status() != WL_CONNECTED) < delay(500); Serial.println("."); >if (WiFi.status() != WL_CONNECTED) < Serial.println("Non Connecting to WiFi.."); >else < // Иначе удалось подключиться отправляем сообщение // о подключении и выводим адрес IP Serial.println(""); Serial.println("WiFi connected"); Serial.println("IP address: "); Serial.println(WiFi.localIP()); >> void loop() <> В мониторе порта должны увидеть следующий результат, если подключиться удалось.
И вот такое уведомление, если ESP8266 не удалось подключиться к Wi-Fi сети.
Этот пример показывает только основы подключения к сети Wi-Fi. В следующем уроке рассмотрим, как выполнять более сложные процедуры, такие как отправка HTTP-запросов.
Понравился ESP8266 уроки. Подключение к сети Wi-Fi ? Не забудь поделиться с друзьями в соц. сетях.
А также подписаться на наш канал на YouTube, вступить в группу Вконтакте, в группу на Facebook.
Спасибо за внимание!
Технологии начинаются с простого!
Модуль Wi-Fi ESP8266 (ESP-01): подключение, прошивка и распиновка
Модуль ESP-01 с чипом ESP8266 предназначен для связи устройства с беспроводными сетями по WiFi.
Видеообзор

Общие сведения
ESP-01 — плата-модуль WiFi на базе популярного чипсета ESP8266EX . На борту платы находится микросхема Flash-памяти объёмом 2 МБ, чип ESP8266EX, кварцевый резонатор, два индикаторных светодиода и миниатюрная антенна из дорожки на верхнем слое печатной платы в виде змейки. Flash-память необходима для хранения программного обеспечения. При каждом включении питания, ПО автоматически загружается в чип ESP8266EX.
По умолчанию модуль настроен на работу через «AT-команды». Управляющая плата посылает команды — Wi-Fi модуль выполняет соответствующую операцию.
Но внутри чипа ESP8266 прячется целый микроконтроллер, который является самодостаточным устройством. Прошивать модуль можно на разных языках программирования. Но обо всё по порядку.
Работа с AT командами
Подключение и настройка
В стандартной прошивке Wi-Fi модуль общается с управляющей платой через «AT-команды» по протоколу UART.
На всех платах Iskra и Arduino присутствует хотя бы один аппаратный UART — HardwareSerial. Если же по каким то причинам он занят другим устройством, можно воспользоваться программным UART — SoftwareSerial.
HardwareSerial
На управляющей плате Iskra JS и платах Arduino с микроконтроллером ATmega32U4 / ATSAMD21G18 данные по USB и общение через пины 0 и 1 осуществляется через два раздельных UART . Это даёт возможность подключить Wi-Fi модуль к аппаратному UART на пинах 0 и 1 .
Список поддерживаемых плат:
Для примера подключим модуль Wi-Fi к платформе Iskra Neo.
Прошейте управляющую платформу кодом ниже.
Код прошивки
// serial-порт к которому подключён Wi-Fi модуль #define WIFI_SERIAL Serial1 void setup() { // открываем последовательный порт для мониторинга действий в программе // и передаём скорость 9600 бод Serial.begin(9600); while (!Serial) { // ждём, пока не откроется монитор последовательного порта // для того, чтобы отследить все события в программе } Serial.print("Serial init OK\r\n"); // открываем Serial-соединение с Wi-Fi модулем на скорости 115200 бод WIFI_SERIAL.begin(115200); } void loop() { // если приходят данные из Wi-Fi модуля - отправим их в порт компьютера if (WIFI_SERIAL.available()) { Serial.write(WIFI_SERIAL.read()); } // если приходят данные из компьютера - отправим их в Wi-Fi модуль if (Serial.available()) { WIFI_SERIAL.write(Serial.read()); } }
SoftwareSerial
Некоторые платы Arduino, например Uno, прошиваются через пины 0 и 1 . Это означает невозможность использовать одновременно прошивку/отладку по USB и общение с Wi-Fi модулем. Решение проблемы — программный UART . Подключите пины TX и RX ESP-модуля к другим контактам управляющей платы и используйте библиотеку SoftwareSerial.
Для примера подключим управляющие пины Wi-Fi модуля TX и RX — на 8 и 9 контакты управляющей платы. Прошейте управляющую платформу кодом ниже.
Код прошивки
// библиотека для работы программного Serial #include // создаём объект для работы с программным Serial // и передаём ему пины TX и RX SoftwareSerial mySerial(8, 9); // serial-порт к которому подключён Wi-Fi модуль #define WIFI_SERIAL mySerial void setup() { // открываем последовательный порт для мониторинга действий в программе // и передаём скорость 9600 бод Serial.begin(9600); while (!Serial) { // ждём, пока не откроется монитор последовательного порта // для того, чтобы отследить все события в программе } Serial.print("Serial init OK\r\n"); // открываем Serial-соединение с Wi-Fi модулем на скорости 115200 бод WIFI_SERIAL.begin(115200); } void loop() { // если приходят данные из Wi-Fi модуля - отправим их в порт компьютера if (WIFI_SERIAL.available()) { Serial.write(WIFI_SERIAL.read()); } // если приходят данные из компьютера - отправим их в Wi-Fi модуль if (Serial.available()) { WIFI_SERIAL.write(Serial.read()); } }
HardwareSerial Mega
На платах форм-фактора Arduino Mega 2560 аппаратный UART, который отвечает за передачу данных через пины 1 и 0 , отвечает также за передачу по USB. Это означает невозможность использовать одновременно UART для коммуникации с Wi-Fi модулем и отладки по USB.
Но на платах такого форм-фактора есть ещё дополнительно три аппаратных UART:
Список поддерживаемых плат:
Подключите Wi-Fi модуль к объекту Serial1 на пины 18 и 19 на примере платы Mega 2560 Прошейте управляющую платформу кодом ниже.
Код прошивки
// serial-порт к которому подключён Wi-Fi модуль #define WIFI_SERIAL Serial1 void setup() { // открываем последовательный порт для мониторинга действий в программе // и передаём скорость 9600 бод Serial.begin(9600); while (!Serial) { // ждём, пока не откроется монитор последовательного порта // для того, чтобы отследить все события в программе } Serial.print("Serial init OK\r\n"); // открываем Serial-соединение с Wi-Fi модулем на скорости 115200 бод WIFI_SERIAL.begin(115200); } void loop() { // если приходят данные из Wi-Fi модуля - отправим их в порт компьютера if (WIFI_SERIAL.available()) { Serial.write(WIFI_SERIAL.read()); } // если приходят данные из компьютера - отправим их в Wi-Fi модуль if (Serial.available()) { WIFI_SERIAL.write(Serial.read()); } }
Примеры работы
Рассмотрим несколько примеров по работе с «AT-командами»
Тестовая команда «AT»
Откройте монитор порта. Настройте скорость соединения — 9600 бод. Конец строки — NL & CR . Введите команду AT и нажмите «Отправить». Это — базовая команда для проверки работы Wi-Fi модуля. 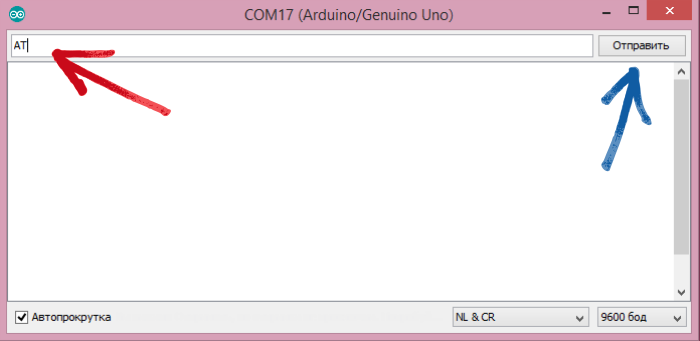
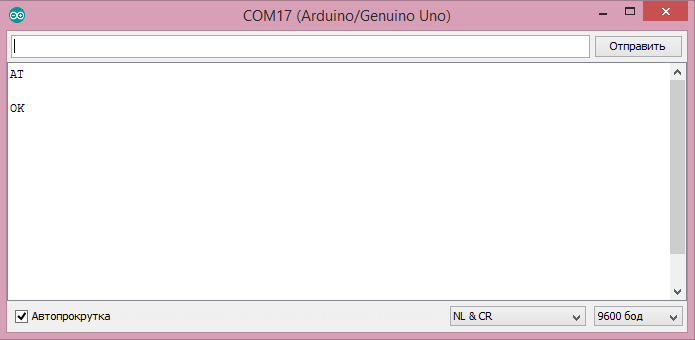
Настройка режима работы
Wi-Fi модуль умеет работать в трёх режимах:
Настройка wifi для esp8266/esp8285
Мне уже порядком надоело прописывать ключи доступа в скетч для своих поделок. Для этих поблем есть простое решение — ESP8266 SmartConfig — программа под Android, которая по wifi сообщаяет устройству ключи доступа к локальной сети.
Далее нам нужно открыть Arduino IDE, указать в скетче правило получения ключа доступа. Пример минимального кода для получения ключей:
#include ; void setup() < Serial.begin(74880); delay(10); WiFi.mode(WIFI_AP_STA); delay(500); WiFi.beginSmartConfig(); while (WiFi.status() != WL_CONNECTED) < delay(500); Serial.print("."); Serial.println(WiFi.smartConfigDone()); >Serial.println(«»); Serial.println(«WiFi connected»); Serial.print(«IP address: «); Serial.println(WiFi.localIP()); > int value = 0; void loop()
Может показаться удивительным, но да, эта функция работает штатно без дополнительных библиотек.
По сравнению с обычным кодом подключения тут нет констант ssid и password которые задаются через метод WiFi.begin(ssid, pass);
Вместо них используется магия WiFi.beginSmartConfig();
Загружаем наш скетч в esp, перезагружаем, запускаем на телефоне приложение ESP8266 SmartConfig. В нем нужно указать точку доступа (по умолчанию текущая) и пароль, который будет транслирован на наш микроконтроллер.
Нажимаем Confirm и ждем секунд 20. Появится сообщение об успешном подключении, esp радостно зашушрит.
Необходимости повторно передавать ssid/password не будет. Эти данные сохранятся во внутреннюю память eprom, будут считываться автоматически при каждом включении.