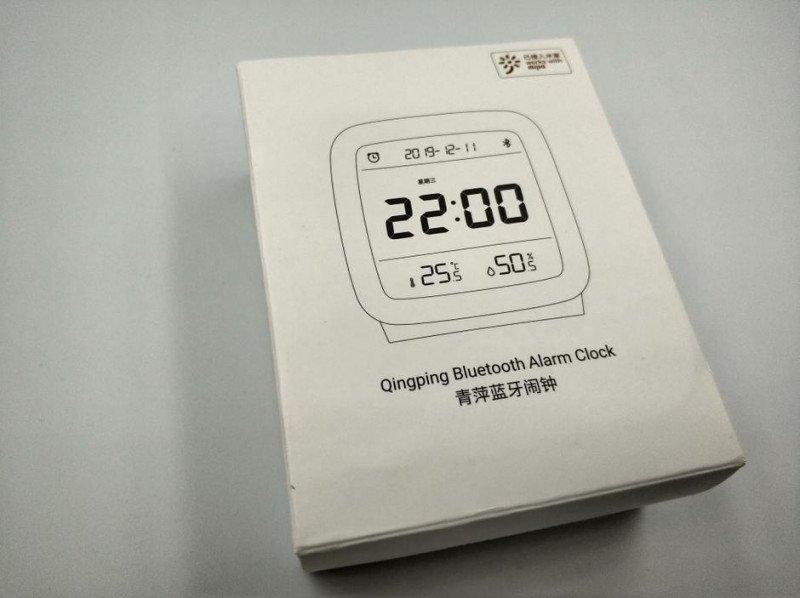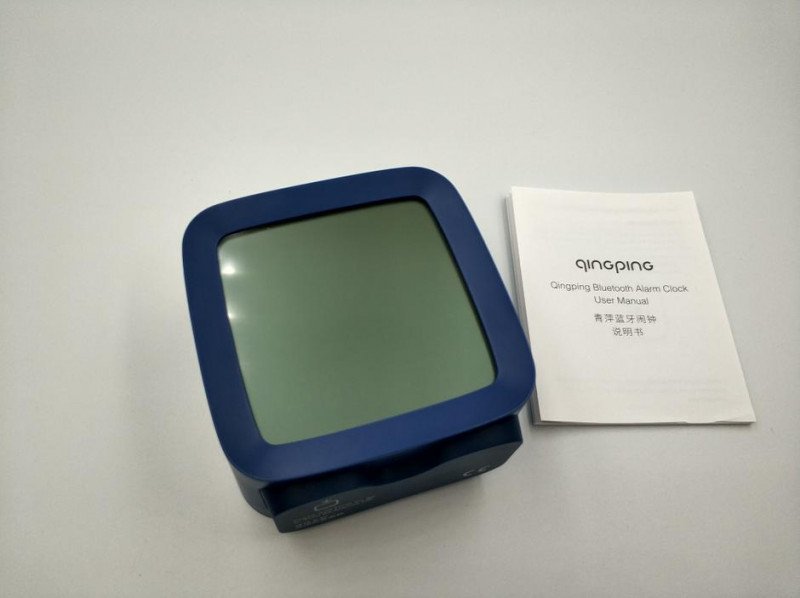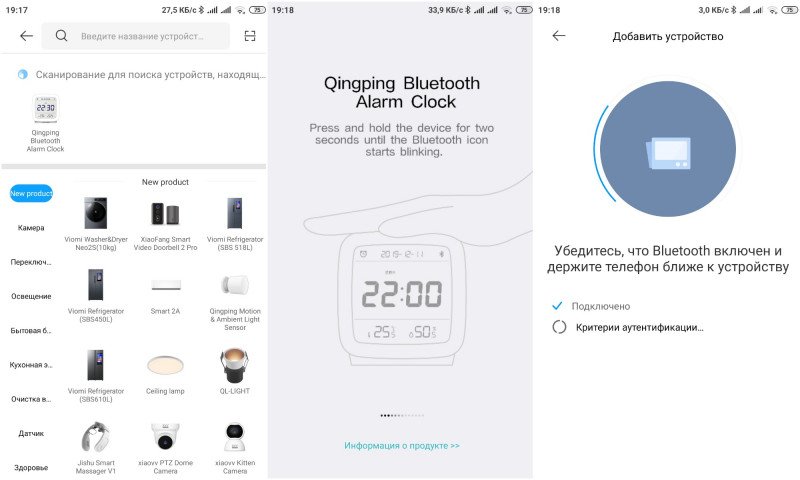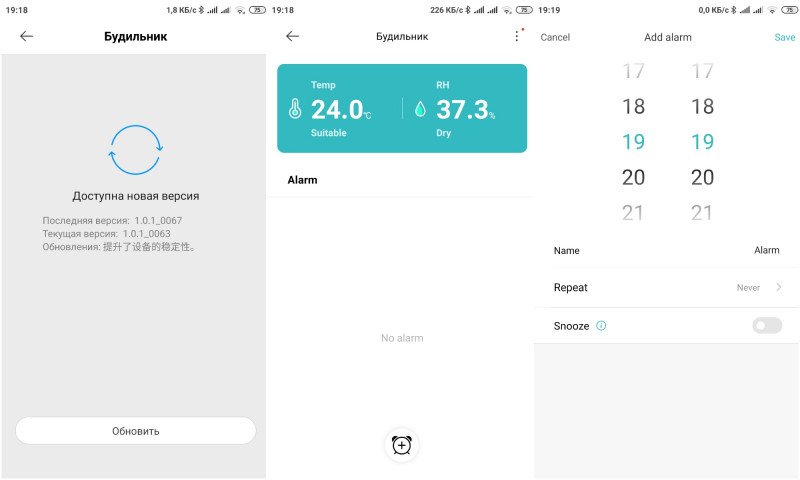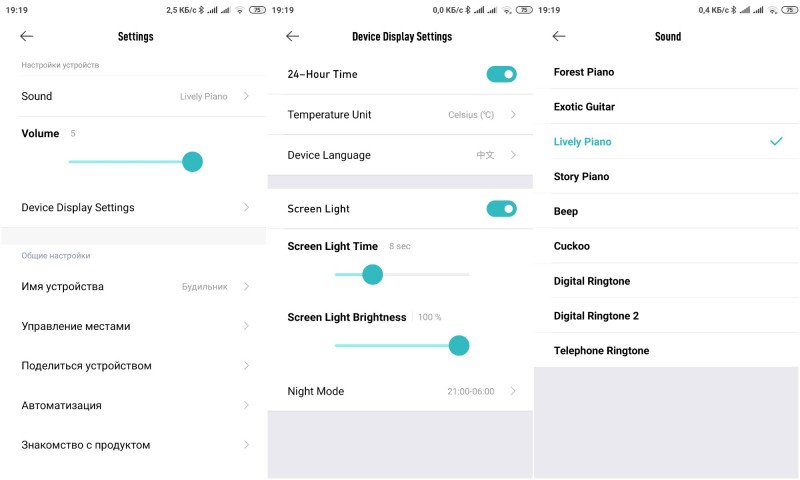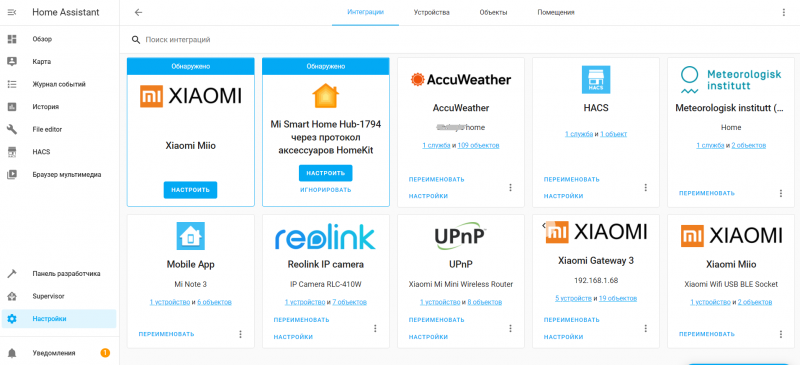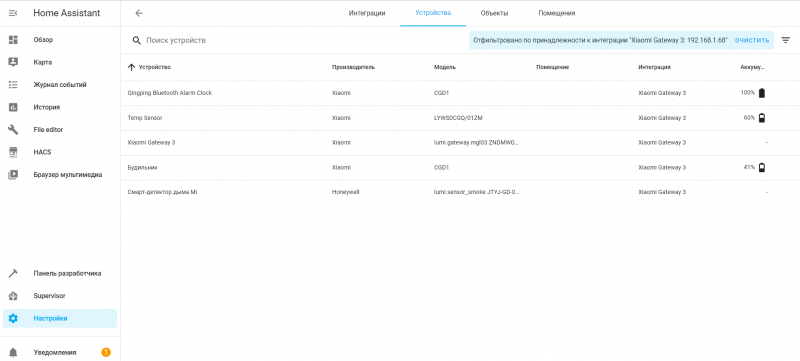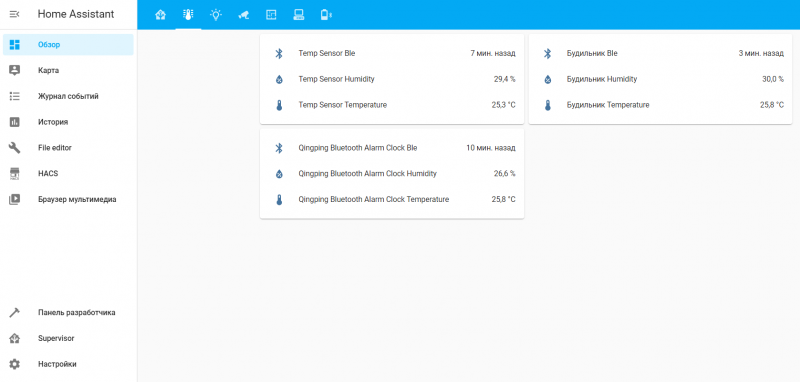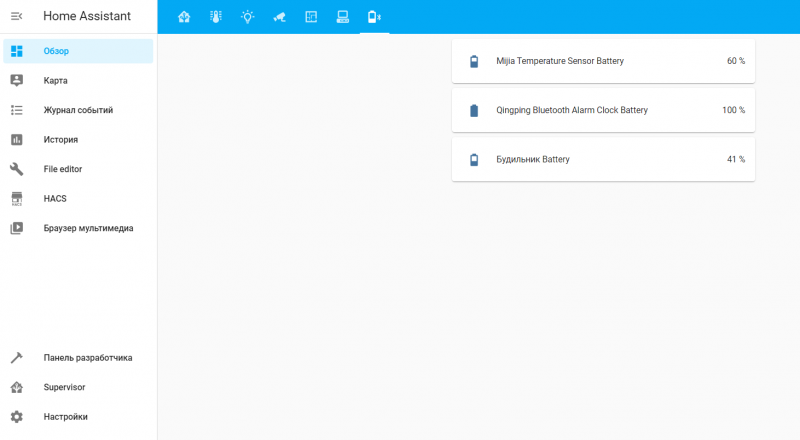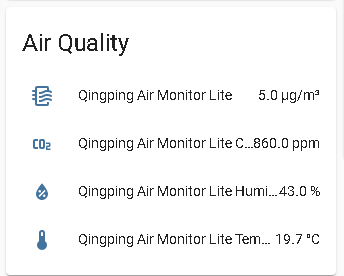- В поисках идеального датчика движения: Qingping Motion&Ambient sensor
- Добавление датчика в MiHome
- Получение ключей
- Подключение датчика в HomeAssistant
- «Умный» будильник от Qingping (Xiaomi) — подключение к Home Assistant
- Технические характеристики
- Connecting QingPing Air Detector Lite to Home Assistant
- Sign up for more like this.
- Connecting Roomba to WiFi (Android)
- OpenWRT + Failover with mwan3
- OPNSense Selective Routing for Specific Networks (Websites)
В поисках идеального датчика движения: Qingping Motion&Ambient sensor
Про датчики движения я уже писал тут и тут . Казалось бы, зачем нужен ещё один датчик движения? Ну, во-первых, неостановима тяга к новому, а во-вторых, все предыдущие датчики работают не так, как бы мне хотелось. И тут мне на глаза попался интересный датчик на Bluetooth от одной из дочерних/партнёрских компаний Xiaomi — Qingping Motion & Ambient sensor.
Как видно из названия — датчик улавливает не только движение, но и замеряет освещённность. Напомню, что до постройки умного дома я пользовался встраиваемым в подрозетник выключателем с датчиком света и освещённости и его работа — это примерно то, чего я бы хотел от датчиков в HomeAssistant. Ну, можно, конечно, и лучше, поскольку у того чувствительность тоже была не ахти и ложные выключения присутствовали, пока, например, моешь посуду спиной к датчику. Раскрывая заранее карты, могу сообщить, что датчик от Qingping тоже таким страдает, но если в подрозетном я добивался более-менее приемлемого поведения подкручивая регуляторы «на глаз», то прокинутый в HomeAssistant умный датчик позволяет больше гибкости в манипуляциях.
У датчика интересное крепление — магнитное. В комплекте идут круглые наклейки двустороннего скотча: одна сплошная, для приклеивания держателя с магнитной полусферой, к которой примагничивается датчик под разными углами, а вторая — пустая посередине, для крепления самого датчика без «ножки». Есть ещё незадокументированный третий вариант крепления — просто положить на горизонтальную поверхность в нужном направлении, благо датчик гранёный и не скатится. Я воспользовался на кухне именно этим вариантом, положив на бра:
Добавление датчика в MiHome
Итак, первое, что нужно сделать — это добавить новый датчик в MiHome. Я пользовался модификацией от vevs, чтобы удобно получать ключи, поэтому сначала мне пришлось скачать последнюю версию, поскольку в моём достаточно старом приложении такой датчик не был предусмотрен.
В остальном же добавление датчика в MiHome никаких затруднений не вызвало. Что вызвало затруднения — так это то, что ключ в логах я так найти и не смог. Зато нашёл более удобный (для меня) способ получения ключей — непосредственно из учётной записи MiHome (из облака).
Получение ключей
Получить ключи напрямую из облака можно с помощью скрипта Xiaomi Cloud Tokens Extractor . В репозитории есть ссылки на приложение для Windows. У меня такой операционной системы под рукой нет, поэтому я ставил скрипт на сервер HomeAssistant, на котором, напомню, у меня Ubuntu 18.04.
В оригинальной инструкции рекомендуется установить библиотеку requests через pip (pip3 install requests), но у меня почему-то не получилось, поэтому я устанавливал с помощью команды:
Затем скачивал архив со скриптом:
Будет предложено ввести логин (e-mail) и пароль от учётной записи MiHome, а также выбрать регион. Часть моих устройств нашлась в регионе cn, но полный список доступен в регионе ru. Впрочем, регион можно не указывать, тогда сканирование будет выполняться дольше, но в итоге покажет все подключенные куда бы то ни было устройства в формате:
———
NAME: Название датчика
ID: blt.6.16b3iih9osc00
BLE KEY: [ble key для HomeAssistant]
TOKEN: [token]
MODEL: miaomiaoce.sensor_ht.t2
———
Здесь нас интересует только BLE KEY, который и надо подставить в интеграции Passive BLE monitor integration, который, к слову, в последних версиях приобрёл возможность конфигурации из интерфейса HomeAssistant.
Подключение датчика в HomeAssistant
Как и какие данные прописывать в конфигурации в формате yaml для подобных датчиков я уже описывал ранее . Но раз появилась возможность конфигурирования через интерфейс — грех ей не воспользоваться.
Идём в Настройки — Интеграции и находим наш компонент:
«Умный» будильник от Qingping (Xiaomi) — подключение к Home Assistant
Небольшой обзор на будильник от компании Qingping (экосистема Xiaomi), подключим его в Home Assistant и Mi Home. Есть у меня несколько видов датчиков температуры от Xiaomi — с e-ink экраном, Zigbee без экрана, «эталонный» круглый (будет позже в обзоре показан), есть даже такой же будильник только в белом цвете (забегая вперед, скажу, что есть различия в показаниях даже между одинаковыми будильниками — об этом позже).
Огромный плюс этого будильника в наличии большого экрана с отображением времени\даты\температуры\влажности в одном месте перед глазами. Но также есть и существенный минус — беспроводной протокол здесь Bluetooth 5.0, а это означает, что использовать автоматизации без телефона можно только с BLE шлюзом (причем тоже не каждым, например BLE Xiaomi розетка умная при подключении в Home Assistant не позволяет использовать BLE шлюз, только включение\отключение питания). Самый простой и удобный способ прокидывания BLE устройств в Home Assistant — использование шлюза Xiaomi Gateway 3. Совсем недавно добавили возможность подключения Gateway 3 без «паяльника и СМС» (специальное расширение Xiaomi Gateway 3, которое можно установить в Home Assistant в разделе Интеграции).
Технические характеристики
Модель: CGD1
Вес: 99 грамм
Размер экрана: 61×61 мм
Соединение: Bluetooth 5.0
Измерение температуры: — 9.9 ~ 49.9 градусов Цельсия
Измерение влажности: 0 ~ 99.99%
Питание: 2АА батарейки
Приходит в белой коробке как и большинство товаров Xiaomi.
Монохромный дисплей размером 61×61 мм. Дизайн корпуса сделан в виде кнопки — то есть можно нажимать на весь корпус сверху. Есть разные действия на короткое и длинное нажатие.
Вид снизу с описанием длительного нажатия (> 6s) — отключение всех будильников. Короткое нажатие отключает текущий будильник.
Первый раз мне пришло устройство с батарейками внутри. Из-за ограничения пересылки батареек их обычно достают, а в этот раз что-то пошло не так. Контакты батареек заклеены скотчем. Годность до 11-2024. По виду обычные китайские батарейки. Работает будильник от батареек очень долго — использую аккумуляторы (1.2В) уже больше года, показывает еще 43% остаток (Home Assistant получает эту информацию через шлюз с будильника).
Первое включение — все на китайском. Для синхронизации времени\даты требуется подключение к телефону либо через официальное приложение Qingping или MI Home.
Ночная подсветка достаточно яркая, но в то же время не слепит ночью. Активируется нажатием на сам будильник.
Сравнение показаний с круглым Xiaomi датчиком (я его называю эталонным — очень точно показывает, причем ставил рядом 4 таких же — показания отличались на 0.1-0.2) и такой же второй будильник белого цвета. Из фото ниже видно, что температура один в один совпадает на старом будильнике и круглом Xiaomi, на новом — больше на 0.3, что в пределах нормы. С влажностью не все так радужно — белый будильник врет в меньшую сторону, новый синий в большую, причем аж на целые 5 единицы (в принципе не сильно критично, но те же круглые Xiaomi всегда имеют практически одинаковые показания).
Подключение в Mi Home максимально просто. Заходим в приложение, жмем добавить устройство (Bluetooth включен), видим Qingping Alarm Clock. Жмем добавить (просит нажать на будильник на 2 секунды). Готово.
Сразу прилетает сообщение об обновлении. [Шутки про обновление будильника уже совсем не смешные. ] На главном экране температура и влажность, а также панель будильников. Задать можно на определенное время, включить повторение по дням недели. Есть функция Snooze — при ее активации, будильник будет звонить повторно после 10 минут, следующих за отключением первого будильника. Двойное нажатие на будильник отключает насовсем.
В настройках можно задать формат времени 12\24ч. Язык: английский или китайский. Единицы температуры — Фаренгейты или градусы Цельсия. Можно поменять рингтон будильника и задать громкость. Есть настройки яркости экрана и времени подсветки.
В целом громкости достаточно, если будильник стоит рядом с кроватью (хотя где ему еще стоять). Может хотелось бы чуть громче, но я еще ни разу не проспал его.

Как я уже говорил ранее, Bluetooth протокол один из самых сложных в подключении к умному дому. Тут и дальность меньше и вариантов прокидывания устройства в тот же Home Assistant куда меньше. Всякие светильники и умные розетки с BLE mesh не поддерживают тот самый Mesh при подключении к HA. Самый простой вариант — это подключить Xiaomi Gateway 3 (с недавнего времени подключается просто и быстро без всякого вмешательства в аппаратную часть). С другой стороны, все ваши розетки и прочее с Bluetooth Mesh спокойно связываются с Gateway и тем самым расширяют сеть, а к HA уже подключается сам gateway и тянет все устройства. То есть Gateway -> устройство с Mesh -> Qingping Alarm Clock может иметь уже куда большую удаленность друг от друга.
Все любители «умного дома» любят вешать датчики температуры\влажности в каждую комнату. Так вот этот будильник может заменить такой датчик, а бонусом будет время\дата и будильник — удобно. Подробную видеоинструкцию по подключению Xiaomi Gateway 3 к HA выкладывал Alex Kvazis (огромное спасибо автору интеграции AlexxIT) — не вижу смысла дублировать информацию (гуглится как Xiaomi Gateway 3 AlexxIT). Подключив шлюз, автоматом в HA прилетают все связанные устройства (Zigbee и Bluetooth).
Создал быструю карточку для отображения всех 3 датчиков в одном месте. Из моих наблюдений, время отправки будильником сообщений с данными в новой версии увеличился в ~ 1.5 — 2 раза. Это означает, что изменение показателей в интерфейсе происходит в 1.5 — 2 раза медленнее, чем в старой версии. Зачем это было сделано? — Не знаю. Можно предположить, что ради экономии батареек, но старый работает уже больше года и еще 43% осталось — разве что хотели улучшить этот показатель. В среднем обновление происходит каждые 6-7 минут на новом устройстве.
Статус заряда аккумулятора тоже прилетает в HA. На самом устройстве есть индикатор низкого заряда (значок батарейки, который моргает в углу экрана). В HA удобно выводить все «расходники» в одно место.
Из явных плюсов этого «умного» будильника — отображение времени\даты\температуры и влажности в одном месте на экране. При этом внешний вид шикарный, занимает свое почетное место на прикроватной тумбочке. Ставится на любую ровную поверхность, не нужно ломать голову, куда приклеить датчик, чтобы не испортить интерьер.
Из минусов — это Bluetooth в качестве канала связи. Есть свои сложности при интеграции с умным домом. Кому нужно просто задать время будильника через телефон, то проблем никаких нет. Может показаться тихим сам будильник, но мне в самый раз (стоит у самой кровати и не услышать его сложно), наоборот, чем мягче звук, тем менее стрессовое просыпание. Разбежка в показаниях влажности (около 5 единиц), зато температура точно сходится с другими датчиками.
Купон на 5% на весь ассортимент — 2021MAR5.
Connecting QingPing Air Detector Lite to Home Assistant
- Put the Air Detector Lite Reset Network Settings Mode — Hold the touch bar at the top of the device for 8s until 3 dashes appear (- — -)
- Open Home app on an iOS device
- Add accessory by scanning the QR Code on the bottom of the device
- Wait for it to connect — might have to do it a second time
- Once it shows up, remove it from the home app (it will show up as a CO2 device)
- Open Home Assistant GUI
- Configuration -> Integrations -> + Add Integration
- Choose HomeKit Controller
- If detected, it will show up in the drop down menu
- Enter the 8-digit number on the bottom of the device
- Done!
Sign up for more like this.
Connecting Roomba to WiFi (Android)
1. Factory reset your Roomba 2. Set up your Roomba 3. App will say successfully connected, Roomba will still be blinking Green 4. Turn off Roomba by holding the clean button 5. Turn on Roomba and it should not be connected to Wifi
OpenWRT + Failover with mwan3
I wanted to create a backup connection to my network in case my main OPNSense firewall went down. I only want the backup connection online, if the main one goes offline. 1. Setup OpenWRT on RPi3 2. Installed mwan3 3. Tried to follow the guide in OpenWRT Wiki 4. Nothing
OPNSense Selective Routing for Specific Networks (Websites)
Goal: Route specific websites through Wireguard VPN tunnel Caveat: With the use of CDNs, this doesn’t work really well. i.e. the CDN redirects you to different IPs, and each time you resolve the domain, it gets a different IP, so it doesn’t always get routed through the VPN tunnel