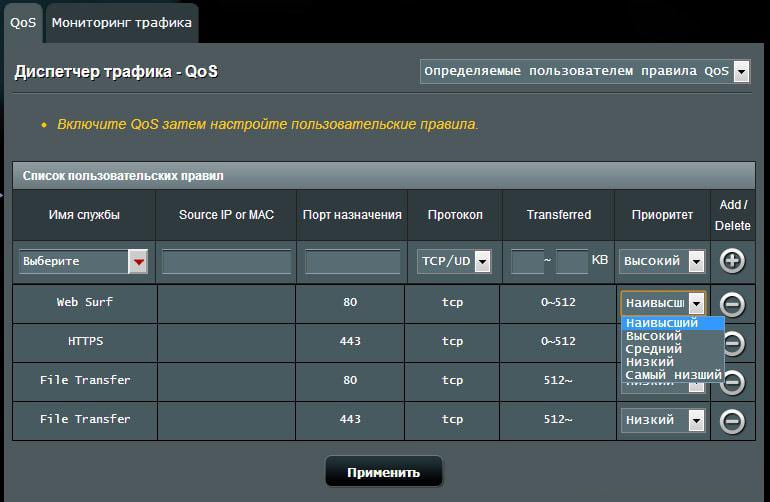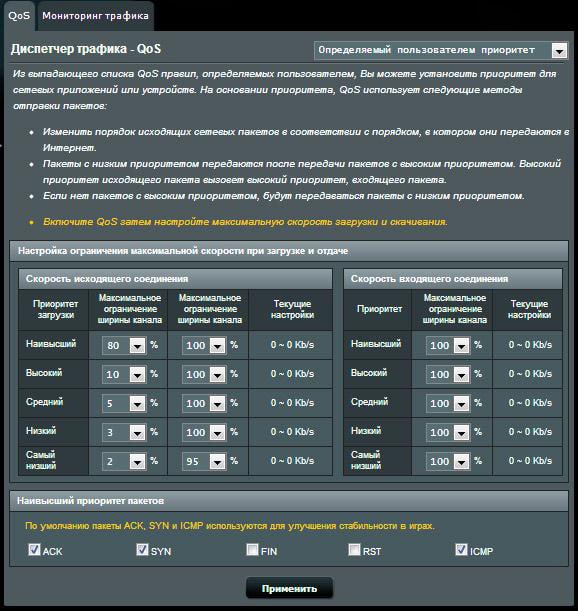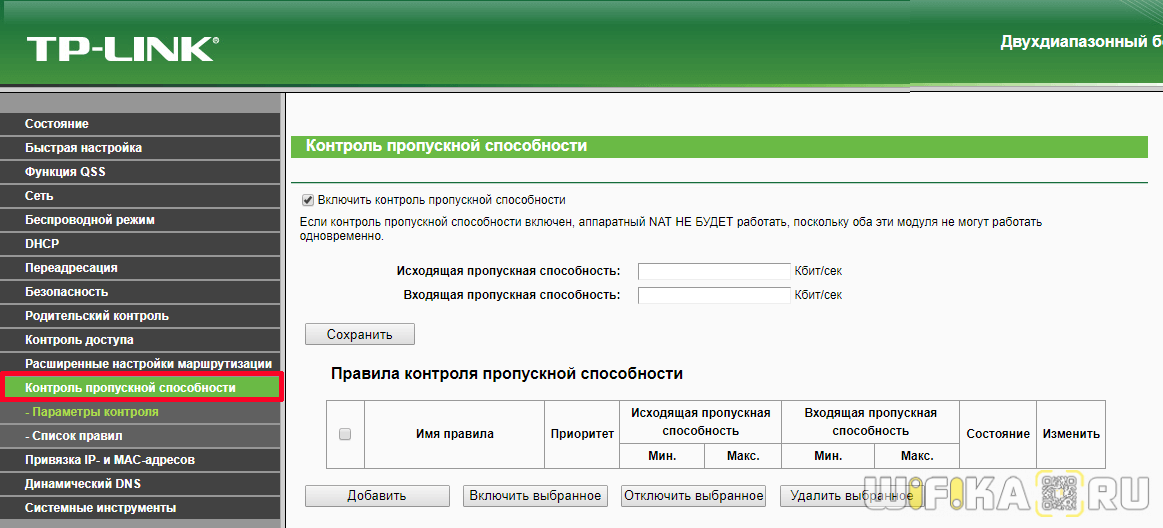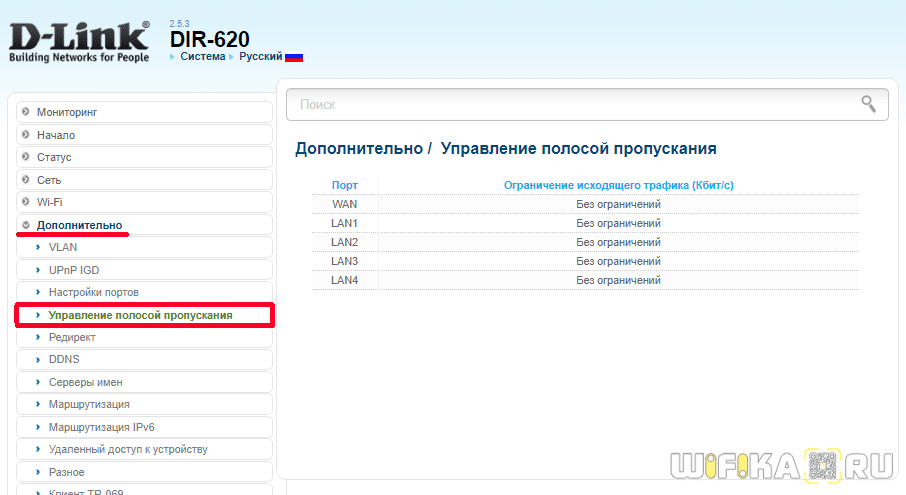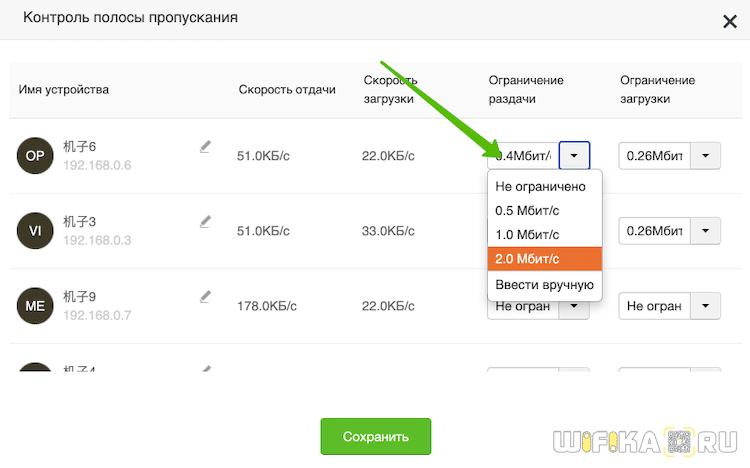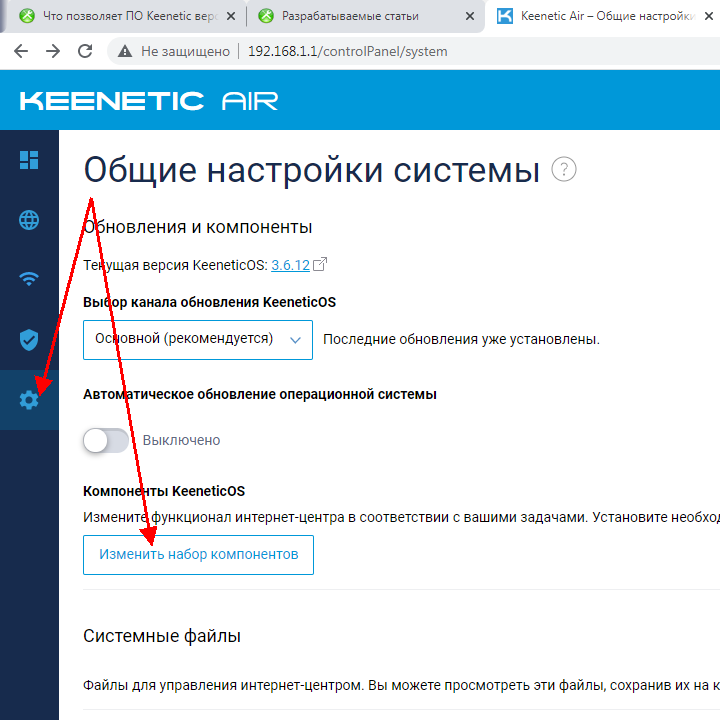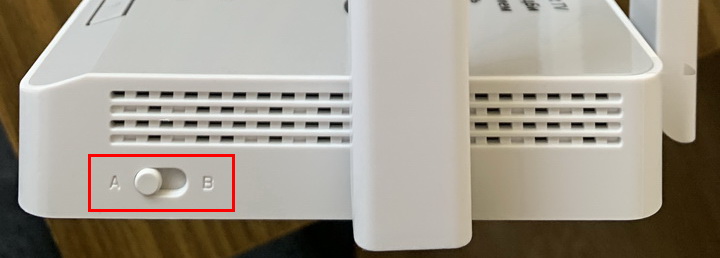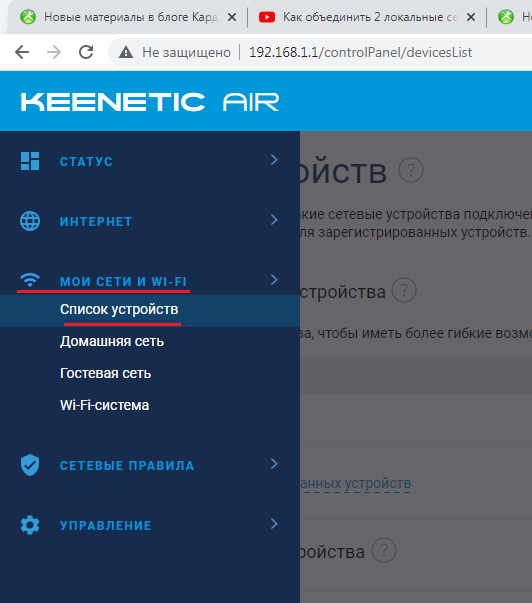- Приоритет трафика в роутере
- Пропускная Способность Локальной Сети — Настройка Планировщика Пакетов Трафика QoS в Роутере TP-Link, Asus, Zyxel Keenetic, D-Link
- Функция QoS в роутере — что это такое?
- Диспетчер трафика QoS на роутере Asus
- Правила планировщика пакетов QoS трафика
- Приоритет пакетов QoS в локальной сети
- Настройка планировщика пакетов QoS на роутере TP-Link
- Пропускная способность сети IntelliQoS на Zyxel Keenetic
- Настройка пропускной способности сети на роутере D-Link
- QOS на Upvel
- Контроль полосы пропускания на роутере Tenda
- Qos на роутере zyxel
- Установка компанентов на Keenetic Air
- Как настроить шейпер в Keenetic Air?
- Служба классификации трафика и IntelliQoS
- Qos на роутере zyxel
- Установка компанентов на Keenetic Air
- Как настроить шейпер в Keenetic Air?
- Служба классификации трафика и IntelliQoS
Приоритет трафика в роутере
Пропускная Способность Локальной Сети — Настройка Планировщика Пакетов Трафика QoS в Роутере TP-Link, Asus, Zyxel Keenetic, D-Link
Пропускная способность локальной сети и фильтрация приоритета трафика (QoS) — тема, которая становится с распространением скоростного интернета все более актуальной. С каждым разом мы пытаемся подключить к роутеру все больше устройств, а программное обеспечение по умолчанию не всегда может с ними со всеми справиться. В этом случае на помощь приходит настройка приоритетов пакетов QoS для оптимизации пропускной способности локальной сети на маршрутизаторе. Она назначает приоритет на выполнение тех или иных самых важных на данный момент задач и доступна не только на топовых маршрутизаторах Mikrotik или Cisco, но и на любой недорогой модели TP-Link, Asus, Zyxel Keenetic, D-Link.
Функция QoS в роутере — что это такое?
Планировщик пакетов QoS (Quality of Service) — это функция распределения трафика согласно заданному в роутере приоритету обслуживания для настройки пропускной способности и распределения нагрузки внутри локальной сети.
Большинство современных роутеров имеет встроенную возможность управлять потоками интернет трафика внутри локальной сети и назначать с ее помощью приоритет при работе того или иного приложения. Например, вы играете в онлайн игру или просматриваете страницы любимых сайтов. И параллельно качаете интересный фильм по торренту. При этом и игра начинает тормозить, и файл качается еле-еле. Что делать? Нужно выбрать, какое действие для вас в данный момент является более важным. Наверное, это все-таки онлайн игра. Поэтому с помощью настройки планировщика пакетов трафика QoS мы можем установить приоритет на выполнение игровых задач перед загрузкой файлов.
Но пропускная способность локальной сети обусловлена возможностями роутера. Также есть ограничение на канал трафика в интернете согласно тарифному плану от провайдера. Каким же образом при этом разделяется приоритет на выполнение нескольких одновременных задач? Как правило, по умолчанию наивысший приоритет отдается веб-серфингу, то есть работе вашего браузера. Но если в данный момент вы открыли и читаете статью и при этом вам хочется поскорее закачать фильм, то логичнее было бы отдать приоритет именно программе загрузчику файлов, а не браузеру.
Диспетчер трафика QoS на роутере Asus
В разных моделях эта настройка может скрываться под различными названиями в пункте меню. У меня сейчас работает роутер Asus в новой прошивке — показываю на RT-N10U версии B1. И здесь настройка планировщика QoS осуществляется в разделе «Диспетчер трафика». Для начала надо сменить активированный по умолчанию автоматический режим на один из двух. «Определяемые пользователем правила QoS» или «Определяемый пользователем приоритет»
Правила планировщика пакетов QoS трафика
Данная настройка позволяет задать приоритет для уже предустановленных вшитых в программное обеспечение маршрутизатора программ из разных «весовых категорий». При этом заморачиваться с различными формулами и производить расчет пропускной способности сети не понадобится. Все уже придумано до нас. Без скриншота немного не понятно, поэтому привожу его:
Итак, сейчас на «Web Serf», то есть на подключения через браузер через используемый для этого 80 порт, стоит «Наивысший» приоритет. Кликнув по выпадающему списку, мы можем выбрать другой из предложенного списка. В то же время на «File Transfer», то есть для программ-загрузчиков файлов — наименьший. Поменяв эти параметры местами мы получим эффект, что при одновременной загрузке файла с какого-либо сайта и просмотре html-страницы, бОльшая скорость будет отдаваться первому процессу. Но это еще не все. Для программ для передачи файлов посредством P2P (например, BitTorrent), или он-лайн игр, а также множества других приложений можно задать свои значения приоритета. Это делается добавлением нового правила к уже существующим. Для его создания кликаем по пункту «Выберите» и из выпадающего списка выбираем интересующий нас тип передачи данных или предустановленные настройки для конкретного приложения. Например, можно задать в пропускной способности сети приоритет для почтовых приложений типа Outlook или TheBat (пункт SMTP, POP3…) или для ftp-клиентов (FTP, SFTP, WLM…). Также есть большой список популярных игр, например Counter Strike, и программ для обмена файлами — BitTorrent, eDonkey и т.д. 
Но лучше на слово роутеру не верить и перепроверить их самостоятельно. Откроем программу (у меня uTorrent) и зайдем в «Настройки > Настройки программы > Соединения». Посмотрим, какой порт задан для работы этой проги. 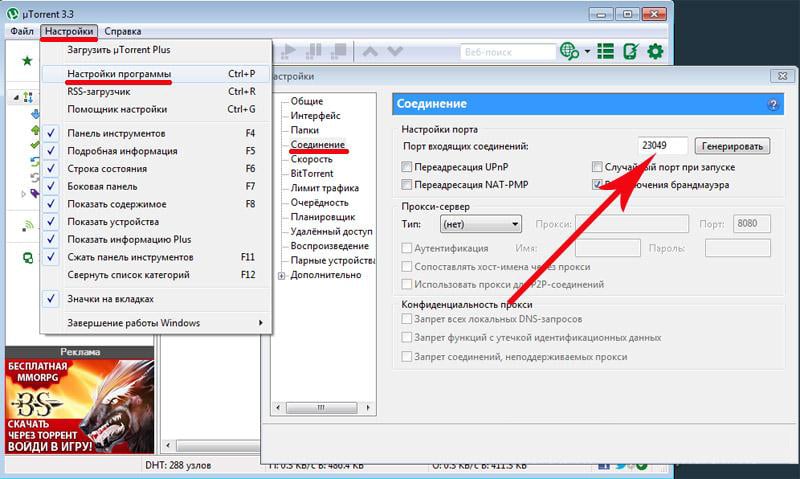
Приоритет пакетов QoS в локальной сети
Это вторая настройка ручного управления пропускной способностью сети, которая позволяет настроить задаваемые в предыдущем разделе параметры. А именно определить, какая именно скорость в процентном соотношении будет назначены для каждого из параметров приоритета. Например, для исходящего трафика на «Наивысший» в данный момент по умолчанию у меня задано 80% — минимальное значение и 100% — максимальное. Это означает, что те, у которых наивысший приоритет, будут получать не менее 80% ширины пропускаемости канала. Независимо от того, сколько бы одновременных процессов не производили исходящие соединения с интернетом. Те же, у кого приоритет «Высокий» — не менее 10%. И так далее — думаю, суть вы поняли. Отредактировав эти значения, можно детально управлять скоростью загрузки и выгрузки для разных категорий работающих программ. Ниже для вашего удобства приведу несколько скриншотов администраторских разделов для управления пропускной способностью с моделей других фирм.
Настройка планировщика пакетов QoS на роутере TP-Link
На роутерах TP-Link планировщик пакетов QoS находится в разделе меню «Контроль пропускной способности». Для его активации ставим галочку на «Включить контроль полосы пропускания» и задаем максимальную скорость для входящего и исходящего трафика. По клику на кнопку «Добавить» можно добавить новое правило на приоритет для одного или нескольких компьютеров. Для этого необходимо вписать их IP адрес или диапазон адресов. А также указать порты и тип обмена пакетами, на которые данное правило будет распространяться.

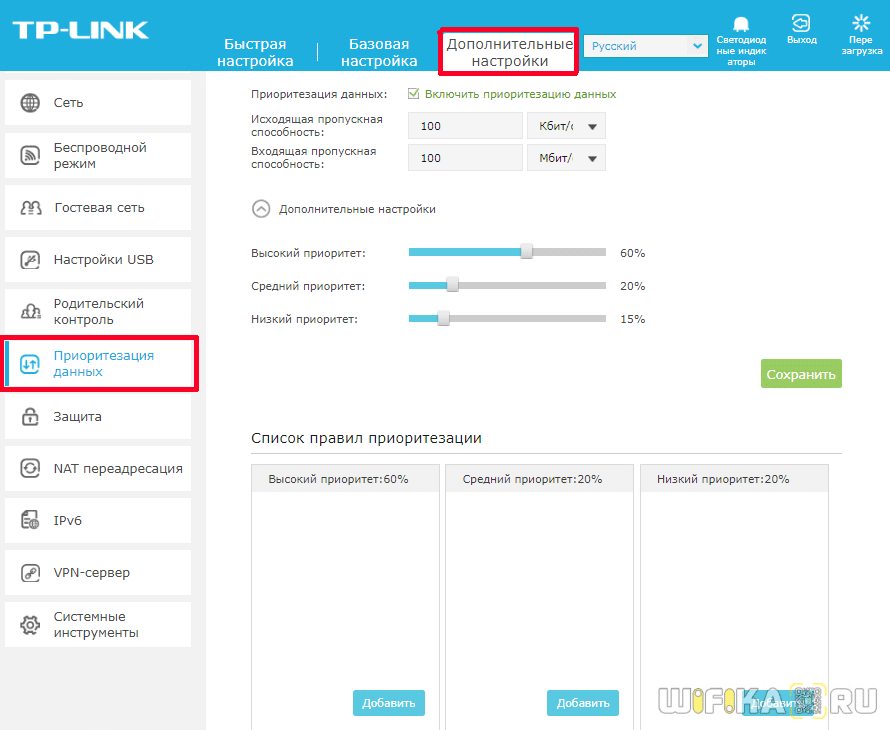

Откроется список подключенных к роутеру клиентов — выбираем нужный и жмем на ссылку «Выбрать» и далее «ОК»
Пропускная способность сети IntelliQoS на Zyxel Keenetic
На маршрутизаторах Keenetic функция управления пропускной способностью сети называется IntelliQoS. Изначально данный модуль не присутствует в прошивке. Необходимо дополнительно установить компонент IntelliQoS из соответствующего раздела панели администратора. После чего в меню «Мои сети и WiFi» появится отдельный одноименный пункт. Для активации режима контроля трафика включаем данную службу и указываем максимальную скорость интернета, предусмотренную тарифным планом провайдера. Для более точного ее определения можно запустить онлайн тест скорости и исходит уже из этого реального значения.
Настройка пропускной способности сети на роутере D-Link
Для роутера D-Link в модель DIR-620 разработчики почему-то реализовали возможность установить QOS ограничения по скорости только на компьютеры, подключенные по кабелю к одному из LAN портов. Находится эта настройка в разделе «Дополнительно — Управление полосой пропускания»
Выбрав один из них, включаем ограничение и устанавливаем скорость
QOS на Upvel
Функция QoS на роутерах Upvel находится в одноименном разделе меню в блоке «Доп. настройки». Для ее активации нужно поставить флажок на «Enable QoS» и далее задать значения для входящего и исходящего трафика. Также можно детально задать приоритет для каждого отдельного компьютера по его IP и MAC адресу.
Контроль полосы пропускания на роутере Tenda
Регулировка приоритета трафика на маршрутизаторе Tenda находится в меню «Расширенные настройки» и называется «Контроль полосы пропускания» Здесь можно установить ограничение скорости интернета и объема загрузки для каждого отдельного пользователя
На этом пока все — пробуйте и экспериментируйте с пропускной способностью локальной сети для того, чтобы роутер не притормаживал работу тех программ, от которых вы ждете максимальной отдачи в данный момент.
Qos на роутере zyxel
Думаю не надо обьяснять, что шейпер в KeenetikOS имеет гораздо меньше возможностей чем в MikroTik RouterOS. Но это не слишком большая проблема на самом деле. Там где используют роутеры Keenetic нет таких задач. Там ещё есть интеллектуальный QoS (что-то с элементами динамического шейпинга), но как выясняется работает он плохо 🙁 Для тех кто не хочет тратить своё дорогое время на изучение данного мануала предлагаем нашу платную помощь
Установка компанентов на Keenetic Air
В версии 3.6.12 компанент шейпера установлен в системе по умолчанию. Если у вас его нет, то нужно зайти сюда:
Проскротилить в открывшемся окне до самого низа:
Напротив «Ограничение скорости Интернета для клиентов (Шейпер трафика)» поставить галочку.
Ну и «Служба классификации трафика и IntelliQoS» можно установить могут ли они работать совместно и как хорошо это работает не знаю.
Как настроить шейпер в Keenetic Air?
Надо ли объяснять, что маршрутизатор должен работать в режиме A (режим роутера)
Как теперь им пользоваться? Идём мои сети и Wi-Fi -> Список устройств:
Выберем «Настройки для не зарегистрированных устройств»
Можно выбрать разные скорости на отдачу и приём:
Ко всем устройствам кроме тех которые вы зарегистрируете будут применяться такие скорости.
Если вы зарегистрируете устройство, то скорости и приоритеты для него можно будет выбирать индивидуально:
Служба классификации трафика и IntelliQoS
Сразу же вопросы по работе этой штуки. Нельзя указать, что канал асиметричный, хотя у большинства провайдеров так. Это не очень хорошо. Как выяснилось тест скорости тоже не работает.
В общем это интелектуальный шейпер похожий на тот что в TP-Link TL-WR841N только реализовано это хуже.
Если у вас не получилось настроить, то мы предлагаем услуги настройки с выездом по Минску и удалённо.
Qos на роутере zyxel
Думаю не надо обьяснять, что шейпер в KeenetikOS имеет гораздо меньше возможностей чем в MikroTik RouterOS. Но это не слишком большая проблема на самом деле. Там где используют роутеры Keenetic нет таких задач. Там ещё есть интеллектуальный QoS (что-то с элементами динамического шейпинга), но как выясняется работает он плохо 🙁 Для тех кто не хочет тратить своё дорогое время на изучение данного мануала предлагаем нашу платную помощь
Установка компанентов на Keenetic Air
В версии 3.6.12 компанент шейпера установлен в системе по умолчанию. Если у вас его нет, то нужно зайти сюда:
Проскротилить в открывшемся окне до самого низа:
Напротив «Ограничение скорости Интернета для клиентов (Шейпер трафика)» поставить галочку.
Ну и «Служба классификации трафика и IntelliQoS» можно установить могут ли они работать совместно и как хорошо это работает не знаю.
Как настроить шейпер в Keenetic Air?
Надо ли объяснять, что маршрутизатор должен работать в режиме A (режим роутера)
Как теперь им пользоваться? Идём мои сети и Wi-Fi -> Список устройств:
Выберем «Настройки для не зарегистрированных устройств»
Можно выбрать разные скорости на отдачу и приём:
Ко всем устройствам кроме тех которые вы зарегистрируете будут применяться такие скорости.
Если вы зарегистрируете устройство, то скорости и приоритеты для него можно будет выбирать индивидуально:
Служба классификации трафика и IntelliQoS
Сразу же вопросы по работе этой штуки. Нельзя указать, что канал асиметричный, хотя у большинства провайдеров так. Это не очень хорошо. Как выяснилось тест скорости тоже не работает.
В общем это интелектуальный шейпер похожий на тот что в TP-Link TL-WR841N только реализовано это хуже.
Если у вас не получилось настроить, то мы предлагаем услуги настройки с выездом по Минску и удалённо.