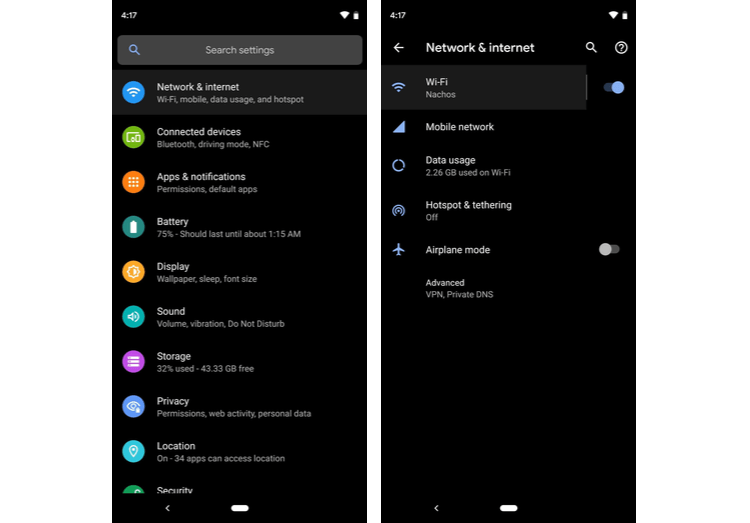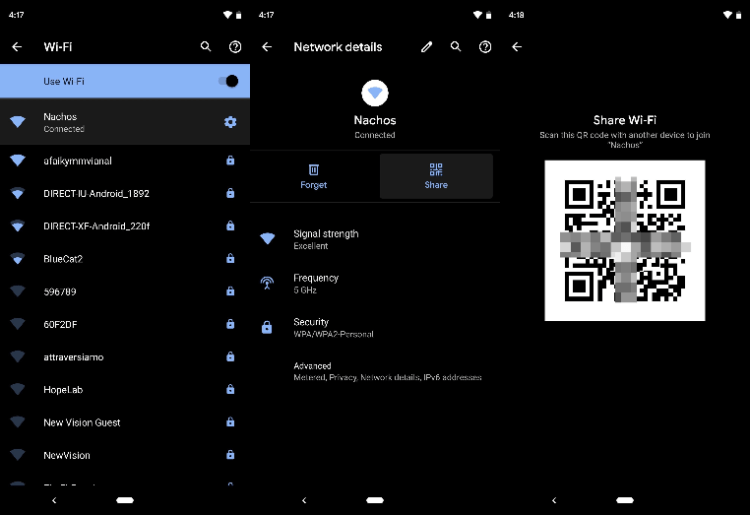- Поделитесь своим Wi-Fi паролем в одно мгновение с QR-кодом на вашем телефоне Android
- Шаг 1 — найдите свой SSID и тип сетевого шифрования
- Шаг 2 — Зайдите на сайт генератор QR-кода
- Шаг 3 — Сгенерируйте код
- Шаг 4 — Дай своим друзьям этот QR код
- Как поделиться паролем от Wi-Fi в iPhone, Android и Windows?
- Как поделиться паролем от Wi-Fi на iPhone?
- Делимся паролем между двумя устройствами Apple
- Делимся паролем Wi-Fi между iOS и другими устройствами
- Как поделиться паролем от Wi-Fi на Android?
- Как поделиться паролем от Wi-Fi в Windows?
- Как делиться паролем Wi-Fi при помощи QR-кода в Android 10
- 1. Создаём QR-код
- 2. Делимся паролем Wi-Fi в считанные секунды
Поделитесь своим Wi-Fi паролем в одно мгновение с QR-кодом на вашем телефоне Android
Первый вопрос, который люди задают мне, когда приходят в мою квартиру, обычно звучит так: «Какой у вас пароль Wi-Fi?». Хотя я рад предоставить своим друзьям бесплатный доступ к Интернету, мне сложно сообщить каждому мой безопасный пароль. К счастью, есть способ создать QR-код, который позволит людям легко подключаться к сети Wi-Fi.
Используя простое приложение, вы сможете легко создать QR-код , которым вы сможете поделиться с кем угодно. Когда другой человек отсканирует этот QR-код, он автоматически подключится к вашей сети Wi-Fi. Вы также можете сохранить его для будущего использования, поэтому вам не нужно будет утомительно вводить и повторно вводить информацию в вашей сети Wi-Fi каждый раз, когда вы ее используете.
Шаг 1 — найдите свой SSID и тип сетевого шифрования
Прежде всего, вам нужно найти свой SSID или идентификатор набора услуг. Это в основном название вашей сети Wi-Fi. Например, если вы назвали свою беспроводную сеть «PuppiesAreGr34t», то это ваш SSID.
Если вы не уверены, какой у вас SSID, зайдите в меню Wi-Fi в настройках вашего телефона. В зависимости от вашего устройства это меню может быть скрыто внутри подменю, такого как «Соединения» или «Сеть и Интернет». Ваш SSID будет сетью Wi-Fi с надписью «Подключен». Помните, что ваш SSID чувствителен к регистру, то есть прописные и строчные буквы должны быть записаны как таковые.
Затем вам необходимо определить тип сетевого шифрования. Для этого нажмите на свой SSID в этом же меню, и ваш тип сетевого шифрования будет находиться под заголовком, который будет выглядеть как «Безопасность» (в зависимости от вашего устройства).
Когда вы найдете свой SSID и тип сетевого шифрования, запишите их где-нибудь. Они понадобятся вам позже.
Шаг 2 — Зайдите на сайт генератор QR-кода
Для этого достаточно перейти по этой ссылке https://ru.inettools.net/single/qr-kod-generator выставьте необходимые значения выберите шрифт и даже картинку.
Шаг 3 — Сгенерируйте код
В поле «Контент» вставте строку вида
Где SSID номер вашей сети
WEP или WPA тип шифрования
В случае с WPA2 также пишем WPA
password ваш пароль от WiFi
Должно получится что то вроде:
Далее просто нажмите кнопку «Скачать»
Шаг 4 — Дай своим друзьям этот QR код
Если ваши друзья используют iPhone, и они обновились до iOS 11, следующий шаг действительно прост. Просто пусть они откроют приложение «Камера» и направят свой телефон на экран. Почти мгновенно они получат уведомление о подключении к вашей сети Wi-Fi. Попросите их нажать на это уведомление, а затем нажать кнопку «Присоединиться» — вот и все!
Если ваши друзья используют Android устройства то понадобится приложение для сканирование например Barcode Scanner или QR Scanner
Также можно просто распечатать его и прикрепить рядом с маршрутизатором вместо отправки изображения на телефон.
Как поделиться паролем от Wi-Fi в iPhone, Android и Windows?
Независимо от платформы (в нашем случае речь об iOS, Android и Windows), подключиться к беспроводной сети Wi-Fi можно двумя способами — вручную или автоматически. Первый подразумевает самостоятельный поиск сети в соответствующем разделе смартфона/компьютера с последующим вводом пароля для подключения (это как минимум, иногда может требоваться дополнительная настройка).
Автоматический способ заключается в сканировании устройством специального QR-кода, в котором сохранены данные для подключения к сети, а именно — SSID (имя/идентификатор сети), тип шифрования и пароль. После сканирования такого QR-кода устройство автоматически настраивается на работу с Wi-Fi-роутером, т.е. подключается к беспроводной сети.
С автоматическим способом все понятно, кроме одного — где взять QR-код, чтобы поделиться паролем с друзьями, близкими и коллегами? Ответим на этот вопрос.
Как поделиться паролем от Wi-Fi на iPhone?
Здесь стоит рассмотреть два способа — стандартный и нестандартный. Первый подразумевает использование специальной функции, которая имеет у смартфонов iPhone, а также планшетов и компьютеров под управлением iOS версии 11 и выше. И можно воспользоваться при необходимости поделиться паролем между двумя iOS-устройствами. Второй способ универсальный. Он позволит передать пароль и прочие данные о беспроводной сети на любое другое устройство.
Делимся паролем между двумя устройствами Apple
Данный способ позволяет делиться паролем от Wi-Fi только между двумя iOS-устройствами и только в том случае, если в контактах первого девайса (того, что имеет доступ к Wi-Fi) присутствуют данные владельца второго (того, что следует подключить к Wi-Fi) девайса. Действия следующие:
- Включаем на обоих устройствах Bluetooth и подносим их друг к другу.
- Первое устройство подключаем к Wi-Fi сети, которой будем делиться со вторым устройством.
- На втором девайсе открываем «Настройки», переходим в раздел «Wi-Fi», находим название беспроводной сети и касаемся ее. Система попросит ввести пароль — ничего не трогаем.
- В этот момент на первом устройстве отобразится сообщение «Пароль Wi-Fi», а под ним — кнопка «Поделиться паролем». Жмем на эту кнопку.
- На втором девайсе отобразится сообщение «Завершено», что будет означать успех подключения к Wi-Fi-сети.
Как было сказано выше, этот способ сработает только при передаче данных о Wi-Fi-сети между двумя Apple-устройствами. Если же беспроводной сетью нужно поделиться, например, с Android-гаджетом, придется использовать нестандартное решение.
Делимся паролем Wi-Fi между iOS и другими устройствами
Данный способ заключается в генерации на Apple-гаджете (iPhone или iPad под управлением iOS 12 или выше) упомянутого ранее QR-кода, в котором закодированы данные для подключения к беспроводной сети Wi-Fi. Для этого на устройство следует установить приложение «Быстрые команды», оно же — «Shortcuts» ( страница в AppStore ). Дальнейшие действия:
- Переходим с устройства по этой ссылке и нажимаем кнопку «Get Shortcut», затем касаемся элемента «Открыть» во всплывающем сообщении.
- Последнее действие приведет к открытию приложения «Быстрые команды», в котором нужно будет нажать «Добавить» (в нижней части дисплея) и затем перейти во вкладку «Мои команды». Далее останется коснуться кнопки «Share Wi-Fi», и QR-код с закодированными данными о Wi-Fi-сети отобразится на экране.
Как поделиться паролем от Wi-Fi на Android?
В устройствах под управлением Android для передачи пароля от Wi-Fi также используется система с QR-кодом. В случае, если на гаджете установлена 10-я или более поздняя версия Android, то данный вопрос решается буквально в несколько касаний дисплея. В противном случае потребуется установка использование специальных приложений, которые, в свою очередь, требуют предоставления им root-доступа, потому мы не будем рассматривать это здесь.
Так, если на смартфоне или планшете установлена 10-я версия Android, то генерация QR-кода выполняется следующим образом:
- Дальнейшие действия зависят от модели гаджета. В первом случае достаточно просто коснуться названия Wi-Fi-сети, к которой подключен смартфон/планшет, и на экране тут же отобразится QR-код:
- Во втором случае после входа в раздел «Wi-Fi» настроек устройства нужно сначала коснуться значка с изображением шестеренки, затем в новой вкладке нажать кнопку «Share»/«Поделиться» (сверху) или «QR-code»/«QR-код» (снизу). В любом случае на экране отобразится искомый QR-код:
Как и в предыдущем случае, для подключения к Wi-Fi со второго устройства нужно будет отсканировать им отображенный на экране первого устройства QR-код, используя для этого любое приложение-сканер.
Как поделиться паролем от Wi-Fi в Windows?
Если необходимо поделиться данными с устройства под управлением Windows 10 или 11 для подключения к Wi-Fi-сети с телефона или планшета именно при помощи QR-кода, то здесь может помочь приложение «WiFi QR Code Scanner» (скачивается из Microsoft Store). Однако оно неспособно (по крайней мере, бесплатная версия) считывать пароль от текущего беспроводного соединения, а может лишь генерировать QR-код на основе введенных пользователем данных вручную. Т.е. пароль от Wi-Fi, а также используемый метод шифрования и имя сети (SSID), нужно предварительно знать. Если эти данные неизвестны, их легко получить. Делается это следующим образом (на примере Windosw 11 для ПК):
- Открываем окно «Выполнить», используя комбинацию клавиш «Win + R», копируем в него без кавычек команду «cpl» и нажимаем кнопку «ОК».
- Откроется окно «Сетевые подключения». В нем нужно найти значок «Беспроводная сеть» (прямо под этой надписью, кстати, указан и SSID, в нашем случае — «ASUS»), кликнуть по нему правой кнопкой мыши и из выпадающего меню выбрать пункт «Состояние»:
- Далее в новом окне нажимаем кнопку «Свойства беспроводной сети». Откроется еще одно окно (здесь также можно увидеть имя сети напротив пункта «SSID»). В нем нужно перейти во вкладку «Безопасность», затем установить флажок напротив пункта «Отображать вводимые знаки», что приведет к отображению пароля от Wi-Fi в соответствующем поле. В этом же окне можно определить и тип безопасности (в нашем случае — «WPA2-Personal»).
Теперь у нас есть все данные для генерации QR-кода в программе WiFi QR Code Scanner. Следующие действия:
- Скачиваем по ссылке и запускаем программу WiFi QR Code Scanner. Т.к. при установке программ из Microsoft Store ярлыков на рабочем столе не создается, WiFi QR Code Scanner следует запускать из меню «Пуск», используя поиск (если значок программы отсутствует в главном меню):
- Запустив программу, переходим в ней во вкладку «Create Code», где нужно: 1) В поле «WiFi Network Name» вписать SSID-идентификатор беспроводной сети; 2) В меню «Authentication Type» выбрать используемый для подключения к сети тип безопасности; 3) В поле «Password» вписать пароль от Wi-Fi-сети.
- Теперь этот QR-код можно отсканировать смартфоном и подключиться к беспроводной сети. Мы ради эксперимента попробовали отсканировать полученный QR телефоном под управлением Android. Все работает:
Используя кнопку «Save QR Code File» в программе WiFi QR Code Scanner, код можно сохранить на компьютере в виде JPG-изображения, затем отправить его, например, на смартфон, чтобы в будущем без труда делиться паролем от Wi-Fi (если пароль, имя сети или тип безопасности будут изменены, QR-код придется генерировать заново).
Как делиться паролем Wi-Fi при помощи QR-кода в Android 10
Если ваш смартфон работает под управлением Android 10 (также известной как Android Q), тогда вы можете очень быстро поделиться своей сетью Wi-Fi с друзьями, используя старый добрый QR-код. Смартфон того, с кем вы делитесь Wi-Fi не должен работать под управлением новейшей версии ОС, и даже более того — вы можете поделиться этим кодом с пользователями iPhone. В большинстве случаев это самый быстрый способ поделиться своим Wi-Fi-паролем.
1. Создаём QR-код
На своём смартфоне с Android Q откройте приложение «Настройки» и перейдите в раздел «Network & internet» (Сеть и Интернет). Далее тапните по пункту «Wi-Fi» — именно по названию пункта, а не по переключателю рядом с ним.
Теперь выберите текущую сеть Wi-Fi из списка (это работает только для вашей текущей сети), затем нажмите кнопку «Share» (Поделиться) со значком, похожим на QR-код. Вам будет предложено отсканировать ваш отпечаток пальца или ввести свой PIN-код, и как только вы сделаете это, на экране появится QR-код.
2. Делимся паролем Wi-Fi в считанные секунды
Теперь вашему другу просто нужно отсканировать этот QR-код, чтобы подключиться к вашему Wi-Fi. Если он использует iPhone или Pixel, он может просто открыть приложение камеры, и телефон автоматически распознает QR-код, как только он окажется в видоискателе. В верхней части экрана появится уведомление, по которому нужно тапнуть, и смартфон тут же будет подключён к необходимой сети Wi-Fi.
Сканирование QR-кода на смартфон, такой как Pixel или iPhone, в котором встроен QR-сканер в приложение камеры.
Если ваш друг использует другой Android-смартфон, у него, вероятно, нет встроенной функции сканирования QR-кодов в приложении камеры. В таком случае понадобится сторонний QR-сканер — мы рекомендуем QR Scanner от Kaspersky Lab. Установив это приложение, просто откройте его и наведите на нужный QR-код. Через секунду код будет распознан, и теперь осталось только нажать «Подключиться», чтобы присоединиться к вашей сети.
Сканирование QR-кода с помощью приложения от Kaspersky Lab.
Делитесь своим мнением в комментариях под этим материалом и в нашем Telegram-чате.