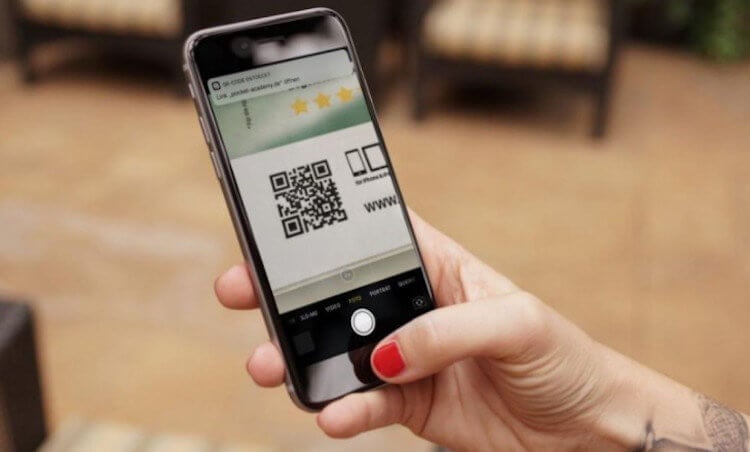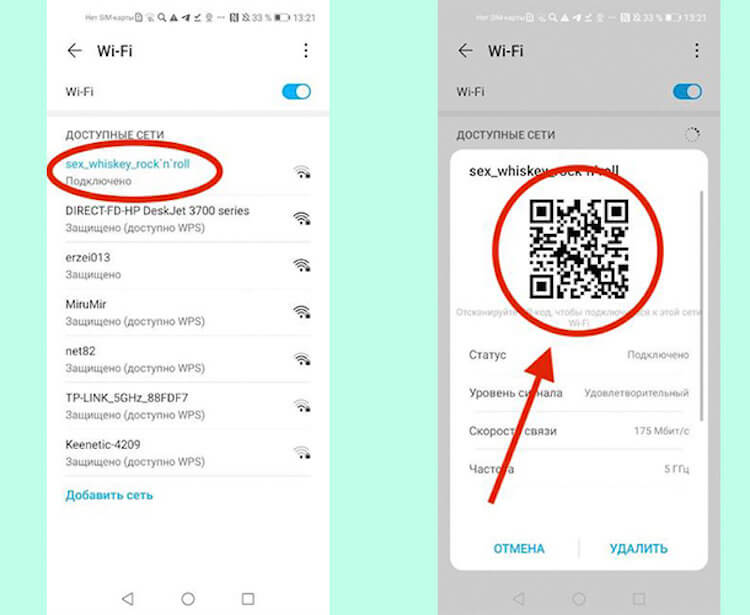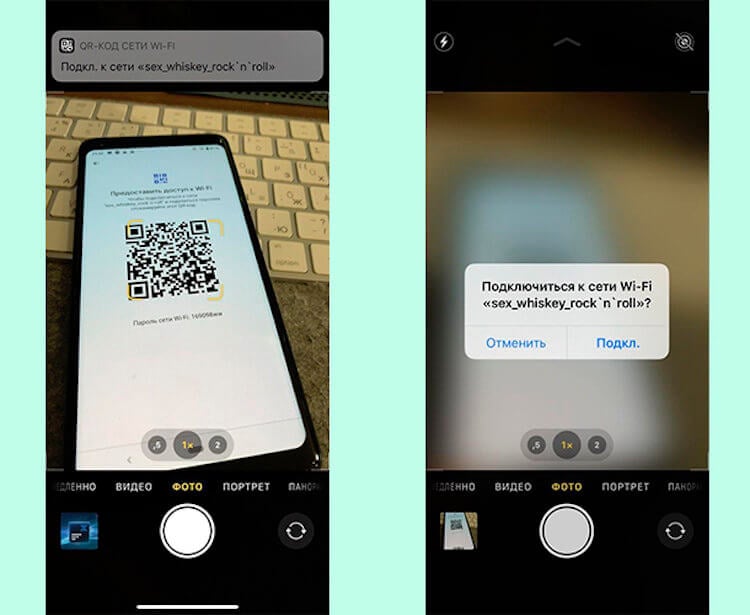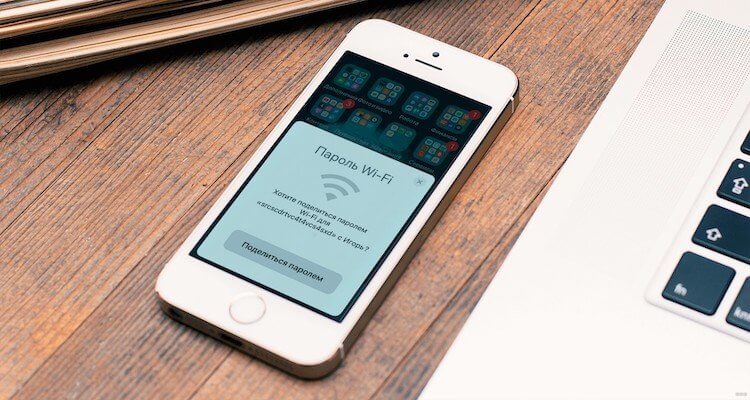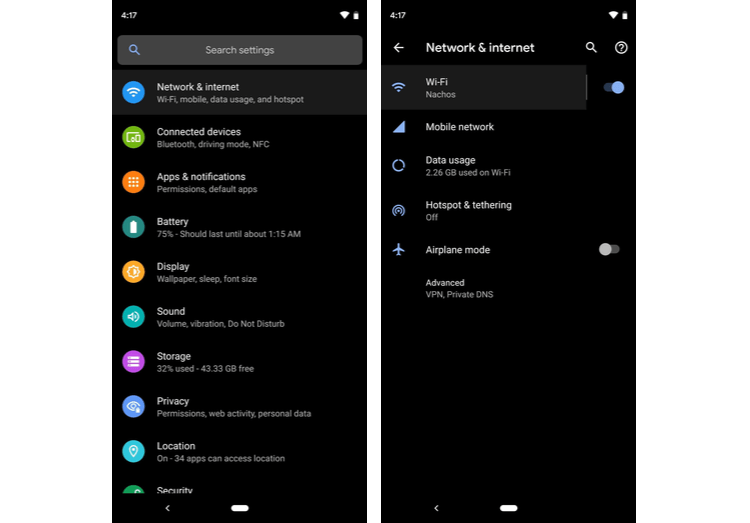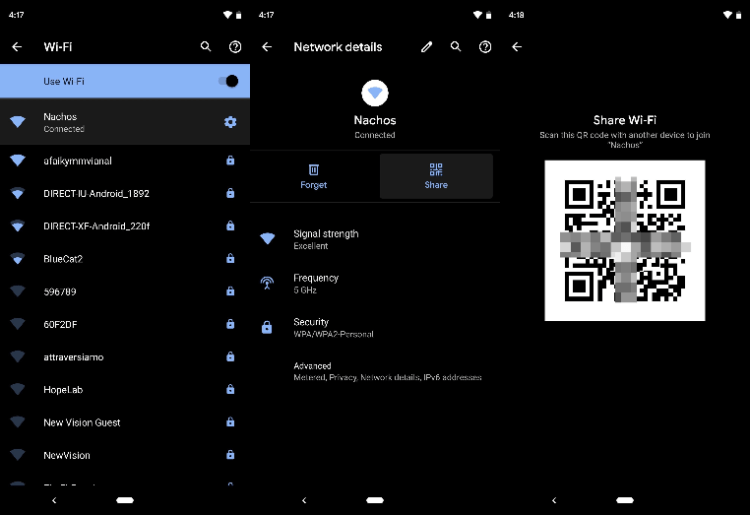- Как поделиться паролем Wi-Fi через QR-code
- Как поделиться паролем через QR-код
- Как сканировать QR код через телефон
- Как поделиться паролем на iOS
- Опасно ли пользоваться QR-кодами
- Как войти в сеть Wi-Fi по QR-коду с телефона Samsung Galaxy
- А как с помощью QR-кода можно подключиться к сети Wi-Fi?
- Инструкция по созданию QR-кода сети Wi-Fi с паролем на смартфоне Samsung Galaxy для подключения.
- Инструкция по сканированию QR-кода с данными сети Wi-Fi для подключения к ней смартфона Samsung Galaxy
- Как делиться паролем Wi-Fi при помощи QR-кода в Android 10
- 1. Создаём QR-код
- 2. Делимся паролем Wi-Fi в считанные секунды
Как поделиться паролем Wi-Fi через QR-code
Когда вы приходите в какое-то место, вы спрашиваете, какой там пароль от Wi-Fi. Особенно это актуально, когда мы оказываемся заграницей, где нет безлимитного мобильно трафика, к которому мы все так привыкли. Такая же ситуация встречается, если кто-то приходит к нам в гости и спрашивает пароль от домашней сети Wi-Fi. Есть очень простой способ поделиться даже самым длинным паролем без того, чтобы писать его на бумажке, вводить на смартфоне гостя или диктовать в формате ”эс как доллар и с точкой, вэ как галочка…”. Создатели Android давно уже позаботились о нас и сделали так, чтобы нам было удобно. Только вот рассказать нам об этом забыли. Но я заполню этот пробел и все расскажу за них.
Сканировать QR-код очень просто.
Как поделиться паролем через QR-код
Поделиться чем-либо сейчас проще всего через QR-код. Многие страны даже выстраивают вокруг этого свою экономику. Например, я рассказывал, как в Китае многое завязано на этих небольших квадратиках. Оказывается, они могут нести в себе очень много информации, в отличии от штрихкодов, которыми мы пользовались раньше. Сейчас они актуальны только для шифрования небольшого количества информации. Например, артикула товара в супермаркете. Ведь артикул кассир получает, скандируя эти полосочки перед тем, как пробить товар.
QR-код в переводе с английского означает ”код быстрого реагирования” (Quick Response Code). Значение ”QR code” является товарным знаком типа матричных штрихкодов, который изначально был разработан для японской автомобильной промышленности и использовался на заводах для сортировки деталей.
Чтобы поделиться паролем от Wi-Fi на Android, достаточно просто зайти в настройки сети, выбрать сеть, к которой вы подключены, и нажать на нее. После этого на экране у вас появится QR-код с данными, необходимыми для подключения именно к этой сети. Такой способ работает на смартфонах Huawei, Honor и многих других. Однако, иногда алгоритм будет немного иной.
Так можно поделиться Wi-Fi через QR.
Например, на Google Pixel 2XL с Android 10 QR-код появляется не сразу. Вместо этого открывается дополнительное меню, в котором надо нажать поделиться. Только после этого на экране появится QR-код, который и надо отсканировать.
Так процесс передачи выглядит на Google Pixel.
Сканирование кода возможно как с Android-смартфона, так и с iPhone. При этом, iOS уже с 11-й версии (с 2017 года) позволяет сканировать QR-коды через штатное приложение камеры. Достаточно просто запустить камеру и навести ее на заветный квадратик. В верхней части экрана вылезет шторка, нажав на которую можно перейти на страницу или принять запрос на подключение.
Так обмен выглядит на iPhone.
Как сканировать QR код через телефон
В отличии от современных устройств Apple, возможность сканирования QR-кода из коробки есть не во всех смартфонах на Android. Кто-то дает пользователю сканер в виде предустановленного приложения, а кто-то в виде расширенных возможностей камеры. Но очень часто приложение для сканирования QR надо скачивать отдельно.
Вот еще на тему сканирования. Иван Кузнецов сегодня делился, как он сканирует документы на Android
Конечно, сделать это проще всего через Google Play. Достаточно просто ввести в поиске ”сканер QR” и выбрать любой из предложенных. Например, этот или любой другой, который вам понравится.
На новых смартфонах Huawei и Honor, которые не работают с Google Play, сканер QR-кодов можно скачать в AppGallery. Например, вот этот вариант.
Некоторые сканеры позволяют сохранять историю сканирования или имеют дополнительные функции, вроде возможности создавать свои коды или сканировать коды товаров в магазинах.
Как поделиться паролем на iOS
Раз уже заговорили о том, как можно поделиться паролем, давайте расскажу, как это можно сделать на iOS.
В инфраструктуре устройств Apple есть несколько очень удобных функций. Одна из них — возможность без лишних усилий поделиться паролем от сети Wi-Fi. Для этого надо, чтобы у вас на iPhone или iPad было подключение к точке доступа.
Если к вам приходит кто-то, кто не подключался к этой сети, вам надо просто разблокировать смартфон, а гостю выбрать вашу сеть и начать подключаться к ней. Как только он коснется ее названия в списке, у вас появится предложение поделится паролем. Иногда это сообщение может появиться в течение 4-5 секунд, но обычно это происходит сразу.
Поделить паролем можно начиная с iOS 11
Через пару секунд гость будет подключен к вашей сети и сможет ей пользоваться.
Опасно ли пользоваться QR-кодами
В использовании QR-кодов есть только одна опасность. Я не советую вам сканировать все подряд, если у вас нет доверия к этому. Например, код в эфире крупного телеканала или на афише кинотеатра будет безопасен и несет обычно исключительно информационный характер. То есть, вы попадете на страницу сайта или в магазин приложений для скачивания.
Если вы переживаете за безопасность при использовании смартфона, расскажите об этом в нашем Telegram-чате.
QR-коды в листовках на столбах или автобусных остановках могут вести на вредоносные сайты или даже постараться установить на ваш смартфон какое-то ПО. Такие коды лучше обходить стороной.
Если пользоваться QR-кодами осторожно, это будет несомненным благом. Это очень удобно и просто. Не зря же в Китае на них построены очень большие системы платежей. То есть, в магазине достаточно отсканировать код и оплата пройдет. Китайцы знают, что делают.
Как войти в сеть Wi-Fi по QR-коду с телефона Samsung Galaxy
Ранее мы уже описали основные способы считывания QR-кода с помощью смартфона Samsung Galaxy «Как сканировать QR-код с помощью смартфона SAMSUNG». Для перехода к статье нажмите здесь.
Вы уже заметили, что QR-коды очень активно используются на вывесках исторических зданий. А ещё большее применение они нашли на производстве и в торговле, где они используются для маркировки изделий, как на конвейерном производстве, так и при продаже товаров широкой номенклатуры. С помощью этого кода можно передать важную информацию, которая будет считана электронным устройством, не сделав при этом ни одной ошибки!
Оказалось, что и в обычной жизни QR-код имеет право на существования. А в некоторых случаях он просто не заменим, особенно при обмене информации, где ошибки недопустимы.
Самый простой пример: большинство из нас у себя дома имеют свою домашнюю сеть Wi-Fi. Чтобы подключиться к ней нужно, как минимум, иметь информацию двух её параметров:
— Название сети Wi-Fi;
— Пароль подключения к этой сети.
А наши дорогие гости, которые иногда появляются у нас, всегда приходят со своими верными мобильными устройствами связи, без которых они просто не представляют своей жизни. Естественно, по законам гостеприимства, хороший хозяин всем своим гостям кроме ужина обязательно предложит подключение всех устройств к его домашней сети Wi-Fi.
Вот тут-то и поможет QR-код: с его помощью можно не только передать пароль сети Wi-Fi, но и подключиться к сети в автоматическом режиме.
Как правило, уважающие себя рестораны и кафе, тоже имеют свою Wi-Fi-сеть, и они готовы подключить к ней всех своих посетителей. И вот для этого они на самом видном месте вывешивают скромную табличку с QR-кодом для подключения. Просто и элегантно.
А как с помощью QR-кода можно подключиться к сети Wi-Fi?
Далее мы опишем весь процесс подключения смартфона к сети Wi-Fi состоящей из двух этапов. А для удобства описания воспользуемся редакционным смартфоном Samsung Galaxy A50 c ОС Android 10.
Инструкция по созданию QR-кода сети Wi-Fi с паролем на смартфоне Samsung Galaxy для подключения.
1. На Главном экране телефона свайпом вниз от верхнего края экрана открываем панель кнопок быстрых настроек Панели уведомлений.
2. На панели быстрых настроек находим кнопку «Wi-Fi», нажимаем и удерживаем её 2-3 секунды для перехода к настройкам Wi-Fi.
3. Сейчас наш смартфон подключен к домашней сети Wi-Fi «MikroTik-C*****».
Чтобы сформировать QR-код с информацией для автоматического подключения к этой сети нужно нажать на кнопку «Настроить» в виде шестерёнки.
Скрин №4 – нажать на кнопку «Код QR» внизу экрана.
4. Теперь мы находимся на странице работающей сети Wi-Fi — «MikroTik-C*****».
Для формирования QR-кода для подключения к ней нужно нажать на кнопку «Код QR» внизу экрана.
5. QR-код для подключения к сети «MikroTik-C*****» сформирован.
Вы можете просто показать этот код с экрана своего телефона для сканирования его камерой смартфона пользователя, который желает подключиться к этой сети Wi-Fi.
Либо, нажав соответствующую кнопку внизу экрана, вы можете:
— Сохранить QR-код как изображение в памяти смартфона;
— Поделиться QR-кодом, переслав его любому адресату.
Инструкция по сканированию QR-кода с данными сети Wi-Fi для подключения к ней смартфона Samsung Galaxy
Считать QR-код с помощью смартфона Samsung можно несколькими способами. На наш взгляд самым простым из них является способ при помощи кнопок быстрых настроек Панели уведомлений.
Далее мы опишем процесс сканирования QR-кода с помощью камеры смартфона с экрана второго телефона (владельца сети Wi-Fi).
1. Чтобы перейти на панель быстрых настроек нужно с любого экрана смартфона сделать свайп вниз двумя (или тремя) пальцами одновременно от верхнего края экрана телефона. После этого движения вам откроется сразу вся панель кнопок быстрых настроек телефона.
2. Далее нажимаем на кнопку «QR-код».
3. Сразу после этого смартфон включит основную (заднюю) камеру смартфона.
Вам нужно навести её на экран телефона владельца сети, где находится QR-код сети Wi-Fi, к которой вы хотите подключиться.
Либо наводите камеру смартфона на табличку с распечатанным на принтере QR-кодом для подключения.
Смартфон сам в автоматическом режиме определит наличие QR-кода, расшифрует его, определит, что это код для подключения к сети Wi-Fi «MikroTik-C*****», и предложит подключиться к этой сети, нажав на текст сообщения на экране вашего смартфона.
Коснитесь текста на экране смартфона.
4. После вашего касания экрана, телефон сам в автоматическом режиме подключится к сети Wi-Fi «MikroTik-C*****».
После этого на экране вашего телефона будет открыта страница настроек «Wi-Fi» с информацией о подключенных сетях: ««MikroTik-C*****» — Подключено».
5. Пользуйтесь QR-кодом для подключения к любой сети Wi-Fi – это очень удобно и всё происходит в автоматическом режиме без ошибок!
Как делиться паролем Wi-Fi при помощи QR-кода в Android 10
Если ваш смартфон работает под управлением Android 10 (также известной как Android Q), тогда вы можете очень быстро поделиться своей сетью Wi-Fi с друзьями, используя старый добрый QR-код. Смартфон того, с кем вы делитесь Wi-Fi не должен работать под управлением новейшей версии ОС, и даже более того — вы можете поделиться этим кодом с пользователями iPhone. В большинстве случаев это самый быстрый способ поделиться своим Wi-Fi-паролем.
1. Создаём QR-код
На своём смартфоне с Android Q откройте приложение «Настройки» и перейдите в раздел «Network & internet» (Сеть и Интернет). Далее тапните по пункту «Wi-Fi» — именно по названию пункта, а не по переключателю рядом с ним.
Теперь выберите текущую сеть Wi-Fi из списка (это работает только для вашей текущей сети), затем нажмите кнопку «Share» (Поделиться) со значком, похожим на QR-код. Вам будет предложено отсканировать ваш отпечаток пальца или ввести свой PIN-код, и как только вы сделаете это, на экране появится QR-код.
2. Делимся паролем Wi-Fi в считанные секунды
Теперь вашему другу просто нужно отсканировать этот QR-код, чтобы подключиться к вашему Wi-Fi. Если он использует iPhone или Pixel, он может просто открыть приложение камеры, и телефон автоматически распознает QR-код, как только он окажется в видоискателе. В верхней части экрана появится уведомление, по которому нужно тапнуть, и смартфон тут же будет подключён к необходимой сети Wi-Fi.
Сканирование QR-кода на смартфон, такой как Pixel или iPhone, в котором встроен QR-сканер в приложение камеры.
Если ваш друг использует другой Android-смартфон, у него, вероятно, нет встроенной функции сканирования QR-кодов в приложении камеры. В таком случае понадобится сторонний QR-сканер — мы рекомендуем QR Scanner от Kaspersky Lab. Установив это приложение, просто откройте его и наведите на нужный QR-код. Через секунду код будет распознан, и теперь осталось только нажать «Подключиться», чтобы присоединиться к вашей сети.
Сканирование QR-кода с помощью приложения от Kaspersky Lab.
Делитесь своим мнением в комментариях под этим материалом и в нашем Telegram-чате.