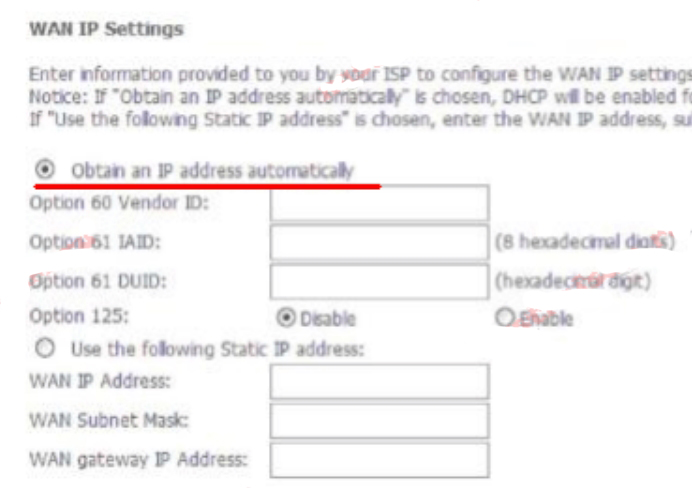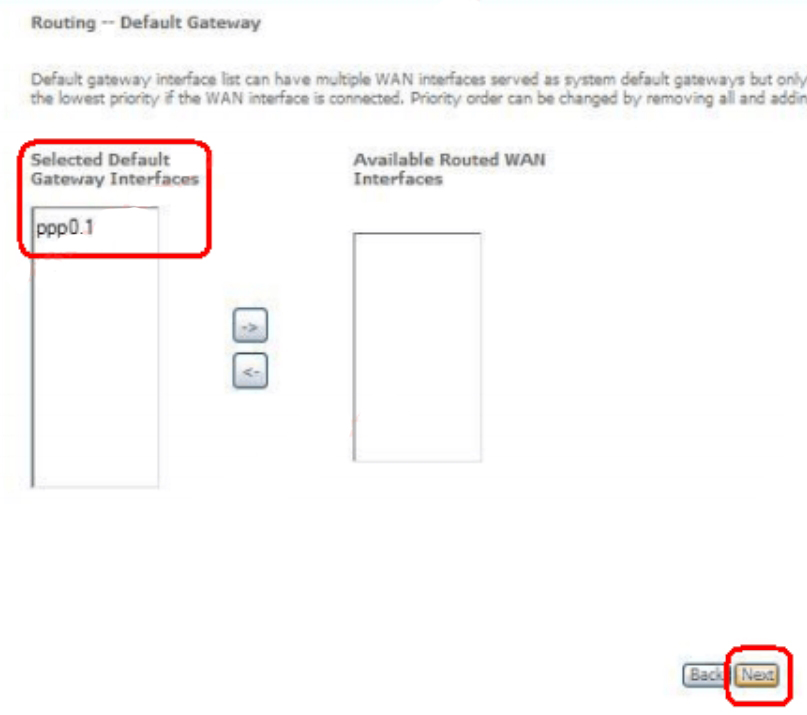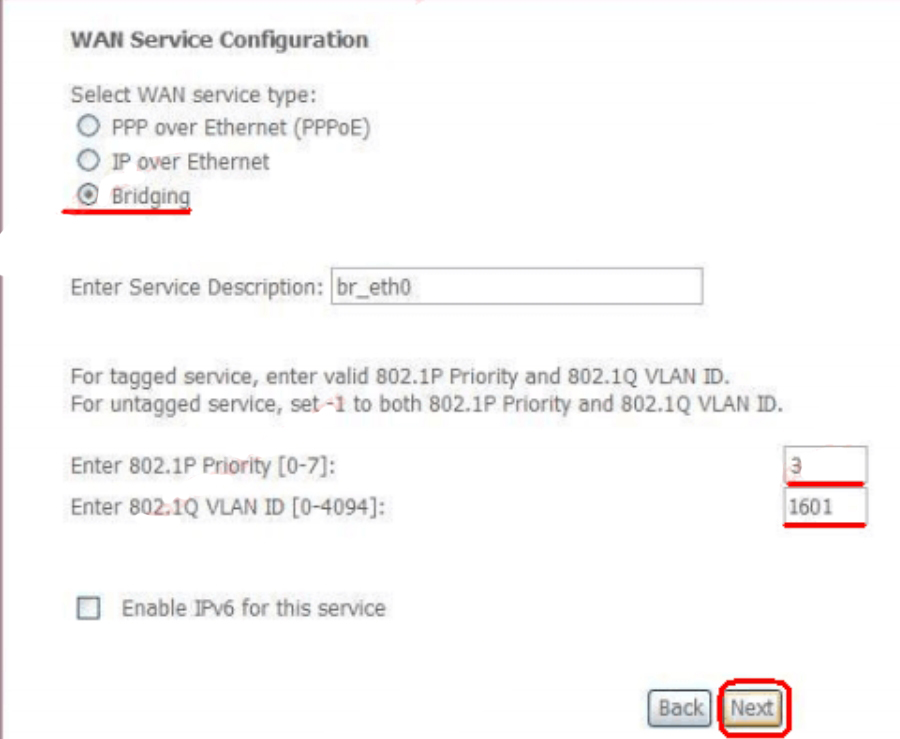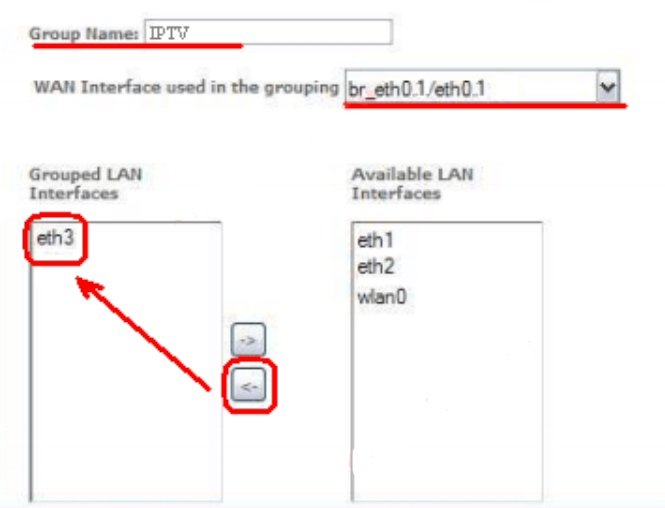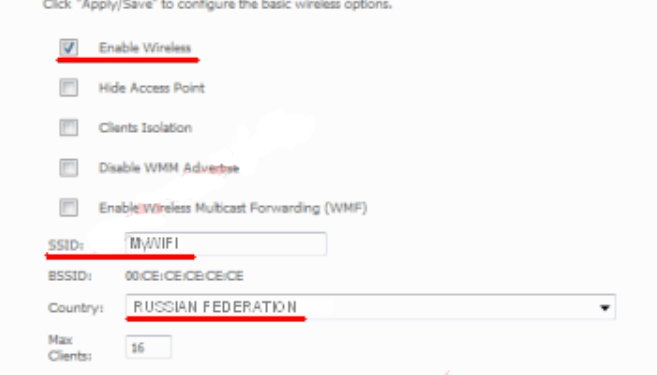- grosstractor
- Как настроить QTech QDSL-1040WU FON за 5 шагов
- ШАГ 1: Подключение
- ШАГ 2: Вход в Web-интерфейс
- ШАГ 3: Настройка интернета
- ШАГ 4: Настройка IP-TV
- ШАГ 5: Настройки Wi-Fi
- QDSL-1040WU rev.2 и QBR-2041WW от MTC (Q-TECH) — настройка и инструкция
- Галерея
- Ссылка для скачивания
- Другие инструкции и файлы
- Другие инструкции
- Английская версия
- Дополнительные файлы (драйверы, прошивки и прочее)
- Cервис-мануал
- Информация
- Настройка QDSL-1040WU rev.2
grosstractor
Grosstractor grosstractor 2012-03-10 16:01:00 Как настроить ADSL-модем QTECH-QDSL 1040WU и Wi-Fi на нем.
Давно ничего не писал — было лень, да и все равно никто читать бы не стал. Однако стремительно меняющаяся геополитическая ситуация вынуждает ассиметрично реагировать на возникающие вызовы: не так давно столкнулся с необходимостью комплексной настройки ADSL-модема QTECH QDSL-1040WU.
Задача: имея подключенный к телефонной сети модем, который, в свою очередь, соединен при помощи кабеля прямого обжима с компьютером, на котором трудится Windows 7, необходимо настроить wi-fi сеть так, чтобы любой достойный человек, пришедший в гости со своим девайсом, мог спокойно и без лишних телодвижений с головой окунуться в мировую помойку интернета, а недостойный этого сделать не мог.
В свое время настройка роутера d-link, подключенного к выделенному кабелю, особых затруднений не вызвала, но тут способ подключения иной, роутер другой, интерфейс непривычный, человеку без сетевого образования разбираться долго, в интернете по сабжу информации мало, и для совсем тупых (вроде меня) схемы с картинками нет. Есть, конечно, инструкция, но настроить по ней получится, если знать ряд нюансов и хоть немного понимать в предмете (на это придется потратить время). Итак, как все быстро настроить и не вникать.
Первым делом подключаем все шнуры к роутеру и компьютеру так, как нарисовано в инструкции.
Затем заходим в Центр управления сетями и общим доступом и выбираем свойства подключения по локальной сети:
Выбираем свойства протокола TCP/IPv4:
И устанавливаем следующие настройки:
IP-адрес — адрес Вашего компьютера. DNS-сервера, что на скриншоте, установлены для екатеринбургского Ютела, их лучше уточнить у провайдера, поскольку они различаются в регионах. Ставим галочку о подтверждении параметров при выходе и нажимаем ОК.
Далее открываем любой браузер и в адресной строке набираем 192.168.1.1, нажимаем Enter. Появляется окно авторизации, в котором надо ввести логин admin и пароль admin, они установлены по умолчанию.
Далее мы попадаем в веб-интерфейс роутера, из которого осуществляется его настройка.
В левом меню выбираем Advanced Setup — Layer2 Interface — ATM Interface. При первичной настройке роутера окно будет выглядеть так:
Если уже есть какие-то интерфейсы, их нужно удалить (с помощью галочек и кнопки Remove). Если удалить не получается, необходимо зайти во вкладку WAN Service, удалить сперва все WAN сервисы, вернуться в ATM Interface и снести наконец сами интерфейсы.
После успешной зачистки интерфейсов и приведении окна к эталонному виду следует нажать кнопку Add в основном окне. Появится следующее:
В данном окне необходимо установить значения VPI и VCI в соответсвующих строках, для Екатеринбурга (или, по крайней мере, его части, они будут 8 и 35 соответственно. Если все так, как на картинке,жмем Apply/Save.
Вот что должно получиться:
Далее в меню слева выбираем Advanced Setup — WAN Service:
Жмем кнопку Add и на открывшейся странице из выпадающего списка выбираем созданный ранее интерфейс (он в списке должен быть один, ошибиться сложно), жмем Next:
Выбираем PPP over Ethernet, жмем Next (можно еще внизу поставить галочку Enable IPv6 for this service, сугубо по желанию, без нее все работает, как будет работать с ней не проверял):
Далее необходимо ввести логин и пароль, выданные провайдером, поставить галочку Enable NAT и внизу страницы нажать кнопку Next:
В следующем окне необходимо нажать кнопку Next:
Затем необходимо указать вручную DNS-сервера, которые мы уже указывали в свойствах подключения по локальной сети (для Екб или его части это сервера с картинки, лучше уточнить у провайдера):
Жмем Next, открывается окно, в котором следует нажать Apply/Save:
Спешу поздравить, для отдельно взятого модема только что была настроена PPPoE-сессия, которая позволяет использовать модем в режиме роутера, благодаря чему можно создать правильную wi-fi сеть с выходом в интернет для подключенных к ней устройств.
Для этого в меню слева заходим во вкладку Wireless, выбираем пункт Basic, ставим галочку Enable Wireless (в табличке снизу можно галочками создать еще несколько сетей, если в этом есть необходимость), в поле SSID вводим желаемое имя сети, «Мой вайфайчик», «Мегасеть зла» или типа того:
Итак, сеть настроена, теперь надо защитить ее паролем от соседей, которые только и ждут халявного вайфая, чтоб залезть на сайты с порнухой. Заходим на вкладку Security. В выпадающем окне выбираем сеть, для которой будет установлен пароль (в примере это сеть WLAN), тип сетевой аутентификации (если устройствами, которые планируется подключать к сети, не поддерживается WPA2-PSK, можно выбрать WPA-PSK или любой поддерживаемый), ввести собственно пароль на доступ (любой), выбрать протокол шифрования (AES+TKIP). При этом шифрование WEP должно быть отключено, эта настройка применяется только для рабочих сетей:
Последним штрихом будет настройка DHCP-сервера на роутере, это позволит избежать геморроя с подключением новых устройств к сети wi-fi. Заходим в Advanced Setup — LAN, и приводим окно в соответствии с тем, что на картинке:
Перезагружаем роутер, в меню слева выбираем Management — Reboot, жмем кнопку Reboot, ждем пару минут пока роутер не перезагрузится, и окно не обновится. Если все сделано правильно, то в разделе Device Info во вкладке WAN будет что-то типа этого (обратите внимание — статус подключения должен быть Connected, иначе что-то сделано неправильно):
Все настроено, осталось собственно подключить девайс к беспроводной сети.
Убедимся, что в свойствах TCP/IPv4 беспроводного сетевого подключения подключаемого девайся установлено автоматическое получение всех адресов:
Выбираем в списке доступных сетевых соединений нами созанное, вводим ключ доступа к сети и подключаемся:
Если все работает, можно выпить и сплясать — человек в очередной раз одержал убедительную победу над тупыми машинами, если нет — искать ошибку.
Как настроить QTech QDSL-1040WU FON за 5 шагов
Всем привет! Сегодня я расскажу вам про настройку старого модем-роутера модели QTech QDSL-1040WU FON. Сразу скажу, что прошивка у него очень неудобная и не интуитивно понятная, как и любая продукция от Ростелеком или от других подобных провайдеров. Если у вас возникнут какие-то трудности или вопросы, пишите в комментариях. Я более подробно расскажу, как настроить интернет, Wi-Fi и IP-TV.
ШАГ 1: Подключение
Как ни странно, но на рынке можно найти сразу несколько аппаратных версий.
При этом на коробке и на самом модеме может быть как эмблема самого производителя «QTECH», так и логотип компаний МТС или Ростелеком. Понятное дело, и прошивки у них у всех будут разные, но сам принцип настройки примерно одинаковый.
Сейчас наша задача правильно его подключить, поэтому в первую очередь знакомимся с портами, которые находятся сзади:
- ADSL – сюда подключаем телефонный кабель. Если вы еще используете телефон, то используйте сплиттер.
- LAN 1X-4X – это локальные порты, сюда подключаем компьютер, ноутбук или телевизор.
- POWER – порт для блока питания.
- Кнопка ON/OFF – включения отключения.
ШАГ 2: Вход в Web-интерфейс
Подключаем компьютер к любому свободному LAN порту и с этого компьютера или ноутбука открываем любой браузер и в адресную строку браузера вводим:
Далее вылезет окошко авторизации, в обе строки вписываем слово «admin». Если пароль или логин не подходят, то посмотрите эту информацию на этикетке под (или сзади) корпуса аппарата. Если вы вводите её верно, но модем отказывается вас пускать внутрь, то сбросьте модем-роутер до заводской конфигурации, зажав кнопку «RESET» на 10 секунд.
ШАГ 3: Настройка интернета
- Вам нужно изначально удалить все подключения, которые могут быть. Для этого переходим в раздел «WAN Service». Удаление происходит с помощью выделения и кнопки «Remove». Удалить нужно все, что там есть.
- Далее переходим в раздел «Layer2 Interface» и кликаем по подразделу «ETH Interface». Если тут что-то уже есть в табличке, то удаляем с помощью той же кнопки. Далее добавляем (Add).
- Выбираем порт для интернета «eth0», выделяем нижнюю галочку и нажимаем на кнопку для применения.
Далее у нас есть несколько вариантов подключения к сети провайдера. Расскажу про каждый. Чтобы увидеть инструкцию, нажмите на спойлер.
Просто выбираем «PPPoE» и нажимаем «Далее», ничего больше тут менять не нужно.
В самом вверху вводим логин и пароль из договора, который вам выдал провайдер. Включаем NAT и идем далее.
Выбираем «IP over Ethernet».
Посмотрите в договор, если там ничего не написано, то скорее всего модем должен получать настройки от сервера автоматически. Выбираем «Obtain an IP address automatically». Если же вам нужно ввести настройки IP, маски и шлюза, то выбираем пункт ниже и вписываем настройки с листа.
Включаем «Enable NAT» и нажимаем «Next».
- На следующем шаге, нам нужно убедиться, что то подключение, которое мы создали, было в левой колонке.
ШАГ 4: Настройка IP-TV
- Переходим в «WAN Service» добавляем новое подключение.
- Выбираем третий вариант «Bridging». Посмотрите в договор, если там есть настройка «VLAN ID», то вписываем её в строку «Enter 80-2.1Q VLAN ID». В верхнюю строчку просто вписываем цифру 3. Если подобной настройки в договоре не наблюдается, то просто жмем «Next».
- В конце жмем «Apply/Save».
- Переходим в «Interface Grouping» и жмем «Add».
- Подключите приставку в четвертый порт «LAN 4». После этого вводим любое наименование в поле «Group Name». Ниже вам нужно выбрать тот мост, который вы только что создали. После этого из правой колонки нужно перенести наш физический четвертый локальный порт. Так как порты пронумерованы от 0, то это будет «eth3».
ШАГ 5: Настройки Wi-Fi
- Далее ставим галочку «Enable Wireless».
- В поле «SSID» нужно впечатать наименование вай-фай сети.
- Устанавливаем страну.
- Сохраняем настройки.
- В строке «Enable WPS» лучше для безопасности установить значение «Disabled», если вы не пользуетесь данной функцией. В строке «Select SSID» выбираем ту вайфай сеть, которую мы выбрали. Ниже устанавливаем тип аутентификации «WPA2-PSK», вписываем пароль и сохраняем настройки.
QDSL-1040WU rev.2 и QBR-2041WW от MTC (Q-TECH) — настройка и инструкция

QDSL-1040WU rev.2 И QBR-2041WW от MTC (Q-TECH) — настройка и инструкция на русском языке.
Галерея
Для просмотра всех изображений нажмите на кнопки прокрутки
Ссылка для скачивания
Инструкция по эксплуатации и руководство пользователя для QTECH QDSL-1040WU rev.2
Другие инструкции и файлы
Другие инструкции
Английская версия
Дополнительные файлы (драйверы, прошивки и прочее)
tclinux-1.2.0_mts.bin — (6.2 mb) прошивка версии 1.2.0 для QDSL-1040WU rev.2
Cервис-мануал
Информация
QDSL-1040WU rev.2 — wifi роутер от Q-TECH выпускаемый под маркой МТС. Довольно симпатичный дизайн, имеет внутреннюю антенну и достаточно высокий функционал. Максимальная скорость 150 мб/с. Имеется возможность подключения Ethernet, ADSL или 3G/4G интернета, принтера, а также создать сетевое хранилище через USB разъем. Прошивка для данного устройства.
Настройка QDSL-1040WU rev.2
Рассмотрим настройку МТС (Q-TECH) роутера QDSL-1040WU rev.2 через PPPoE ETHERNET соединение.
- Заходим Веб интерфейс роутера через браузер по адресу 192.168.1.1 предварительно подключившись к роутеру через кабель. Кабель подключаем в lan 4, так как на lan 2 и lan 3 может быть отключен DHCP, а lan 1 мы настроим как wan порт. Логин и пароль доступа — admin-admin.
- Указываем новый пароль для доступа web интерфейс, заново логинимся, используя новый пароль
Заходим в настройки интерфейса во вкладку «Интернет». Выбираем режим передачи — Ethernet. Выбираем Порт WAN-интерфейса — «LAN1». Не забываем включить статус 1-го сервиса
Указываем Логин-пароль PPPoE соединения и сохраняем.
Переходим во вкладку «Локальная сеть» и включаем DHCP на портах Lan 2 и Lan 3, если они отключены.
И заключительный шаг — указываем имя wifi и ключ к нему во вкладке «Беспроводная сеть». В поле «SSID» указываем имя, а в поле «Pre-Shared key» пароль к нему. Тип аутентификации ставим — WPAPSKWPA2PSK.