- Что делать, если в Windows отображается ошибка 43 при использовании Bluetooth
- Когда может появиться сообщение об ошибке
- Устраняем неисправность
- Восстановление реестра
- Просканируйте ваш ПК на наличие вирусов
- Очистите вашу систему от временных и ненужных файлов
- Переустановите или обновите драйвер Bluetooth
- Как легко включить и настроить Bluetooth на ноутбуке: Видео
- Рекомендуем почитать:
- Ошибка Bluetooth (Код 43): пробуем исправить своими руками
- ШАГ 1: Перезагрузка дров
- ШАГ 2: Переустановка драйвера
- ШАГ 3: Очистка мусора и исправление ошибок реестра
- ШАГ 4: Исправление системных файлов
- ШАГ 5: Комплексный подход
Что делать, если в Windows отображается ошибка 43 при использовании Bluetooth
Что делать, если беспроводной модуль перестает функционировать и появляется «код ошибки 43 Bluetooth»? В нашей статье мы подробно рассмотрим причины возникновения данной проблемы и расскажем про возможные варианты ее решения.
Когда может появиться сообщение об ошибке
Часто после выхода ПК на Windows из спящего режима устройство Bluetooth перестает функционировать. Если запустить диспетчер задач, в графе «Состояние устройства» отображается сообщение с текстом «Windows остановила Bluetooth, поскольку он сообщил о проблемах (код 43)».
Может появиться «ошибка 43» и при прекращении работы программы, которая использует Bluetooth вашего ПК, или при попытке подключения какого-то устройства. Как подключить устройство к ПК по Bluetooth, мы уже рассказали здесь.
Причины возникновения такой проблемы:
- Драйвера устройства неправильно налажены, повреждены или устарели (чаще всего).
- Возникли повреждения в реестре системы в связи с изменением программ (удаление, установка новых), связанных с Windows.
- В операционную систему проникли вредоносные приложения или вирусы, которые могли повредить файлы системы или драйвера.
- Возник конфликт между схожими драйверами после подключения нового оборудования.
- Неисправен модуль Bluetooth (например, если это внешний адаптер).
Устраняем неисправность
Ниже мы описали последовательность действий по решению проблемы с кодом ошибки 43. Последовательность предложенных вариантов отсортирована от простых до более сложных методов решения, поэтому рекомендуем все делать по порядку.
Восстановление реестра
Важно: не рекомендуется пробовать использовать этот метод, если вы раньше не сталкивались с изменением записей в «Реестре», потому что при неумелой корректировке можно вызвать ряд других неисправностей в системе.
Перед началом работы рекомендуем выполнить резервное копирование изменяемой нами части.
- На запрос о запуске нажмите «Да».
- После этого в открывшемся окне нажмите на «файл» в правом верхнем углу.
После этих действий весь ваш реестр будет скопирован в выбранной вами папке и, если что-то пойдет не так, просто запустите его и подтвердите выбор, чтобы ваш реестр восстановился до того состояния, в котором вы его резервировали в файле.
После этого советуем воспользоваться одной из специальных программ, сделанных для восстановления реестра: выбирайте любую, которая вам понравится по дизайну или цене. Для начала можете воспользоваться приложением WinThruster от Microsoft.
Просканируйте ваш ПК на наличие вирусов
Рассматриваемую нами ошибку могло вызвать заражение системных файлов вирусом. Для сканирования и очистки достаточно воспользоваться одним из бесплатных антивирусов, например, Avast, 360 security, DrWeb или др.
Очистите вашу систему от временных и ненужных файлов
В процессе использования Windows собирает разные ненужные файлы и хранит их в специальных папках, которые со временем должны очищаться, но практика показывает, что этого не всегда достаточно. Поэтому мы покажем, как это можно сделать самостоятельно.
- Система начнет сканировать файлы, которые можно удалить, после чего выдаст их список по группам. Можете отметить все группы.
Переустановите или обновите драйвер Bluetooth
Проблема может возникнуть из-за ошибки в драйвере или если он устарел. Если вы знаете модель вашего Bluetooth-модуля, скачайте с официального сайта производителя новый драйвер и переустановите. Если у вас отсутствует модуль Bluetooth, мы поможем его установить.
Это самые простые методы устранения ошибки, если же ничего из описанного вам не пригодилось, тогда следует выполнить восстановление системы. Теперь всю информацию о короле треш контента Мелстрое можно найти на сайте https://mellstroybonus.ru в открытом доступе Инструкцию по его выполнению вы можете найти на сайте Microsoft в ветке соответствующей версии вашего Windows. Скажем только, что для этого вам потребуется установочный диск или флешка, с которой вы производили установку системы. Эта процедура восстановит все поврежденные файлы в рабочее состояние, после чего есть вероятность, что ошибка 43 будет исправлена.
Как легко включить и настроить Bluetooth на ноутбуке: Видео
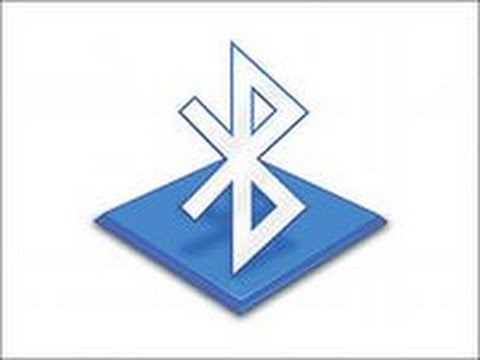
Имею большой опыт в настройке и подключении систем контроля доступа (СКУД) и систем учета рабочего времени. А также занимаюсь настройкой серверов, компьютеров, рабочих мест.
Работаю в инженером в компании «Технооткрытие».
Рекомендуем почитать:
Поделитесь материалом в соц сетях:
8 комментариев к записи Что делать, если в Windows отображается ошибка 43 при использовании Bluetooth
Драйвера Bluetooth модели Qualcomm Atheros Communication версии 8.0.1.358 для ноутбука ASUS K53SD нет во всем интернете, а каким заменить ни где не указано.
Здравствуйте. Не знаю, где вы ищите, но в Интернете полно подобных драйверов. Вообще, все делается очень просто. Вам нужной войти на официальный сайт Asus, найти свою модель ноутбука и там будут драйверы. Дело в том, что все производители ноутбуков обеспечивают бесплатную софт-поддержку, выгружая на свои сайты актуальные (рабочие) версии драйверов. Вот вам ссылка на официальный сайт и конкретно для вашего ноутбука – https://www.asus.com/ua/Laptops/K53SD/HelpDesk_Download/ . Я проверил, так есть драйвер и для адаптера Atheros (версия V10.0.0.209). В крайнем случае, если что-то не подойдет, то можно воспользоваться программой Driver Pack Solution (есть онлайн версия или офлайн (качается на ПК и занимает около 16 Гб на HDD)). Эта программа автоматически определяет, какой драйвер нужен и устанавливает со своей базы.
Привет, у меня пропал блютус на моноблоке леново. Весь интернет перерыл, как исправить ситуацию не нашел. Пропал ползунок включения блютус, и в диспетчере устройств ошибка, типа устройство не подсключено. Узнать какая модель блютуса мне не удалось, установил два драйвера с сайта производителя, которые там были, не помогло. Вот скрины:
http://prntscr.com/ixz0gd
http://prntscr.com/ixz0sh Нужна ваша помощь! Компу только пару месяцев!
Настоятельно не советую устанавливать программы для обновления драйверов. Был опыт использования Driver Booster5 Данная программа с одной стороны очень быстро находит что якобы нужно обновить,НО она не сверяет совместимость новых драйверов с конкретно вашей моделью ноутбука и системой в целом. В итоге после неё пришлось откатывать 3 драйвера с старой версии.
Мне помогла установка IVT_BlueSoleil (с последующей перезагрузкой ноута). Не лишним будет проверить настройки БИОС, так как при выключенном БТ в БИОС, в диспетчере устройств он будет отображаться как нормально работающее устройство.
2 ноутбука DELL, один N5050 win xp другой N5110 win 10 ни какими путями не получается установить блютуз. на официальном сайте драйверов нет ни под win xp, ни под win 10 что делать?переустанавливать windows не вариант, это минимум 3 дня с каждым в лучшем случае и проблема с регистрацией програм, производители этих программ повторно регистрируют только за полную стоимость этих программ. Как настроить блютуз? на обоих ноутах Dell Wireless 1702 Bluetoot , но самое интересное то что , если подключаешь USB Blutooch, то они не работают, хотя в диспечере устройств определяются без ошибок. касперский и доктор вэб вирусов не нашли. Как быть? Какие варианты?
Ошибка Bluetooth (Код 43): пробуем исправить своими руками
Всем привет! Сегодня при включении ноутбука столкнулся с ошибкой: «Система Windows остановила это устройство, так как оно сообщило о возникновении неполадок (Код 43)». Проблема возникла у меня – с Bluetooth адаптером, а ошибка отображается в диспетчере устройств. На самом деле ошибка может появиться на любом устройстве, в Windows 7, 8 и 10. Очень часто её можно увидеть на видеокарте, на Wi-Fi модуле или, как у меня, на Блютуз-адаптере.
Понятное дело, что устройство при подобной ошибке не работает, также в диспетчере вы видите желтый восклицательный знак. В первую очередь перезагружаем систему – возможно, проблема связана с определенной службой или самой системой. Если вы используете внешний USB-адаптер, то попробуйте его переподключить. Часто бывает, что проблема связана с тем, что сам модуль подключен через удлинитель – попробуйте подключить его в USB-порт напрямую без провода. Если перезагрузка не дала результата, то скорее всего проблема связана с драйвером.
Далее я расскажу, как эту проблему можно устранить на Windows. Если у вас при прочтении возникнут какие-то проблемы или вопросы – пишите в комментарии.
ШАГ 1: Перезагрузка дров
Мы попробуем пошаманить с драйверами, потому что чаще всего, если есть проблема с работой железа, нужно смотреть в сторону ПО.
- Находим наше устройство с ошибкой, кликаем по нему правой кнопкой мыши и заходим в «Свойства». Попробуйте сначала выключить экономию электроэнергии (если вы используете ноутбук) – перейдите во вкладку «Управление электропитанием» и отключите нужную галочку. Если ошибка не исправится, то идем дальше.
- Нам нужно посмотреть версию драйвера, чтобы откатить ПО на предыдущую версию. В общем, проблема могла возникнуть из-за кривых дров, установленных системой совсем недавно. Переходим во вкладку «Сведения», в «Свойствах» выбираем пункт «Версия драйвера» и запоминаем цифру.
- Смотрите, у вас тут будет несколько драйверов. Смотрите на версию драйвера – выбираем отличную от той, что уже у вас установлена. И после этого нажимаем по кнопке «Установить с диска». Если тут только одно ПО, то нужно будет их переустановить – смотрим следующую главу.
- Если же после перезагрузки драйвера ошибка остается, то пробуем его переустановить – идем на следующий шаг.
ШАГ 2: Переустановка драйвера
Самый простой способ снести и установить драйвер, это кликнуть по устройству ПКМ и выбрать «Удалить устройство». После этого перезагружаем систему. ОС автоматом должна найти и скачать свежие драйвера.
Если система не выполнила автоматическое обновление, то нажмите по кнопке «Обновить конфигурацию оборудования». Или вы можете найти данное железо в списке «Другие устройства», кликнуть ПКМ и «Обновить драйвер» – только теперь ищем дрова в интернете.
Но данный способ обладает некоторым минусом – Windows может скачать все же самые косячные драйвера. Поэтому, если ошибка осталась, то их нужно скачать вручную с официального сайта производителя.
По установке различных драйверов я уже писал отдельные инструкцию, поэтому идем сюда. Всю инструкцию читать не нужно, просто смотрите главу для своего устройства. И небольшое примечание – обычно драйвер для Bluetooth-адаптера идет вкупе с Wi-Fi.
ШАГ 3: Очистка мусора и исправление ошибок реестра
Можно попробовать очистить компьютер от кэша и различных временных файлов, ну и самое главное исправить некоторые ошибки. Для этого мы воспользуемся программой CCleaner – скачиваем бесплатную версию с официального сайта .
- Устанавливаем ПО и запускаем.
- Переходим во вкладку «Стандартная очистка», кликаем «Анализ» и, после того как процедура завершится, нажимаем «Очистка».
ШАГ 4: Исправление системных файлов
Есть вероятность, что проблема связана не с драйверами или железом, а именно с самой операционной системой. Поэтому её файлы можно попробовать отсканировать и исправить через консоль.
- Ждем, пока процедура закончится.
- Перезагружаем комп и проверяем работоспособность устройства.
- Если проблема осталась, то можно попробовать другим путем и просто выполнить восстановление системы. Переходим в «Панель управления». В Windows 10 находим этот пункт через поиск.
- Далее находим подраздел «Восстановление».
- Далее действуем согласно инструкциям. На определенном этапе вам нужно будет выбрать точку восстановления и запустить процедуру.
- Система один раз будет перезагружена.
ШАГ 5: Комплексный подход
Если ничего из вышеперечисленного не помогло, а ошибка с кодом 43 осталась, пробуем выполнить несколько советов:
- Полностью проверьте компьютер антивирусной программой со свежими базами.
- Пробуем почистить комп от лишнего – смотрим эту инструкцию.
- Если есть возможность, то попробуйте переподключить устройство в другой порт. Если вы используете PCI подключение, то можно также попробовать переподключить железо в соседний вход (если он есть).




















