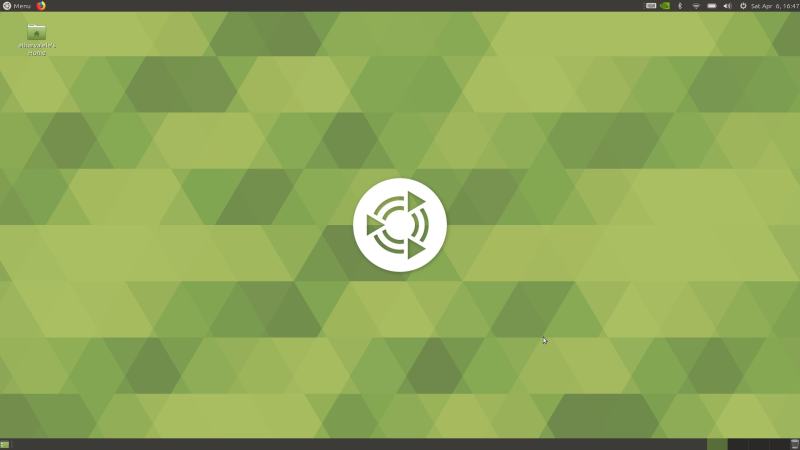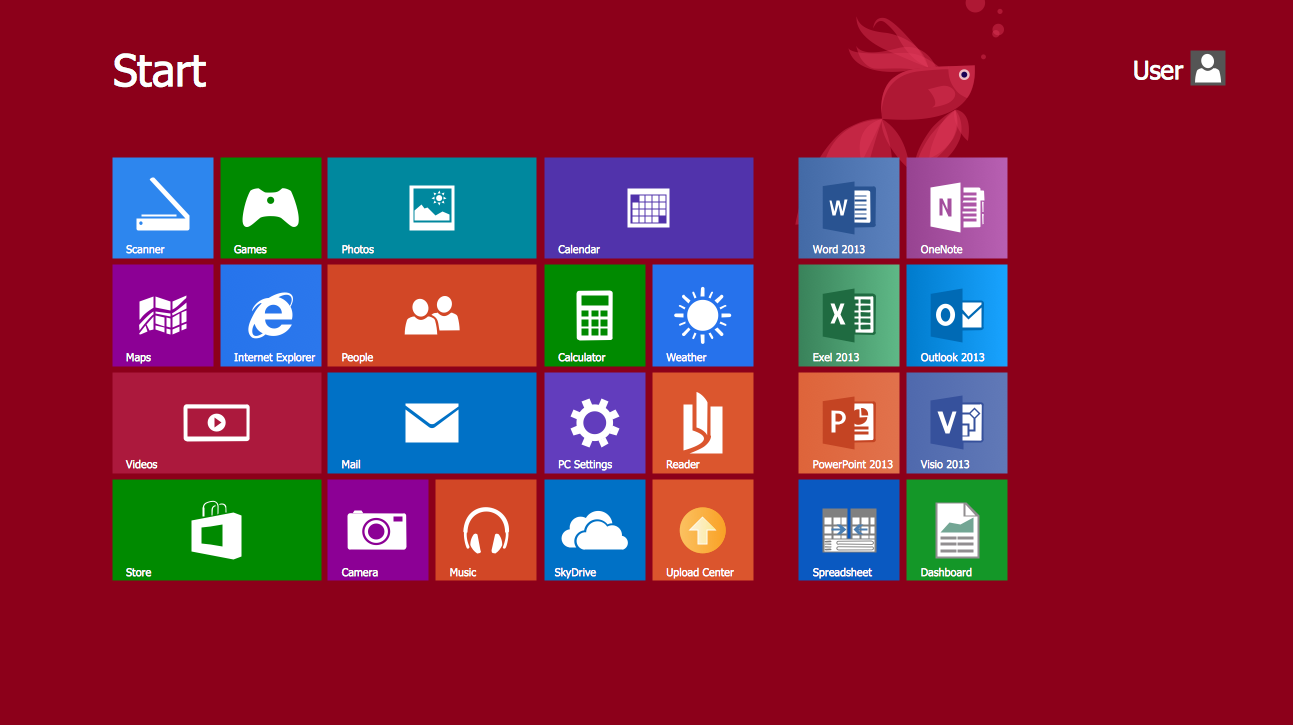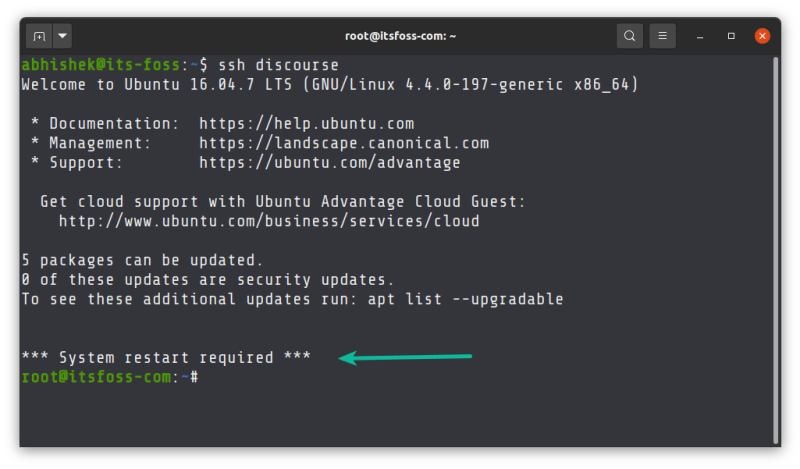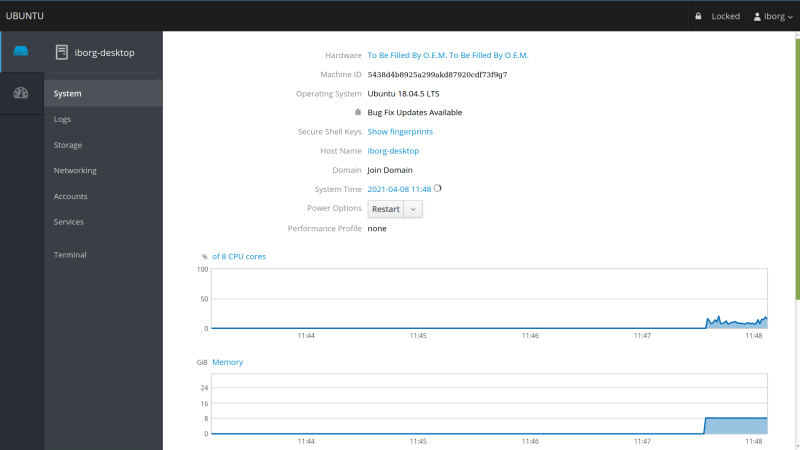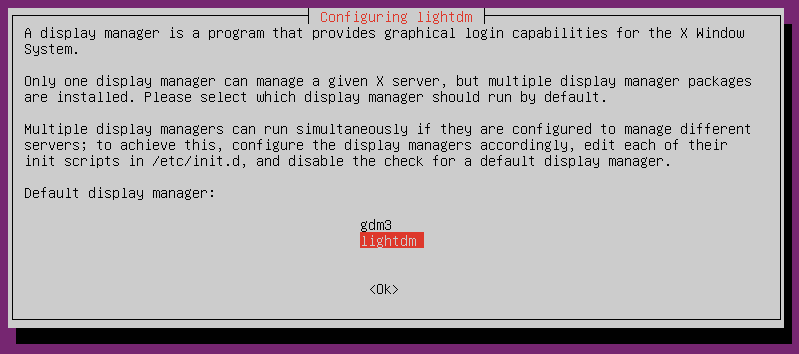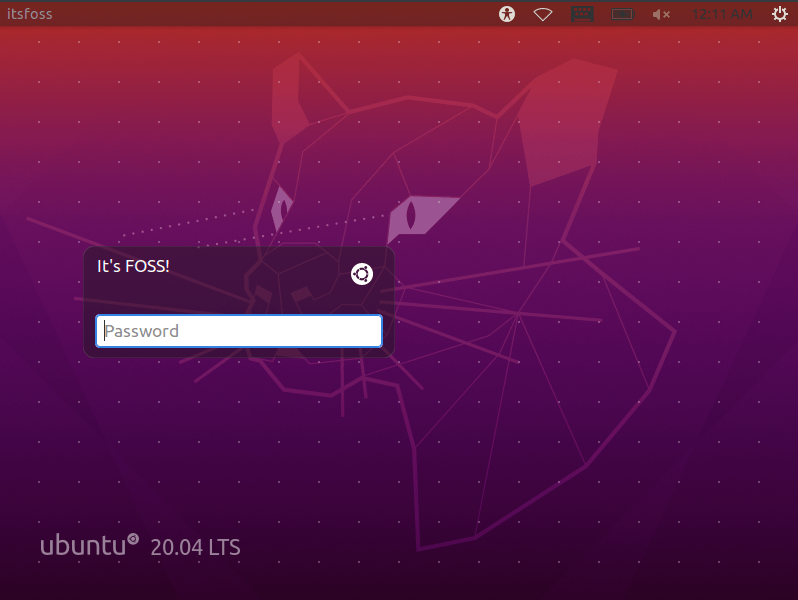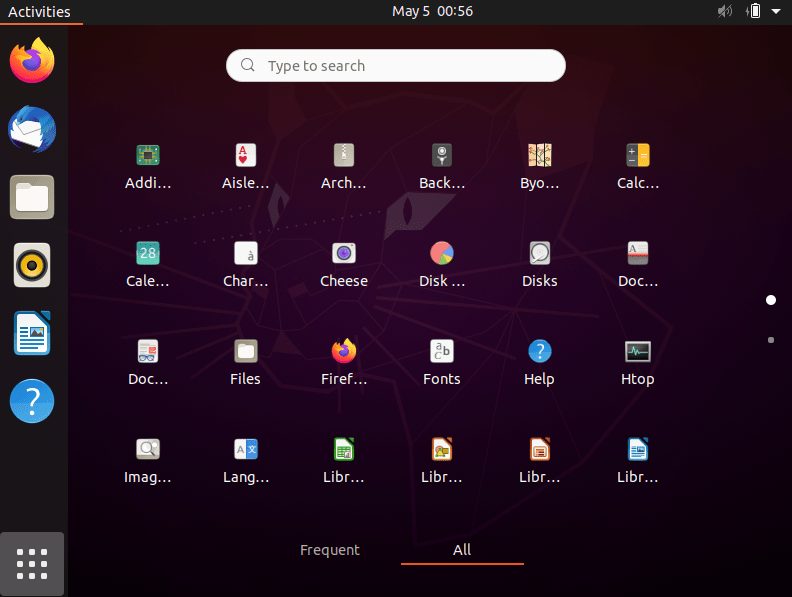- Установка среды рабочего стола MATE на Ubuntu
- Установка рабочего стола MATE на Ubuntu
- Использование рабочего стола MATE в Ubuntu
- Возвращение в GNOME после Mate
- Удаление рабочего стола MATE из Ubuntu
- Как установить среду рабочего стола (GUI) на сервере Ubuntu
- Почему на сервере Ubuntu нет графического интерфейса?
- А вам правда нужен графический интерфейс на сервере?
- Как установить GUI на сервер Ubuntu?
- Подготовка вашей системы
- Установка окружения рабочего стола
- Установка и настройка дисплейного менеджера
- Установка других окружений рабочего стола (опционально)
- MATE
- Lubuntu / LXDE/LXQT
- Xubuntu / Xfce
- Как удалить графический интерфейс с сервера Ubuntu?
- Подведение итогов
Установка среды рабочего стола MATE на Ubuntu
Думаю, вы уже слышали о среде рабочего стола MATE. Ответвление теперь уже устаревшей классической GNOME 2, MATE обеспечивает классический рабочий стол с новейшими приложениями. Вскоре после своего выпуска, MATE стал считаться одним из лучших окружений рабочего стола для Linux.
О популярности MATE desktop можно догадаться по тому, что Ubuntu MATE является одним из официальных в Ubuntu. Даже Linux Mint имеет версию MATE.
На самом деле мы будем использовать пакеты, предоставленные командой Ubuntu Mate, для простой установки среды рабочего стола MATE в Ubuntu 18.04 и других версиях. Пожалуйста, обратите внимание, что этот же метод НЕ применим для установки MATE в Linux Mint.
Установка рабочего стола MATE на Ubuntu
Перед тем, как продолжить установку MATE, я должен сказать вам, что иногда среды рабочих столов конфликтуют друг с другом.
Возможно и такое, что вы столкнётесь с парой проблем совместимости, если вернётесь в GNOME.
Итак, вас предупредили, давайте посмотрим, как установить MATE в Ubuntu.
В Ubuntu теперь есть MATE Desktop в репозиториях, так что нет необходимости добавлять PPA.
Перед установкой нового окружения рабочего стола убедитесь, что наша система полностью обновлена.
sudo apt update && sudo apt upgrade -y sudo apt install ubuntu-mate-desktopНа последнем этапе установки у вас будет выбор между «lightdm» и «gdm3», которые являются экранами входа в систему для MATE и GNOME соответственно. Выберите lightdm для полного погружения в MATE.
Использование рабочего стола MATE в Ubuntu
После установки рабочего стола MATE выйдите из системы. На экране входа в систему нажмите на знак Ubuntu, редом с именем пользователя, чтобы выбрать среду рабочего стола.
Здесь вы увидите множество вариантов. Выберите MATE для использования среды рабочего стола MATE:
Выберите MATE и введите свой обычный пароль, после чего вы войдете в среду рабочего стола MATE. Вот как это выглядело на моем ноутбуке. Мне очень понравился фон Ubuntu MATE.
В моем кратком тестировании я не нашел никаких видимых проблем с MATE, поскольку я много чего не пробовал. Опыт прошел гладко и никаких глюков не было замечено.
Возвращение в GNOME после Mate
Если вы хотите переключиться между MATE и GNOME, выйдите из системы. Затем, используя ту же самую подсказку, которую мы использовали для выбора MATE, выберите Ubuntu (по умолчанию).
Удаление рабочего стола MATE из Ubuntu
Ладно! Допустим, вы попробовали MATE, и вам это окружение рабочего стола не понравилось. Возникает вопрос, как удалить MATE из Убунту? Для этого мы будем использовать команды apt remove следующим образом:
sudo apt remove -y ubuntu-mate-desktop mate-* ubuntu-mate-* plymouth-theme-ubuntu-mate-* lightdm sudo apt autoremove -y sudo apt install --reinstall -y gdm3Это удалит (почти) все пакеты MATE. Так что теперь вы даже не увидите фон Ubuntu MATE во время выхода из системы.
После этого мы перезагрузим нашу систему, чтобы полностью восстановить ее обратно в Ubuntu DE по умолчанию, т.е. GNOME
Вы пробовали установить MATE в Ubuntu 18.04? Каков ваш опыт работы с ним? Если у вас возникли проблемы или вопросы, не стесняйтесь оставлять комментарии.
Как установить среду рабочего стола (GUI) на сервере Ubuntu
Представим, что вы хотите установить графический интерфейс на свой Ubuntu-сервер. Это возможно для большинства сценариев, и вот максимально полное и детальное руководство.
Но, прежде чем вы приступите к чтению, давайте я вкратце расскажу, почему серверная версия не поставляется с графическим интерфейсом из коробки и в каких случаях вы все таки можете установить его на свой сервер.
Почему на сервере Ubuntu нет графического интерфейса?
Если вы сравните десктопную версию Ubuntu с серверной, то основным отличием будет отсутствие графического интерфейса, то есть среды рабочего стола в серверной версии. Ubuntu Server — это, по сути, урезанная десктопная Ubuntu без графических модулей.
Это сделано намеренно. Сервера Linux используют системные ресурсы для запуска служебных программ, а графическая среда рабочего стола потребляет довольно много ресурсов, именно по этой причине серверные операционные системы по умолчанию не имеют графического интерфейса.
Для сервера на Ubuntu вам потребуется около 512 мегабайт оперативной памяти, тогда как для сносной работы Ubuntu с графическим интерфейсом вам потребуется не менее 2 гигов оперативки. В мире серверов это считается пустой тратой ресурсов.
Ожидается, что как пользователь сервера (или сисадмин) вы будете управлять своей системой с помощью командной строки. Для этого вы должны хорошо знать команды Linux.
А вам правда нужен графический интерфейс на сервере?
Для некоторых людей, идея делать все с помощью команд в терминале не кажется такой уж привлекательной. В конце концов, почти все мы привыкли пользоваться компьютером в графическом режиме.
Вы можете установить среду рабочего стола на свой сервер и работать с ним в графическом режиме. Большинство пользователей серверов поступает иначе, но можно и так, как вариант.
Но этот способ сработает, только если у вас есть прямой доступ к серверу. Если он установлен на физическом компьютере, таком как сервер, настольный компьютер / ноутбук или такие устройства, как Raspberry Pi. Вы также можете установить его на сервере, работающем на виртуальной машине, если у вас есть прямой доступ к хост-системе.
Если же ваш сервер развернут у одного из поставщиков облачных серверов, типа Linode, DigitalOcean или AWS, установка графического интерфейса не будет хорошей идеей. Если вы хотите управлять удаленным сервером при помощи графического интерфейса, вы можете использовать такие инструменты, как Webmin или Cockpit, они работают из браузера, и не настолько ресурсоемки как полноценная графическая среда рабочего стола.
Как установить GUI на сервер Ubuntu?
Теперь, когда мы разобрались что к чему, давайте посмотрим, как установить среду рабочего стола на сервере Ubuntu.
Вам понадобятся следующие вещи:
· Сервер Ubuntu настроеный и имеющий как минимум 2 гига оперативки;
· Права администратора, т.к. понадобится запускать команды sudo;
· Интернет-соединение, что бы скачать и установить необходимые пакеты;
В моем случае сервер Ubuntu установлен на виртуальной машине, и у меня есть прямой доступ к хост-машине. Так же я опробовал этот метод на сервере Ubuntu, установленном на Raspberry Pi.
Предупреждение!
Пожалуйста, не добавляйте графический интерфейс на рабочий сервер. Последующее удаление графического интерфейса может вызвать проблемы с зависимостями и в некоторых случаях привести к поломке системы.
Подготовка вашей системы
Во-первых, поскольку вы собираетесь внести некоторые общесистемные изменения, давайте убедимся, что в нашей системе установлены все последние обновления:
sudo apt update && sudo apt upgrade
Установка окружения рабочего стола
После установки обновлений вы можете продолжить установку среды рабочего стола.
Есть два способа сделать это:
· Использовать apt для установки пакетов;
· Использовать инструмент Debian под названием tasksel, который помогает с установкой нескольких пакетов в одном скоординированном процессе (таске);
Любой из этих инструментов позволит вам установить полную среду рабочего стола, которую вы выберете, как если бы вы устанавливали ее с нуля. То есть я имею ввиду, что вы получите все дефолтные приложения и инструменты, которые есть в настольной версии.
Если вы хотите использовать tasksel, вы должны сначала установить его, используя следующую команду:
После завершения этой задачи вы можете использовать tasksel для установки среды рабочего стола (также называемой DE).
Вероятно, вы знаете, что существует несколько окружений рабочего стола. Вы можете выбрать то, которое вам нравится больше. Некоторым средам рабочего стола требуется больше системных ресурсов (например, GNOME), в то время как другие используют меньше системных ресурсов (например, Xfce, MATE и т. д.)
Вам решать, какую DE использовать. Я выбираю рабочий стол GNOME, поскольку он является рабочим столом Ubuntu по умолчанию. Позже я поделюсь некоторыми советами по установке разных рабочих столов.
Если вы используете tasksel, запустите эту команду:
sudo tasksel install ubuntu-desktop
Если вы хотите использовать только apt, запустите эту команду:
sudo apt install ubuntu-desktop
В зависимости от скорости вашего подключения и оборудования этот процесс может занять от пары минут до часа.
Хочу отметить, что оба действия равнозначны и оба приведут к полной установке среды рабочего стола GNOME. Я выполнил обе команды для этого урока и получил абсолютно одинаковые результаты.
Установка и настройка дисплейного менеджера
После завершения этого процесса вам понадобится такой компонент как дисплейный менеджер, он же логин-менеджер, он же менеджер входа в систему. Этот инструмент будет отвечать за запуск сервера и загрузку рабочего стола при управлении пользовательскими сеансами и аутентификацией.
По умолчанию GNOME Desktop использует GDM3 в качестве дисплейного менеджера, но он, мягко говоря, требует ресурсов. Вы можете использовать что-нибудь более легкое и ресурсосберегающее. Например, lightdm, платформонезависимый логин-менеджер. Установите его с помощью apt:
При установке lightdm система спросит какой менеджер входа вы хотите использовать по умолчанию, потому что единовременно может работать только один, хотя у вас может быть несколько установленных.
Просто выберите lightdm из списка и нажмите . Это не должно занять больше пары минут. После выполнения этой задачи вы можете запустить дисплейный менеджер и загрузить графический интерфейс с помощью следующей команды:
sudo service lightdm start
Если вы хотите проверить, какой дисплейный менеджер установлен в вашей системе, вы можете запустить:
cat /etc/X11/default-display-manager
И вы получите сообщение, подобное этому:
Если все прошло по плану, вы увидите загруженный экран приветствия.
Введите свои учетные данные, и, вуаля, ваш рабочий стол готов к работе.
Если вы хотите выключить графический интерфейс, откройте окно терминала и введите:
sudo service lightdm stop
Установка других окружений рабочего стола (опционально)
Ранее я упоминал, что мы можем выбирать разные графические интерфейсы, поэтому давайте рассмотрим некоторые альтернативы GNOME.
MATE
MATE – это легкий рабочий стол, написанный на базе GNOME2, имеет открытый исходный код и в целом хороший вариант.
Чтобы установить MATE, вы должны запустить:
sudo tasksel install ubuntu-mate-core
sudo apt install ubuntu-mate-core
Lubuntu / LXDE/LXQT
Lubuntu — еще один легкий вариант, который я рекомендую, если в вашей системе мало ресурсов или если вы даете новую жизнь старому компьютеру. Установите его с помощью этой команды:
sudo tasksel install lubuntu-core
sudo apt install lubuntu-core
Xubuntu / Xfce
Xubuntu — это производная Ubuntu, основанная на среде рабочего стола Xfce, легкая, простая, стабильная, но при этом легко настраиваемая. Если вы хотите попробовать, используйте следующую команду:
sudo tasksel install xubuntu-core
sudo apt install xubuntu-core
Я не упоминаю некоторые другие среды рабочего стола, такие как KDE, Cinnamon и Budgie, не из каких-то дурных соображений, это все отличные графические интерфейсы, и вы можете свободно устанавливать их по своему усмотрению.
Как удалить графический интерфейс с сервера Ubuntu?
Если вы осознали, что среда рабочего стола требует слишком много вычислительных ресурсов, вы можете удалить ранее установленные пакеты.
Помните, что в некоторых случаях это может вызвать проблемы с зависимостями, поэтому сделайте резервную копию важных данных или создайте моментальный снимок системы.
sudo apt remove ubuntu-desktop sudo apt remove lightdm sudo apt autoremove sudo service lightdm stop
Затем перезагрузите вашу систему. Вы должны вернуться к стандартному входу в систему с помощью командной строки.
Подведение итогов
Установка графического интерфейса для рабочего стола возможна, но не требуется в большинстве сценариев. Если вам не очень нравится командная строка, используйте серверный дистрибутив, такой как YunoHost, который построен на основе Debian, чтобы предоставить вам сервер, которым можно управлять через графический интерфейс.
Тем не менее, если вы устанавливаете систему с нуля, я бы порекомендовал вам использовать десктопную версию и после этого избегать дополнительных действий.
Вы используете графический интерфейс на сервере? Сталкивались ли вы с какими-либо проблемами когда следовали указаниям из этого руководства? Жду ваши ответы в комментах.