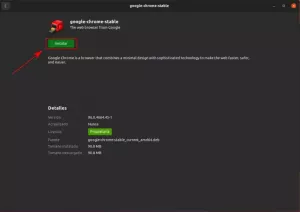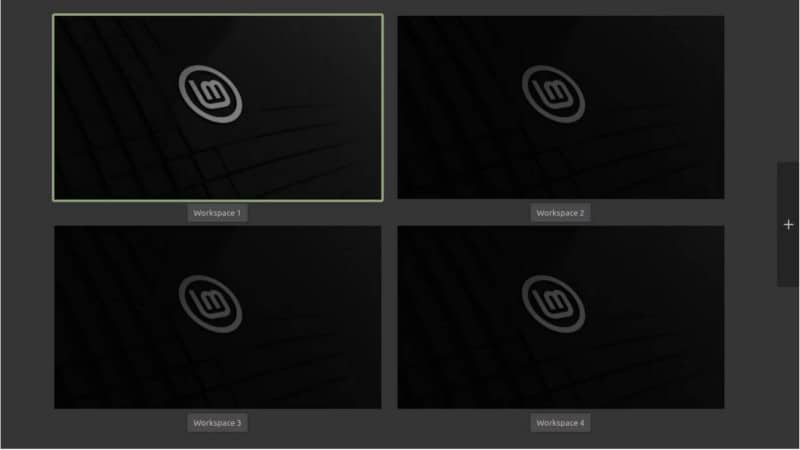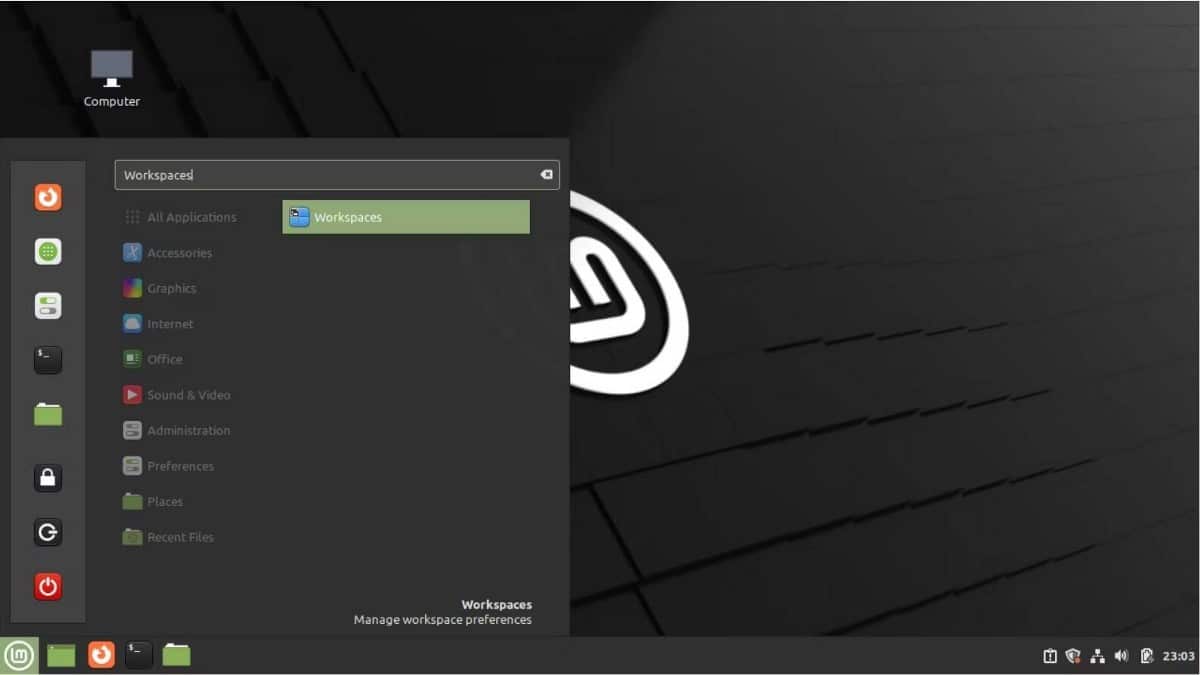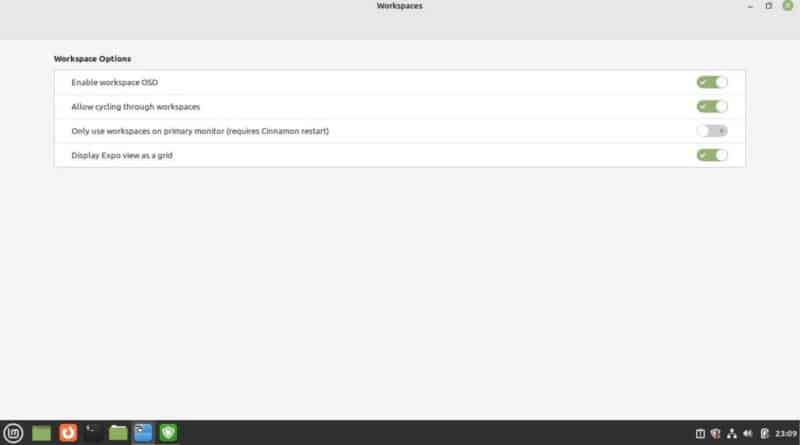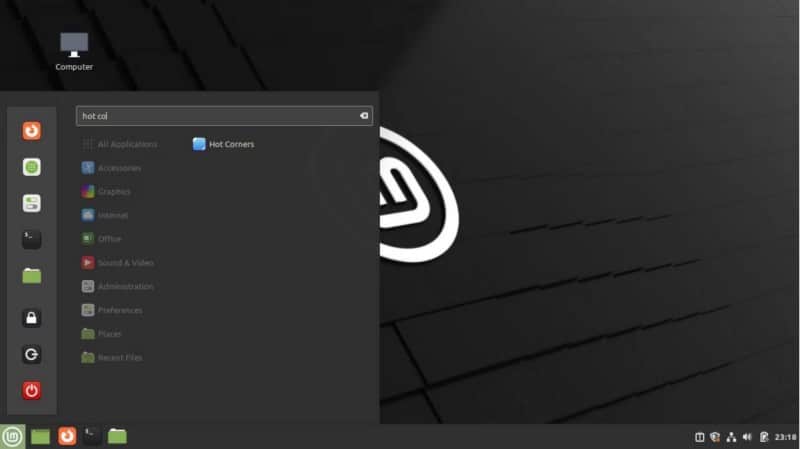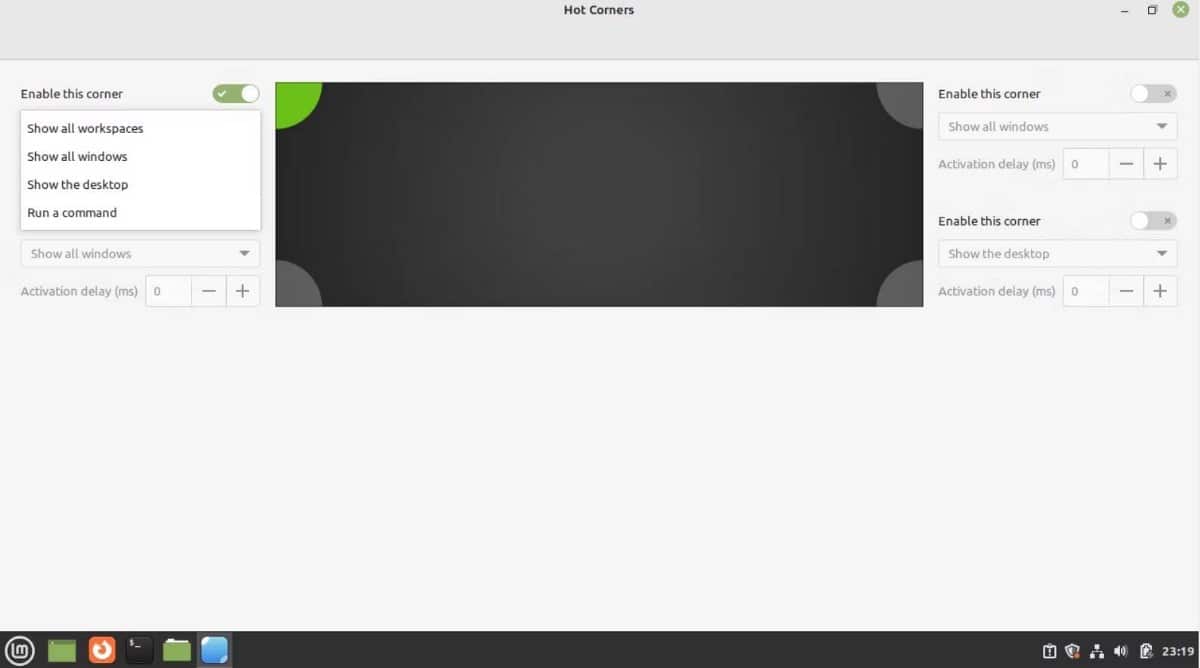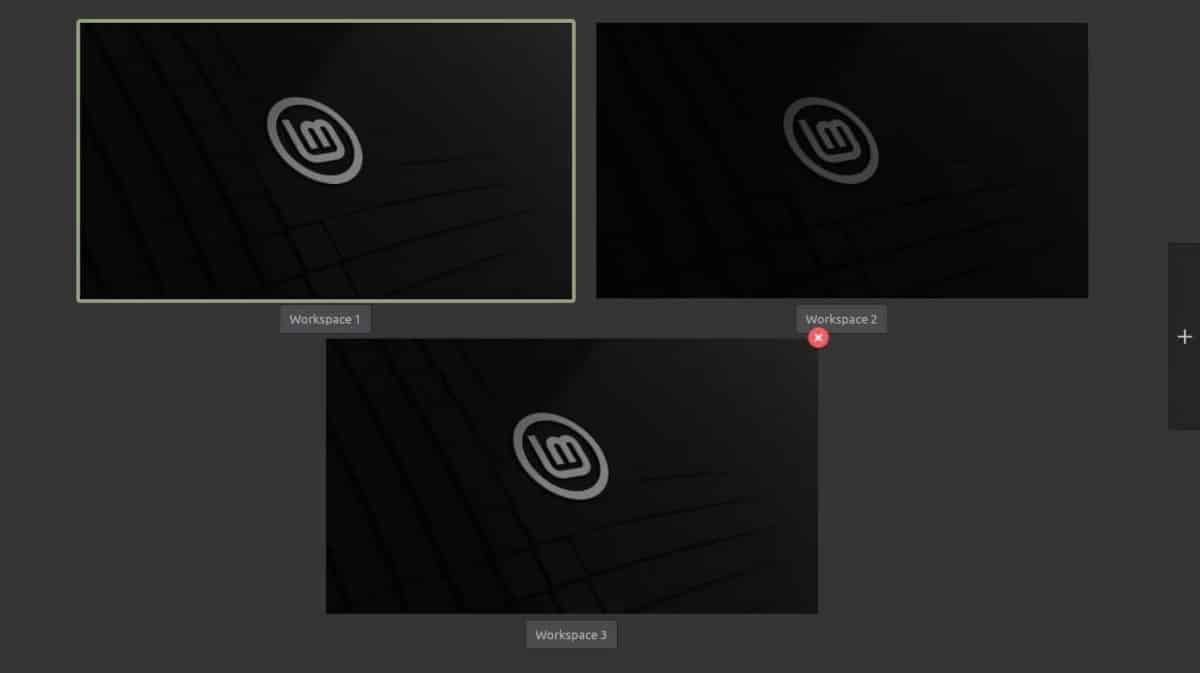- Как создавать и переключать рабочие пространства в Linux Mint
- Создание новых рабочих мест
- Переключение между рабочими пространствами
- Удалить рабочую область
- Помимо Bash: 9 малоизвестных оболочек Linux и их возможности
- Лучшие аксессуары для перезарядки вашего Raspberry Pi
- Установите Google Chrome в Ubuntu
- Как создавать и переключать рабочие пространства в Linux Mint
- Создание новых рабочих мест
- Переключение между рабочими пространствами
- Удалить рабочую область
- Как использовать рабочие пространства Linux Mint и горячие углы для повышения производительности
- Что такое рабочие пространства в Linux Mint?
- Как настроить рабочие пространства в Linux Mint
- Как включить горячие углы в Linux Mint
- Удалить рабочее пространство в Linux Mint
- Воспользуйтесь преимуществами рабочих мест в Linux Mint
Как создавать и переключать рабочие пространства в Linux Mint
Рабочие пространства — это удобный и аккуратный способ организации вашей работы.
Предположим, у вас открыто слишком много приложений. Ваша панель задач будет загромождена, и вам может быть трудно находить/перемещаться между различными программами.
В этом случае на помощь приходят рабочие места. Вы можете группировать приложения в разных рабочих областях. Итак, допустим, у вас открыто много приложений, связанных с программированием. И вы также работаете над документацией.
Вы можете организовать их в отдельных рабочих пространствах. Нажмите и перетащите окно приложения, и оно должно показать возможность перемещения приложения в другое рабочее пространство.
Это облегчит вашу работу более организованным образом и сэкономит время, а также нервы.
Звучит отлично? Позвольте мне показать вам, как создавать рабочие пространства в Linux Mint с помощью Корица и переключаться между ними.
Создание новых рабочих мест
Создать или получить доступ к рабочему пространству в Linux Mint очень просто. Просто нажмите CTRL+ALT+ВВЕРХ . Он покажет вам экран, подобный приведенному ниже.
Просто нажмите знак + справа, чтобы добавить новое рабочее пространство, отличное от стандартного 4.
Рабочие области в Linux Mint являются постоянными. После создания эти рабочие области всегда будут там, даже после следующей загрузки.
Переключение между рабочими пространствами
Существует два способа доступа к рабочим пространствам и переключения между ними.
- Используйте Ctrl+Alt+клавишу со стрелкой вверх и переместите все рабочие пространства, а затем перемещайтесь между ними с помощью клавиши со стрелкой или самой мыши.
- Используйте горячий угол и переместите мышь в верхний левый угол.
По умолчанию функция Hot Corner отключена в последних выпусках Linux Mint.
Чтобы включить Hot Corner для переключения между рабочими пространствами, вы должны перейти в Системные настройки и выбрать Горячие углы вариант.
Теперь включите верхний левый угол, переключив кнопку. По умолчанию этот угол предназначен для отображения всей рабочей области (вы также можете изменить это).
Теперь вы можете получить доступ к сетке рабочих областей, наведя указатель мыши на верхний левый угол.
Также, при желании, вы можете добавить новые рабочие пространства, нажав кнопку + символ справа. Или переименуйте существующие рабочие области, щелкнув имя в соответствии с вашими потребностями.
Удалить рабочую область
На самом деле вы можете создать несколько рабочих областей, щелкнув знак +. Если вы хотите удалить рабочую область, нажмите кнопку Икс знак в правом верхнем углу рабочей области при наведении на нее курсора.
Я надеюсь, что этот краткий пост помог вам создать рабочее пространство в Linux Mint. Часто ли вы используете рабочие места? Сообщите нам свое мнение о рабочих пространствах. Между тем, вы также можете проверить сообщение на что делать после установки Linux Mint 20 .
Создатель It’s FOSS. Ярый пользователь Linux и сторонник открытого исходного кода. Большой поклонник классических детективных детективов, начиная от Агаты Кристи и Шерлока Холмса и заканчивая детективом Коломбо и Эллери Куин. Также любитель кино с мягким уголком для фильма нуар.
Помимо Bash: 9 малоизвестных оболочек Linux и их возможности
Вы, наверное, уже знаете о популярных оболочках, таких как bash и zsh. Давайте рассмотрим некоторые интересные и уникальные оболочки.Оболочка обеспечивает интерфейс для Linux и Unix-подобных систем, интерпретируя команды, и выступает в качестве по.
Лучшие аксессуары для перезарядки вашего Raspberry Pi
Вот лучшие аксессуары для Raspberry Pi, которые вам понадобятся, чтобы начать работу и перейти на новый уровень!Raspberry Pi — один из самых компактных одноплатных компьютеров. Вы можете получить самую маленькую Малина Пи Ноль для $5 или приобрест.
Установите Google Chrome в Ubuntu
Хотите установить Google Chrome в Ubuntu? La respuesta sencilla эс дие ло descargas десде су ситио сети.Google Chrome является популярным в мире веб-навигатором. Es rápido, seguro y está repleto de funciones para ofrecerte la mejor experiencia de .
Как создавать и переключать рабочие пространства в Linux Mint
Рабочие пространства — это удобный и аккуратный способ организации вашей работы. Предположим, у вас открыто слишком много приложений. Ваша панель задач будет загромождена, и вам может быть трудно находить/перемещаться между различными программами. В этом случае на помощь приходят рабочие места. Вы можете группировать приложения в разных рабочих областях. Итак, допустим, у вас открыто много приложений, связанных с программированием. И вы также работаете над документацией. Вы можете организовать их в отдельных рабочих пространствах. Нажмите и перетащите окно приложения, и оно должно показать возможность перемещения приложения в другое рабочее пространство. Это облегчит вашу работу более организованным образом и сэкономит время, а также нервы. Звучит отлично? Позвольте мне показать вам, как создавать рабочие области в Linux Mint с помощью Cinnamon и переключаться между ними.
Создание новых рабочих мест
Создать или получить доступ к рабочему пространству в Linux Mint очень просто. Просто нажмите CTRL + ALT+ UP. Он покажет вам экран, подобный приведенному ниже. Просто нажмите знак + справа, чтобы добавить новое рабочее пространство, отличное от стандартного 4. Рабочие области в Linux Mint являются постоянными. После создания эти рабочие не удалятся, даже после следующей загрузки.
Переключение между рабочими пространствами
- Используйте Ctrl+Alt+клавишу со стрелкой вверх и переместите все рабочие пространства, а затем перемещайтесь между ними с помощью клавиши со стрелкой или самой мыши.
- Hot Corner и переместите мышь в верхний левый угол.
По умолчанию функция Hot Corner отключена в последних выпусках Linux Mint.
Чтобы включить Hot Corner для переключения между рабочими пространствами, вы должны перейти в Системные настройки и выбрать опцию Hot Corners .
Теперь включите верхний левый угол, переключив кнопку. По умолчанию этот угол предназначен для отображения всей рабочей области (вы также можете изменить это).
Теперь вы можете получить доступ к сетке рабочих областей, наведя указатель мыши на верхний левый угол.
Также, если хотите, вы можете добавить новые рабочие области, нажав символ + справа. Или переименуйте существующие рабочие области, щелкнув имя в соответствии с вашими потребностями.
Удалить рабочую область
На самом деле вы можете создать несколько рабочих областей, щелкнув знак +. Если вы хотите удалить рабочее пространство, щелкните значок X в правом верхнем углу рабочего пространства, наведя на него курсор.
Я надеюсь, что этот краткий пост помог вам настроить ваше рабочее пространство в Linux Mint.
Насколько публикация полезна?
Нажмите на звезду, чтобы оценить!
Средняя оценка 5 / 5. Количество оценок: 1
Оценок пока нет. Поставьте оценку первым.
Как использовать рабочие пространства Linux Mint и горячие углы для повышения производительности
Существует довольно много ситуаций, когда вам может понадобиться переключаться между различными приложениями на рабочем столе. В Linux Mint есть идеальное решение для облегчения проблем с управлением используемыми вами приложениями. Вы можете использовать рабочие области, чтобы сохранить некоторое подобие организации и аккуратности на загроможденном экране рабочего стола.
Если это вас интересует, вот как использовать мощные рабочие пространства и уголки Linux Mint, чтобы классифицировать ваши задачи и привести в порядок ваш экран. Проверять Сравнение Ubuntu и Linux Mint: какой дистрибутив выбрать?
Что такое рабочие пространства в Linux Mint?
Допустим, вы одновременно работаете над рядом языков программирования. Определенно будет куча открытых приложений, связанных с каждым языком программирования, из-за чего вам будет трудно контролировать и отслеживать любое из них.
На этом этапе вы можете воспользоваться преимуществами рабочего пространства Linux Mint. Вы можете создавать рабочие области и перетаскивать различные открытые приложения в разные рабочие области.
Каждое рабочее пространство имеет свои собственные приложения для облегчения ваших рабочих интересов.
Linux Mint поставляется в различных версиях настольных компьютеров; Вы можете использовать последнюю настольную версию Cinnamon 5.4 для тестирования рабочих областей. Однако следует отметить, что рабочие области доступны во всех средах рабочего стола.
Для создания рабочих пространств в Linux Mint используйте ярлык Ctrl + Alt + вверх. Эта комбинация клавиш делит экран на четыре равные части.
Если вам нужны дополнительные рабочие пространства, используйте кнопку «плюс» (+) справа и добавьте все, что хотите. Эти рабочие пространства доступны после перезагрузки системы.
Как настроить рабочие пространства в Linux Mint
Рабочие пространства в Linux Mint позволяют работать с двумя и более виртуальными мониторами, но с одним монитором. Это удобная, эффективная и бесплатная функция.
Для управления вашими рабочими местами в Linux Mint вам нужно использовать ключ супер , эквивалентно ключу Windows или ключ Command на устройствах Apple.
После нажатия клавиши . супер , записывать Workspaces , И нажмите Enter.
Как только вы перейдете к настройкам рабочего пространства, вам нужно будет активировать опцию, чтобы включить рабочее пространство OSD. Эта опция, будучи включенной, будет уведомлять вас о любых изменениях в ваших существующих рабочих пространствах.
Затем вам нужно включить Разрешить переключение между рабочими пространствами. Использовать ключи Ctrl + Alt + Влево или же Ctrl + Alt + вправо Для переключения между четырьмя рабочими пространствами по умолчанию.
Кроме того, активировав Display Expo в виде сетки, вы можете увидеть все свои рабочие области в сетке, щелкнув Ctrl + Alt + вверх.
Эта группа — тот же ярлык, который вы использовали ранее для создания первых четырех рабочих областей. Проверять Как установить среду MATE вместе со средой Cinnamon в Linux Mint.
Вкладка «Использовать рабочие пространства только на основном мониторе» может быть полезной при использовании нескольких мониторов. Он будет менять рабочие области только на основном мониторе, когда вы захотите, без переключения рабочих областей на других мониторах. Проверять Лучшие приложения для виртуального экрана, позволяющие максимально эффективно использовать экраны Ultra HD.
Как включить горячие углы в Linux Mint
Функция горячих углов Linux Mint использует четыре угла вашего экрана, поэтому вы можете использовать их для четырех различных действий. Вы также можете использовать функцию горячих углов как в Windows, так и в macOS.
нажмите клавишу. супер , И введите Горячие углы и щелкните Enter следовать. Включите соответствующую кнопку, чтобы активировать определенный горячий угол в соответствующей группе настроек.
После настройки вы можете настроить его для выполнения одной из этих четырех функций:
- Показать все рабочие пространства: позволяет просматривать и отображать все открытые рабочие пространства.
- Показать все окна: при выборе этого параметра отображаются все доступные окна в рабочей области.
- Показать рабочий стол: сворачивает все открытые окна и отображает рабочий стол.
- Команда Run: Вы можете установить команду, которую хотите выполнить, когда активирован эффективный угол.
Удалить рабочее пространство в Linux Mint
Удалить рабочее пространство в Linux Mint очень просто. Все, что вам нужно сделать, это просмотреть доступные рабочие пространства, нажав на ярлык Ctrl + Alt + вверх находится на рабочем столе. Выделите правый угол рабочей области и нажмите кнопку X.
Это немедленно удаляет рабочую область.
Воспользуйтесь преимуществами рабочих мест в Linux Mint
Рабочие области — полезная функция для конечных пользователей; Эти многогранные блоки позволяют работать одновременно с несколькими приложениями, не отвлекаясь.
Каждое рабочее пространство действует как отдельная комната, поэтому вам не нужно снова и снова переключаться между приложениями.
Среда рабочего стола Cinnamon от Linux Mint проста в настройке и предлагает множество настроек, чтобы сделать ваш рабочий стол простым в использовании и эффективным. Среди прочего, вы можете настраивать различные темы и значки и добавлять системные эффекты. Теперь вы можете просмотреть Лучшие загадочные дистрибутивы Linux, о которых вы, возможно, не знали.