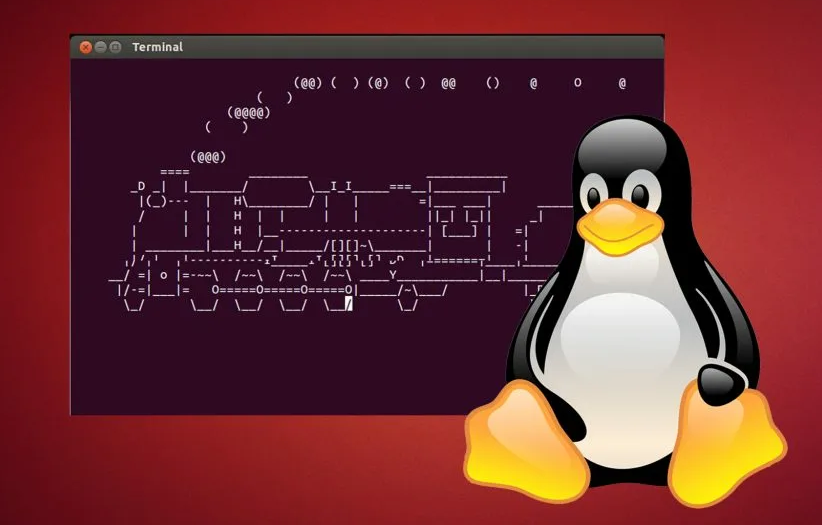- Работа с процессами в Linux
- Список процессов
- Ключи
- Примеры
- Убить процесс
- Подробная информация о процессе
- Потребление ресурсов процессами
- Работа с процессами в Linux
- Получаем список процессов
- Приоритетные и фоновые процессы
- Виртуальная файловая система procfs
- Заключение
- Команды для работы с процессами в Linux
- Команды
Работа с процессами в Linux
Обновлено: 29.03.2023 Опубликовано: 09.11.2017
Список процессов
USER PID %CPU %MEM VSZ RSS TTY STAT START TIME COMMAND
root 661 0.0 0.0 4072 8 tty1 Ss+ Jul03 0:00 /sbin/mingetty
root 662 0.0 0.0 4072 8 tty2 Ss+ Jul03 0:00 /sbin/mingetty
root 16355 0.0 0.0 171636 3308 pts/0 S 15:46 0:00 sudo su
root 16366 0.0 0.0 140896 1556 pts/0 S 15:46 0:00 su
root 16368 0.0 0.0 108316 1944 pts/0 S 15:46 0:00 bash
root 18830 0.0 0.0 110244 1172 pts/0 R+ 16:20 0:00 ps u
- USER — учетная запись пользователя, от которой запущен процесс.
- PID — идентификатор процесса.
- %CPU — потребление процессорного времени в процентном эквиваленте.
- %MEM — использование памяти в процентах.
- VSZ — Virtual Set Size. Виртуальный размер процесса (в килобайтах).
- RSS — Resident Set Size. Размер резидентного набора (количество 1K-страниц в памяти).
- TTY — терминал, из под которого был запущен процесс.
- STAT — текущее состояние процесса. Могут принимать значения:
- R — выполнимый процесс;
- S — спящий;
- D — в состоянии подкачки на диске;
- T — остановлен;
- Z — зомби.
- W — не имеет резидентных страниц;
- < —высоко-приоритетный;
- N — низко-приоритетный;
- L — имеет страницы, заблокированные в памяти.
- START — дата запуска процесса.
- TIME — время запуска процесса.
- COMMAND — команда, запустившая процесс.
Ключи
| Ключ | Описание |
|---|---|
| -A | Все процессы. |
| -a | Запущенные в текущем терминале, кроме главных системных. |
| -d | Все, кроме главных системных процессов сеанса. |
| -e | Все процессы. |
| f | Показать дерево процессов с родителями. |
| T | Все на конкретном терминале. |
| a | Все, связанные с текущим терминалом и терминалами других пользователей. |
| r | Список только работающих процессов. |
| x | Отсоединённые от терминала. |
| u | Показать пользователей, запустивших процесс. |
Примеры
Поиск процесса с помощью grep:
Убить процесс
Останавливаем процесс по его PID:
Если процесс не завершается, убиваем его принудительно:
Остановить все процессы с именем nginx:
Как и в случае с kill, можно это сделать принудительно:
Можно остановить все процессы конкретного пользователя:
Ищем процесс по имени, извлекаем его PID и завершаем его:
kill `ps aux | grep ‘apache’ | awk »`
* обратите внимание, что запрос может вывести несколько процессов, которые будут попадать под критерии поиска — в таком случае, они будут завершены все.
Подробная информация о процессе
Для каждого процесса создается каталог по пути /proc/ , в котором создаются папки и файлы с описанием процесса.
Примеры использования /proc/
Адрес в ячейках оперативной памяти, которые занял процесс:
Команда, которой был запущен процесс:
Символьная ссылка на рабочий каталог процесса:
Символьная ссылка на исполняемый файл, запустивший процесс:
Увидеть ссылки на дескрипторы открытых файлов, которые затрагивает процесс:
Подробное описание на сайте man7.org.
Потребление ресурсов процессами
Для просмотра статистики потребления ресурсов используем утилиту top:
PID USER PR NI VIRT RES SHR S %CPU %MEM TIME+ COMMAND
21059 root 20 0 157884 2280 1496 R 18,8 0,1 0:00.03 top
1 root 20 0 190996 2964 1652 S 0,0 0,1 6:49.99 systemd
2 root 20 0 0 0 0 S 0,0 0,0 0:01.78 kthreadd
3 root 20 0 0 0 0 S 0,0 0,0 0:24.75 ksoftirqd/0
5 root 0 -20 0 0 0 S 0,0 0,0 0:00.00 kworker/0:0H
- PID — идентификатор процесса.
- USER — имя учетной записи, от которой запущен процесс.
- PR — приоритет процесса.
- NI — приоритет, выставленной командой nice.
- VIRT — объем виртуальной памяти, потребляемый процессом.
- RES — объем используемой оперативной памяти.
- SHR — количество разделяемой памяти, которое используется процессом.
- S — состояние процесса.
- %CPU — процент использования процессорного времени.
- %MEM — потребление оперативной памяти в процентах.
- TIME — использование процессорного времени в секундах.
- COMMAND — команда, которая запустила процесс.
Работа с процессами в Linux
Управление процессами является неотъемлемой частью администрирования серверных систем под управлением ОС Linux. В этой практической статье мы рассмотрим примеры решения различных задач по управлению процессами.
Вообще, процесс, как и файл является фундаментальной абстракцией ОС Linux. То есть, без процессов невозможно функционирование данной (как, впрочем, и любой другой) операционной системы.
В рамках данной статьи я не буду сильно погружаться в теорию и рассказывать о том как процессы взаимодействуют с операционной системой и пользователем. На эту тему уже написано достаточно публикаций. Вместо давайте посмотрим, как на практике можно работать с процессами. В качестве тестовой ОС как обычно выступает ОС Linux Ubuntu 22.04.
Получаем список процессов
Каждый процесс имеет свои атрибуты. Это прежде всего идентификатор процесса (PID), также это образ, исполняемый файл, статус выполнения, атрибуты безопасности и т.д.
Получить список процессов с основными атрибутами можно с помощью команды:
Если необходимо получить информацию по конкретному процессу, то можно воспользоваться командой:
Такой вывод информации о процессах удобен при использовании в скриптах и для консольных команд. Но более удобным для визуального восприятия является древовидное представление, которое можно получить с помощью команды:
В результате мы получаем дерево процессов, в котором видно какой процесс является родительским для других процессов. Конечно, такую зависимость можно построить и на основании вывода ps сопоставив значение поля PPID (родительский процесс) интересующего процесса с PID соответствующего процесса. Но в виде дерева все выглядит гораздо нагляднее.
Приоритетные и фоновые процессы
Процессы могут быть приоритетными и фоновыми. Приоритетный процесс у нас по сути «прикреплен» к текущему терминалу. То есть он может считывать и передавать данные на стандартные устройства ввода/вывода. Но при этом, наш рабочий терминал будет заблокирован до тех пор, пока запущенный процесс не выполнится. По умолчанию, когда пользователь вводит команду на терминале, создается приоритетный процесс. Это удобно при работе с консольными командами, не требующими значительного времени на выполнение. Но это очень неудобно при использовании различных скриптов, работа которых занимает значительный период времени.
Для таких случаев лучше использовать фоновые процессы. Такие процессы не занимают текущий терминал, то есть мы можем одновременно с выполнением фонового процесса работать с другими командами, запускать процессы и т.д. Фоновый процесс также называется Заданием (Job).
Запустить процесс в фоновом режиме очень просто, достаточно добавить знак & после команды:
После запуска выведется строка с номером задания (в скобках) и PID, появится приглашение на ввод команды в текущем терминале. При этом, номера заданий относятся только к текущему терминалу.
Однако, выполнение этой команды завершится слишком быстро, поэтому для дальнейших примеров я использую скрипт, использующий бесконечный цикл с условием while true…
После запуска в фоновом режиме посмотреть выполнение задание можно с помощью команды jobs:
Приоритетные задачи можно также превращать в фоновые и возвращать обратно в приоритетные.
В качестве примера я снова запущу свой скрипт. Нажатие Ctrl-Z приведет к остановке данного процесса. На рисунке ниже это вывод первой команды jobs. Далее остановленный процесс можно снова запустить в фоновом режиме с помощью команды bg (background). Во втором выводе jobs скрипт запущен со знаком &. И для того, чтобы вернуть процесс в фоновый режим воспользуемся командой fg (foreground).
Вообще, команды fg и bg переводят из/в фоновый режим задание с указанным номером. Но, если номер не указан, действие применяется к последнему созданному заданию, как в нашем случае.
В случае, если нам необходимо завершить процесс, проще всего воспользоваться командой
Однако возможны ситуации, когда процесс может проигнорировать передаваемый ему командой KILL сигнал SIGTERM и не завершить свою работу. В таком случае мы можем воспользоваться командой:
В таком случае передается более мощный сигнал SIGKILL, который нельзя проигнорировать или заблокировать. Как жаль, что такой команды нет в Windows.
Виртуальная файловая система procfs
Виртуальная файловая система procfs, как можно понять из названия расположена только в памяти и не хранится на жестком диске постоянно. Доступ к ней можно получить, обратившись к каталогу /proc.
Как можно увидеть, в этом каталоге содержатся подкаталоги, соответствующие PID процессов. У каждого процесса есть своя запись в /proc с идентификатором в названии. В каждом из этих подкаталогов можно найти ряд файлов, связанных с данным процессом.
Вот основные файлы, которые есть в каждом каталоге процесса:
cmdline — полная командная строка процесса.
В примере для демона SSH видим следующее:
cwd — символьная ссылка на текущий каталог процесса.
exe — символьная ссылка на файл, который должен выполняться.
environ — переменные среды процесса.
fd — содержит ссылку на дескрипторы каждого открытого файла.
Конечно, это не исчерпывающий список тех файлов, которые находятся в каталоге каждого из процессов, так как там можно встретить еще множество файлов, типичных для того, или иного процесса.
Заключение
В этой статье были рассмотрены практические аспекты работы с процессами в ОС Linux. За рамками этой статьи осталась работа с приоритетами и сигналами и многое другое, что будет рассмотрено в следующей статье.
А на бесплатном уроке специализации Linux мои коллеги из OTUS расскажут про базовые команды в Linux. Зарегистрироваться на вебинар можно по этой ссылке.
Команды для работы с процессами в Linux
Существует ряд популярных команд в терминале, которые используются для работы с процессами в Linux. Рассмотрим некоторые из них.
Как правило, рекомендуется для начала создать перечень процессов по имени, id процесса и так далее (обычно используемый признак состояния — это aux ). Также специалисты рекомендуют учитывать специфику реализации программных потоков: GNU, POSIX и BSD, включая тот момент, что они различаются как в работе, так и в применении. Например, упомянутые выше реализации имеют разные опции:
Индикаторами процесса являются top, htop, atop.
Команды
Если хотите аннулировать процесс, надо ввести kill — команда обеспечит завершение процесса и позволит прекратить «зависший» сеанс.
Ниже — команды Linux, которые способны помочь в сложных ситуациях:
- man nano — обеспечит доступ к справочным страницам, организованным по разделам;
- wget —help — удобная команда, позволяющая получить справку по синтаксису;
- info curl — для получения информации о команде (в нашем случае о curl);
- /usr/share/doc — просмотр выполняется с помощью браузера. Также не стоит забывать, что, как правило, файлы README включают в себя как информацию, так и примеры команд.