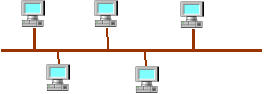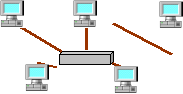- 4. Подключение компьютера к сети
- 4.1. Подключение к локальной сети
- 4.2. Подключение к глобальной сети
- 5. Адресация компьютеров
- Как за 5 шагов настроить локальную сеть в Windows
- Мы рассмотрим 5 шагов, по построению локальной сети в офисе или дома.
- Шаг 1. Cетевое оборудование необходимое для построения локальной сети.
- Схема подключения компьютеров в локальной сети
- Шаг 2. Настройка IP-адреса, Имени компьютера и Рабочей группы
- Имя компьютера и Рабочая группа
- Шаг 3. Настройка прав доступа и безопасность
- Шаг 4. Настройка общего доступа к папкам и файлам
- Шаг 5. Общий доступ к локальному принтеру
- Популярные статьи
4. Подключение компьютера к сети
Речь пойдет о том, как выполнить объединение компьютеров в сеть. Способы объединения зависят от того, какая создается сеть – локальная или глобальная.
4.1. Подключение к локальной сети
Подключение компьютера к локальной сетивыполняется при помощи специального устройства – сетевого адаптера (сетевой карты), который приобретается отдельно. Существует большое количество сетевых адаптеров, выбор адаптера зависит от топологии сети. Топология – раздел математики, изучающий свойства геометрических фигур. Для компьютерных сетей – это способ организации физических связей между компьютерами (узлами) сети.Простейшая локальная сеть имеет шинную или звездообразную топологию.
В случае шинной топологии(рис. 1) используется длинный кабель, в разрывы которого подключаются сетевые адаптеры рабочих станций. Это более дешевый способ объединения компьютеров в сеть, но он обладает существенным недостатком – при обрыве кабеля вся сеть выходит из строя.
Рис. 1. Сеть с шинной топологией
Если в шинной топологии компьютер-отправитель и получатель расположены не на одном кабеле, то для их связи используется специальное устройство пересылки сообщений – маршрутизатор.Он копирует посылаемое по одному кабелю сообщение и передает его по другому.
В случае звездообразной топологии(рис. 2) каждый компьютер подключается своим кабелем к другому специальному устройству –концентратору(разветвителю). При обрыве одного из кабелей сеть продолжает функционировать.
Рис. 92. Сеть со звездообразной топологией
Возможны и другие варианты топологии сети (например, кольцевая топология), а также более сложные варианты топологии (например, смешанная топология).
4.2. Подключение к глобальной сети
Для физического подключения компьютера к глобальной сети нужно подключить к компьютеру модем и соединить его с обычной телефонной линией. Существуют и другие способы физического подключения к глобальной сети. Например, можно подключиться к оптоволоконной линии связи, идущей от включенного в сеть узла. Конечно, этот способ более дорог, так как требует прокладки дорогостоящего оптоволоконного кабеля. В мире существует много глобальных сетей. Наиболее известны среди них Internet, Compuserve, Relcom, FIDONET и др. Некоторые глобальные сети охватывают отдельные страны или регионы, другие – весь мир. В глобальной сети есть компьютеры, специально выделенные для работы в качестве почтовых серверов. Такие компьютеры подключены сразу к нескольким телефонным линиям или к другим подобным каналам.
5. Адресация компьютеров
При объединении компьютеров в сеть появляется проблема их адресации. На практике обычно используется сразу несколько схем. Каждый адрес используется в той ситуации, когда соответствующий вид адресации наиболее удобен. Наибольшее распространение получили три схемы адресации узлов.
Аппаратные (hardware) адреса. Эти адреса предназначены для сети небольшого или среднего размера, поэтому они не имеют иерархической структуры. Типичным представителем адреса такого типа является адрес сетевого адаптера локальной сети. Такой адрес обычно используется только аппаратурой, поэтому его стараются сделать по возможности компактным и записывают в виде двоичного или шестнадцатеричного значения. При задании аппаратных адресов обычно не требуется выполнение ручной работы, так как они либо встраиваются в аппаратуру компанией-изготовителем, либо генерируются автоматически при каждом новом запуске оборудования. Помимо отсутствия иерархии, использование аппаратных адресов связано еще с одним недостатком: при замене аппаратуры, например сетевого адаптера, изменяется и адрес компьютера
Символьные адреса или имена. Эти адреса предназначены для запоминания людьми и поэтому обычно несут смысловую нагрузку. Символьные адреса легко использовать как в небольших, так и крупных сетях. Для работы в больших сетях символьное имя может иметь сложную иерархическую структуру, например, ftp-archl.ucl.ac.uk.
Числовые составные адреса. Символьные имена удобны для людей, но из-за переменного формата и потенциально большой длины их передача по сети не очень экономична. Поэтому во многих случаях для работы в больших сетях в качестве адресов узлов используют числовые составные адреса.
В современных сетях для адресации узлов применяются, как правило, одновременно все три приведенные выше схемы. Пользователи адресуют компьютеры символьными именами, которые автоматически заменяются в сообщениях, передаваемых по сети, на числовые номера. С помощью этих числовых номеров сообщения передаются из одной сети в другую, а после доставки сообщения в сеть назначения вместо числового номера используется аппаратный адрес компьютера. Обычно такая схема характерна даже для небольших автономных сетей.
Проблема установления соответствия между адресами различных типов, которой занимается служба разрешения имен, может решаться как полностью централизованными, так и распределенными средствами.
Как за 5 шагов настроить локальную сеть в Windows
Если Вы столкнулись с необходимостью создания домашней локальной сети или сети для малого офиса, но не обладаете для этого достаточными навыками и знаниями, тогда этот материал для Вас. Вам нужно будет проделать всего 5 шагов, после которых Вы научитесь настраивать локальную сеть для дома и малого офиса.
Данный материал составлен в виде пошаговой инструкции с иллюстрациями. Всё, что от Вас требуется, это следовать данной инструкции.
Мы рассмотрим 5 шагов, по построению локальной сети в офисе или дома.
Шаг 1. Cетевое оборудование необходимое для построения локальной сети.
Для построения локальной сети между компьютерами нам необходимо иметь:
- Коммутатор (switch) или маршрутизатор (router);
- Кабель витая пара (патч корд);
- Наличие сетевой платы на каждом компьютере (сейчас каждый компьютер оснащён встроенной сетевой платой);
Коммутатор (switch) D-Link DES-1008A
 |  |
| Вид спереди | Вид сзади |
Кабель витая пара
Сетевая плата (справа на рисунке изображена встроенная сетевая плата)
 |  |
Теперь осталось все компьютеры соединить с коммутатором или маршрутизатором с помощью кабеля витая пара.
Подключаем один конец кабеля (витая пара) в сетевую плату компьютера, а другой в коммутатор (switch) или маршрутизатор (router).
И так со всеми компьютерами, которые будут подключены в локальную сеть.
Схема подключения компьютеров в локальной сети
Шаг 2. Настройка IP-адреса, Имени компьютера и Рабочей группы
Заходим в меню Пуск > Панель управления > Сетевые подключения, щёлкаем правой кнопкой мыши по значку Подключение по локальной сети, затем жмём Свойства. В списке компонентов выделяем Протокол Интернета (TCP/IP) и ниже нажимаем на кнопку Свойства.
 |  |
В окне Свойства: Протокол Интернета (TCP/IP) ставим галочку Использовать следующий IP-адрес и прописываем следующие данные:
IP-адрес: 192.168.1.2
Маска подсети: 255.255.255.0
IP-адреса 192.168.1.1 и 192.168.0.1 желательно не использовать, так как используется сетевыми устройствами
Для тех, кто использует в построении локальной сети маршрутизатор (роутер) для выхода в интернет, нужно указать «Основной шлюз» и «Адреса DNS-серверов» (обычно это IP-адрес самого маршрутизатора). Для обеспечения работы интернета.
Кто использует маршрутизатор (роутер) с включенным DHCP-сервером, могут не прописывать IP-адреса, нужно поставить галочку «Получать IP-адрес автоматически». IP-адреса будут назначаться DHCP-сервером.
После того, как ввели «IP-адрес» и «Маску подсети», жмём на кнопку ОК, затем Закрыть.
ПРИМЕЧАНИЕ: IP-адрес каждого компьютера, должен быть отличный от другого компьютера! Если у первого компьютера IP-адрес 192.168.1.2, то у второго должен быть 192.168.1.3 и т.д., но не более 254.
Имя компьютера и Рабочая группа
Теперь нам нужно указать Имя компьютера и Рабочую группу. Для этого в Панели управления дважды щёлкаем на значке Система, переходим во вкладку Имя компьютера и нажимаем на кнопку Изменить.
В строке Имя компьютера при необходимости изменить имя компьютера. У каждого компьютера в локальной сети, должно быть уникальное имя, т.е. не должно повторяться. В моём случае, имя первого компьютера comp-1, следующий компьютер будет comp-2, comp-3, comp-4 и т.д. Так же нужно указать Рабочую группу, в моём случае HOME.
У всех компьютеров в вашей локальной сети должна быть, одинаковая Рабочая группа!
После того, как Вы указали имя компьютера и рабочую группу жмём ОК. Вам будет предложено перезагрузить компьютер, чтобы внесённые изменения вступили в силу. Соглашаемся и перезагружаем компьютер. Эту процедуру нужно проделать со всеми компьютерами в локальной сети.
Параметры локальной сети компьютеров, должны выглядеть так:
| Первый компьютер | Второй компьютер | Третий компьютер |
 |  |  |
| IP-адрес: 192.168.1.2 Маска подсети: 255.255.255.0 Имя компьютера: comp-1 Рабочая группа: HOME | IP-адрес: 192.168.1.3 Маска подсети: 255.255.255.0 Имя компьютера: comp-2 Рабочая группа: HOME | IP-адрес: 192.168.1.4 Маска подсети: 255.255.255.0 Имя компьютера: comp-3 Рабочая группа: HOME |
Теперь Вы можете просмотреть компьютеры в вашей локальной сети. Для этого, дважды нажмите на значок Сетевое окружение на Рабочем столе, затем слева в панели навигации нажимаем Отобразить компьютеры рабочей группы. Справа отобразятся компьютеры локальной сети, входящие в вашу рабочую группу.
Шаг 3. Настройка прав доступа и безопасность
Компьютеры в локальной сети видны, но вот доступа к ним пока ещё нет. Если дважды щелкнуть на любом из компьютеров в локальной сети, откроется окошко Подключение к comp-n (n — номер компьютера) с предложением ввести имя пользователя и пароль.
Это из-за того, что на компьютерах отключена учётная запись Гость и не настроены права доступа. Осталось настроить права доступа и включить гостевую учётную запись.
Чтобы включить гостевую учётную запись заходим в Пуск — Панель управления — Учётные записи пользователей. Внизу нажимаем на учётную запись Гость, затем нажимаем Включить учётную запись «Гость».
Осталось настроить права доступа к компьютеру из локальной сети.
Заходим Пуск > Панель управления > Администрирование > Локальная политика безопасности. В левом меню открываем Локальные политики > Назначение прав пользователя
Затем в правом окне, дважды щёлкаем по политике Отказ в доступе к компьютеру из сети и удаляем учётную запись Гость. Вот и всё. Если теперь открыть Сетевое окружение и дважды щёлкнуть на любом компьютере, Вы сможете просмотреть общие ресурсы этого компьютера.
Шаг 4. Настройка общего доступа к папкам и файлам
Наша локальная сеть работает, осталось открыть общий доступ к нужным файлам и папкам, для общего пользования из локальной сети.
Для этого щёлкаем правой кнопкой по нужной папке (в моём случае папка Договора) и выбираем Общий доступ и безопасность
Далее переходим во вкладку Доступ и ставим галочку Открыть общий доступ к этой папке и Разрешить изменение файлов по сети, если это требуется.
После этого текущая папка и её содержимое станут доступны всем в локальной сети. На рисунке ниже видно, что папка «Договора» на компьютере comp-1 стала доступна.
Таким образом, вы можете предоставить общий доступ к папкам на любом компьютере.
Шаг 5. Общий доступ к локальному принтеру
Мы подошли к последнему шагу. Осталось предоставить Общий доступ для принтера, подключенного к одному из компьютеров (в моём случае comp-1).
Общий доступ к принтеру даст Вам возможность, печатать со всех компьютеров в локальной сети на один принтер.
Для того, чтобы открыть Общий доступ к локальному принтеру, заходим в меню Пуск — Панель управления — Принтеры и Факсы, щёлкаем правой кнопкой на нашем принтере, из контекстного меню выбираем Общий доступ.
В открывшемся окне, ставим галочку Общий доступ к данному принтеру и жмём ОК. Так же можете ввести сетевое имя принтера, либо оставить по умолчанию.
Теперь этот принтер можно подключить к любому компьютеру в локальной сети. Что мы и сделаем.
Заходим в Сетевое окружение, дважды жмём на компьютере к которому подключён принтер (в моём случае comp-1), затем правой кнопкой на принтере и выбираем Подключить.
В следующем окне, где нас предупреждают о том, что будут автоматически установлены драйвера на наш компьютер жмём Да.
То же самое нужно проделать со всеми компьютерами в локальной сети, к которым необходимо подключить принтер.
Наш принтер готов к работе и Вы можете печатать из локальной сети.
На этом базовая настройка локальной сети закончена. Теперь Вы можете обмениваться файлами в локальной сети, пользоваться одним общим принтером.
2023 г. © Всё о настройке компьютера. Все права защищены.
Инструкции, руководства и статьи по настройке компьютера
Популярные статьи
2023 г. © Всё о настройке компьютера. Все права защищены.
Инструкции, руководства и статьи по настройке компьютера