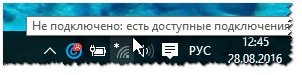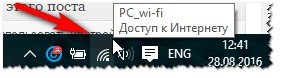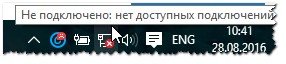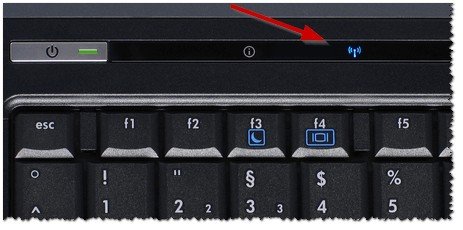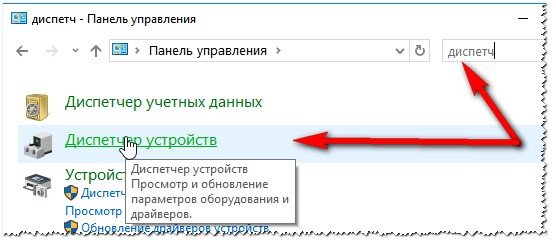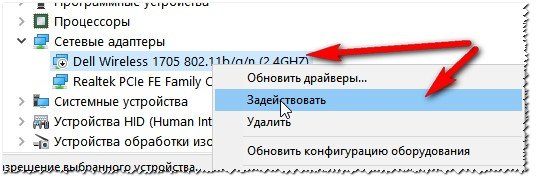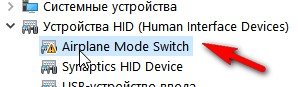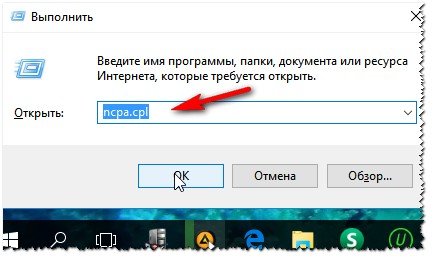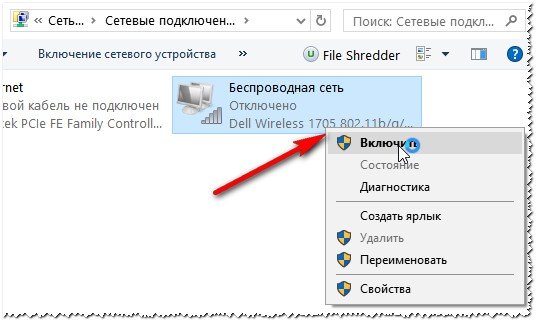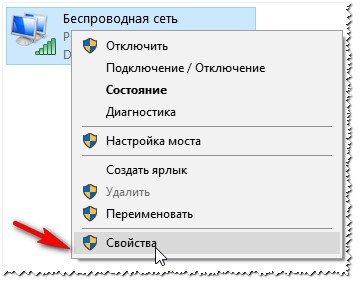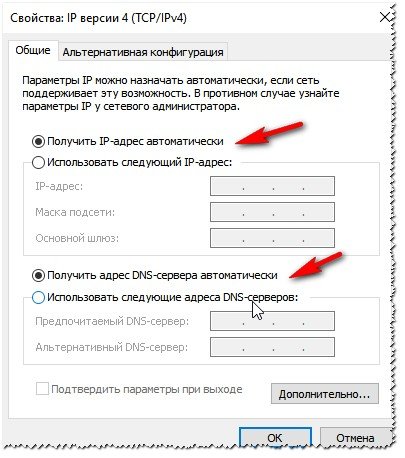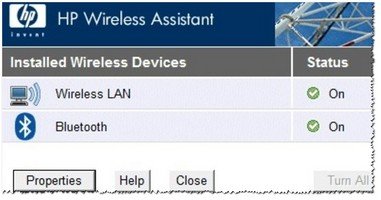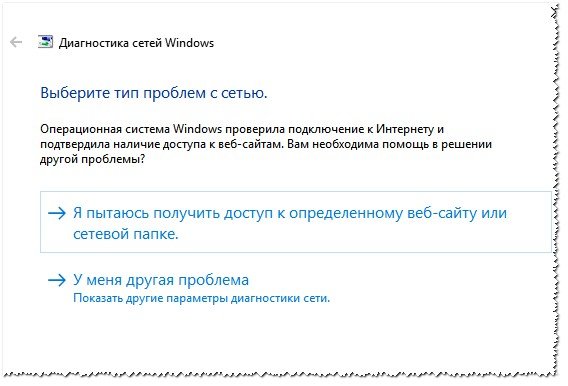Как подключить ноутбук к Wi-Fi сети. Почему может не работать Wi-Fi на ноутбуке
Сегодня Wi-Fi есть практически в каждой квартире, в которой есть компьютер (даже провайдеры при подключении интернета почти всегда ставят Wi-Fi роутер, даже если вы подключаете всего 1 стационарный ПК).
По моим наблюдениям, самая частая проблема с сетью у пользователей, при работе за ноутбуком — это подключиться к Wi-Fi сети. Сама по себе процедура не сложная, но иногда даже в новых ноутбуках могут быть не установлены драйвера, не заданы некоторые параметры, которые необходимы для полноценной работы сети (и из-за которых происходит львиная доля потеря нервных клеток :)).
В этой статье рассмотрю по шагам, как подключить ноутбук к какой-нибудь Wi-Fi сети, а так разберу основные причины, по которым Wi-Fi может не работать.
Если драйвера установлены и адаптер Wi-Fi включен (т.е. если все хорошо)
В этом случае в правом нижнем углу экрана вы увидите значок Wi-Fi (без красных крестиков и пр.). Если на вестись на него, Windows сообщит, что есть доступные подключения (т.е. она нашла Wi-Fi сеть или сети, см. скриншот ниже).
Как правило, чтобы подключить к сети, достаточно знать только пароль (речь сейчас не идет о каких-нибудь скрытых сетях). Сначала нужно просто нажать на значок Wi-Fi, а затем из списка выбрать сеть, к которой вы хотите подключиться и ввести пароль (см. скриншот ниже).
Если все прошло успешно, то вы увидите сообщение на значке, что появился доступ к интернету (как на скриншоте ниже)!
Кстати , если к Wi-Fi сети вы подключились, а ноутбук сообщает, что «…нет доступа к интернету» , рекомендую ознакомиться с этой статьей: https://pcpro100.info/error-wi-fi-win10-no-internet/
Почему на значке сети горит красный крестик и ноутбук не подключается к Wi-Fi…
Если с сетью не все в порядке (точнее с адаптером), то на значке сети вы увидите красный крестик (как это выглядит в Windows 10 показано на фото ниже).
При подобной проблеме, для начала рекомендую обратить внимание на светодиод на корпусе устройства (примечание: на корпусе многих ноутбуков есть спец. светодиод, сигнализирующий о работе Wi-Fi. Пример на фото ниже).
На части ноутбуках, кстати говоря, есть специальные клавиши для включения адаптера Wi-Fi (на этих клавишах, обычно, нарисован характерный значок Wi-Fi). Примеры :
- ASUS: нажать сочетание кнопок FN и F2;
- Acer и Packard bell: кнопки FN и F3;
- HP: Wi-Fi включается сенсорной кнопкой с символическим изображением антенны. На некоторых моделях сочетанием клавиш: FN и F12;
- Samsung: кнопки FN и F9 (иногда F12), в зависимости от модели устройства.
Если у вас нет специальных кнопок и светодиодов на корпусе устройства (да и у тех у кого есть, и он светодиод не загорается), рекомендую открыть диспетчер устройств и проверить нет ли проблем с драйвером на адаптер Wi-Fi.
Как открыть диспетчер устройств
Самый простой способ: открыть панель управления Windows, затем в поисковую строку написать слово «диспетчер» и из списка найденных результатов выбрать искомое (см. скриншот ниже).
В диспетчере устройств обратите внимание на две вкладки: « Другие устройства » (здесь будут устройства, для которых не найдены драйвера, они помечены восклицательным желтым знаком), и на « Сетевые адаптеры » (здесь будет, как раз, адаптер Wi-Fi, который мы и ищем).
Обратите внимание на значок рядом с ним. Например, на скриншоте ниже показан значок выключенного устройства. Чтобы его включить, нужно щелкнуть правой кнопкой мышки по адаптеру Wi-Fi (прим.: Wi-Fu адаптер всегда помечается словом «Wireless», либо «Беспроводной») и задействовать его (таким образом он включается).
Кстати, обратите внимание, если на против вашего адаптера будет гореть восклицательный знак — значит в системе нет драйвера для вашего устройства. В этом случае его нужно скачать и установить с сайта производителя устройства. Так же можно воспользоваться спец. приложениями по поиску драйверов.
Нет драйвера для Airplane Mode Switch.
Важно! Если у вас проблемы с драйверами, рекомендую ознакомиться вот с этой статьей: https://pcpro100.info/obnovleniya-drayverov/. При помощи нее сможете обновить драйвера не только на сетевые устройства, но и на любые другие.
Если с драйверами все в порядке, рекомендую так же зайти в Панель управления\Сеть и Интернет\Сетевые подключения и проверить все ли в порядке с сетевым подключением.
Для этого нажмите сочетание кнопок Win+R и введите ncpa.cpl , и нажмите Enter (в Windows 7 меню «Выполнить» ест md меню ПУСК).
Далее откроется окно со всеми сетевыми подключениями. Обратите внимание на подключение с названием «Беспроводная сеть». Включите его, если оно у вас выключено (как на скриншоте ниже. Чтобы включить его — просто нажмите правой кнопкой мышки по нему и во всплывшем контекстном меню выберите «включить»).
Так же рекомендую зайти в свойства беспроводного подключения и посмотреть, включено ли автоматическое получение ip-адреса (что рекомендуется в большинстве случаев). Сначала откройте свойства беспроводного подключения (как на рисунке ниже)
Далее найдите в списке «IP версии 4 (TCP/IPv4)», выберите этот пункт и откройте свойства (как на скрине ниже).
Затем выставите автоматическое получение IP-адреса и DNS-сервера. Сохраните и перезагрузите ПК.
Менеджеры для работы с Wi-Fi
В некоторых ноутбуках есть специальные менеджеры для работы с Wi-Fi (например, мне такие попадались в ноутбуках HP. Pavilion и др.). Например, один из таких менеджеров HP Wireless Assistant .
Суть в том, что если у вас нет этого менеджера, Wi-Fi практически нереально запустить. Не знаю, зачем это делают разработчики, но хочешь — не хочешь, а менеджер нужно будет установить. Как правило, открыть этот менеджер можно в меню ПУСК/Программы/Все программы (для Windows 7).
Мораль здесь такова : проверьте на официальном сайте производителя вашего ноутбука, нет ли среди драйверов, такого вот рекомендованного к установке менеджера…
Диагностика работы сети
Кстати, многие пренебрегают, но в Windows есть одно хорошее средство для поиска и устранения проблем, связанных с сетью. Например, как-то довольно долго я бился с неправильной работой режима полета в одном ноутбуке от Acer (включался он нормально, но вот, чтобы отключиться — приходилось долго «поплясать». Так, собственно, он и попал ко мне, после того, как пользователь не смог включить Wi-Fi после такого режима полета…).
Так вот, избавиться от этой проблемы, да и от многих других, помогает такая простая штука, как диагностика неполадок (чтобы ее вызвать, просто щелкните мышкой по значку сети).
Далее должен запуститься мастер диагностики сетей Windows. Задача простая: нужно просто отвечать на вопросы, выбирая тот или иной ответ, а мастер на каждом шаге будет проверять работу сети и исправлять ошибки.
После такой, казалось бы, простой проверки — часть проблем с сетью будет решена. В общем, рекомендую попробовать.
На сим статья завершена. Хорошего коннекта!
3 способа включить Wi-Fi на своем ноутбуке: включение и решение проблем
Приветствую тебя читатель! Одно дело подключиться к сети Wi-Fi, но нередко у пользователей возникает проблема включения. И сегодня я как раз и собираюсь рассказать о всех способах, как включить Wi-Fi на ноутбуке. Рассмотрим аппаратное включение, все операционные системы, возможные проблемы. Начинаем!
При помощи клавиатуры
Самый частый способ включения Wi-Fi – с использованием клавиатуры. Некоторые старые модели имели отдельные кнопки для этого дела, некоторые использовали даже переключатели.
Но на современных моделях обычно используется сочетание кнопок – Fn+F#. На месте решетки должна быть нужная цифра, которая меняется в зависимости от производителя ноутбука. Вот пример для ASUS:
Остальные известные сочетания для всех актуальных брендов свел в следующей табличке, чтобы было проще найти:
| Acer | Fn + F3 |
| ASUS | Fn + F2 |
| Dell | Fn + PrtScr |
| HP | Fn + F12 |
| Lenovo | Fn + F5 |
| MSI | Fn + F9 |
| Toshiba | Fn + F12 |
| Samsung | Fn + F9 |
В качестве замечания отмечу, что нередко на это же сочетание клавиш вешается еще и функция включения Bluetooth, и если с первого раза все не включилось – попробуйте нажать еще несколько раз до положительного результата. Но если и здесь у вас возникла какая-то проблема – у нас есть комментарии, можно задать свой вопрос туда. Или посмотрите видео по теме, может так будет понятнее:

Windows 10
Далее рассмотрим программные средства включения. И начнем с последней операционной системы Windows 10. Здесь появился новый метод по сравнению с предыдущими системами, так что все стало еще проще. Делаем все по шагам:
Все должно заработать! Но если вдруг чего-то нет (Майкрософт периодически изменяет свои интерфейсы), есть альтернативный вариант через Параметры (щелкаете по кнопке Пуск, выбираете Параметры на шестеренке). Инструкция:
И снова все должно включиться)
Windows 7 и 8
На данных операционных системах все включалось через включение адаптера, который иногда «отлетал». Способ универсальный, подходит и для «семерки», и для «восьмерки», и даже для «десятки». Главная задача – перейти в Центр управления сетями и общим доступом (на десятке теперь называется Параметры сети и интернет).
- Вариант 1. Правой кнопкой мыши щелкаем по значку подключения в трее (где обычно расположен значок Wi-Fi) и выбираем Центр управления сетями и общим доступом.
- Вариант 2. Переходим в Панель управления, Сеть и интернет, а далее уже наш Центр.
По трею вы и сами щелкните при желании, а Панель управления выглядит примерно вот так:
Слева выбираем «Изменение параметров адаптера»:
На следующем шаге должны открыться все доступные сетевые адаптеры в системе. Находим свой, смотрим, чтобы наш беспроводной адаптер был включен. А если он выключен, то щелкаем по нему правой кнопкой и выбираем «Включить»:
И снова после этого можно смело переходить в выбор сетей и подключаться к нужной.
Про Wi-Fi адаптер
В качестве послесловия хотелось бы сказать, что все современные ноутбуки и нетбуки снабжаются полноценным Wi-Fi модулем. И обычно все работает сразу и из коробки – нужно только иногда включить его. Но если вдруг что-то не включается, сразу проверьте, есть ли у вас вообще адаптер, видит ли его система, нет ли проблем с драйверами.
Делается это через «Диспетчер устройств»:
Смотрите: это мой Wi-Fi адаптер. Ключевое слово здесь – Wireless. У вас должно быть что-то вроде этого там же в Сетевых адаптерах. Если у вас этого нет, или еще хуже, напротив стоит какой-нибудь восклицательный знак – желтый или красный, значит возможно имеется проблема с драйверами.
Драйвера подбираются индивидуально под свою модель ноутбука. Заходите на сайт производителя, смотрите модель, качаете драйвер, устанавливаете. Личное замечание, нередко одна и та же модель может компоноваться производителем разными моделями адаптеров. Конкретная информация о текущей модели адаптера обычно расположена на наклейке на дне ноутбука.
После любого телодвижения лучше перезагружать ноут, чтобы все подгружалось как надо. Вообще перезагрузка для компьютеров – универсальный метод ремонта любой сложности. Очень часто помогает даже в самых странных случаях.
На этом заканчиваю. Вроде все возможные способы подключения обозначены. Если остаются какие-то вопросы, до сих пор не можете включить, задаем их в комментарии ниже. Свои пожелания и мысли можете написать туда же. Всем спасибо и хорошего дня! Ваш автор WiFi Гида – Ботан.