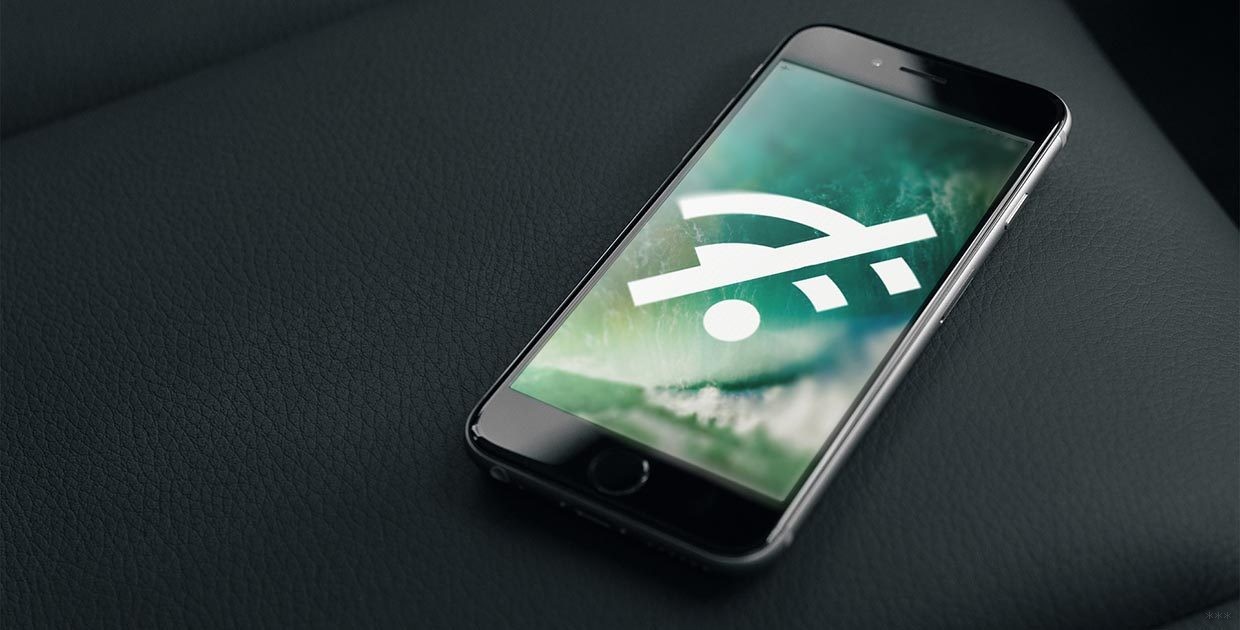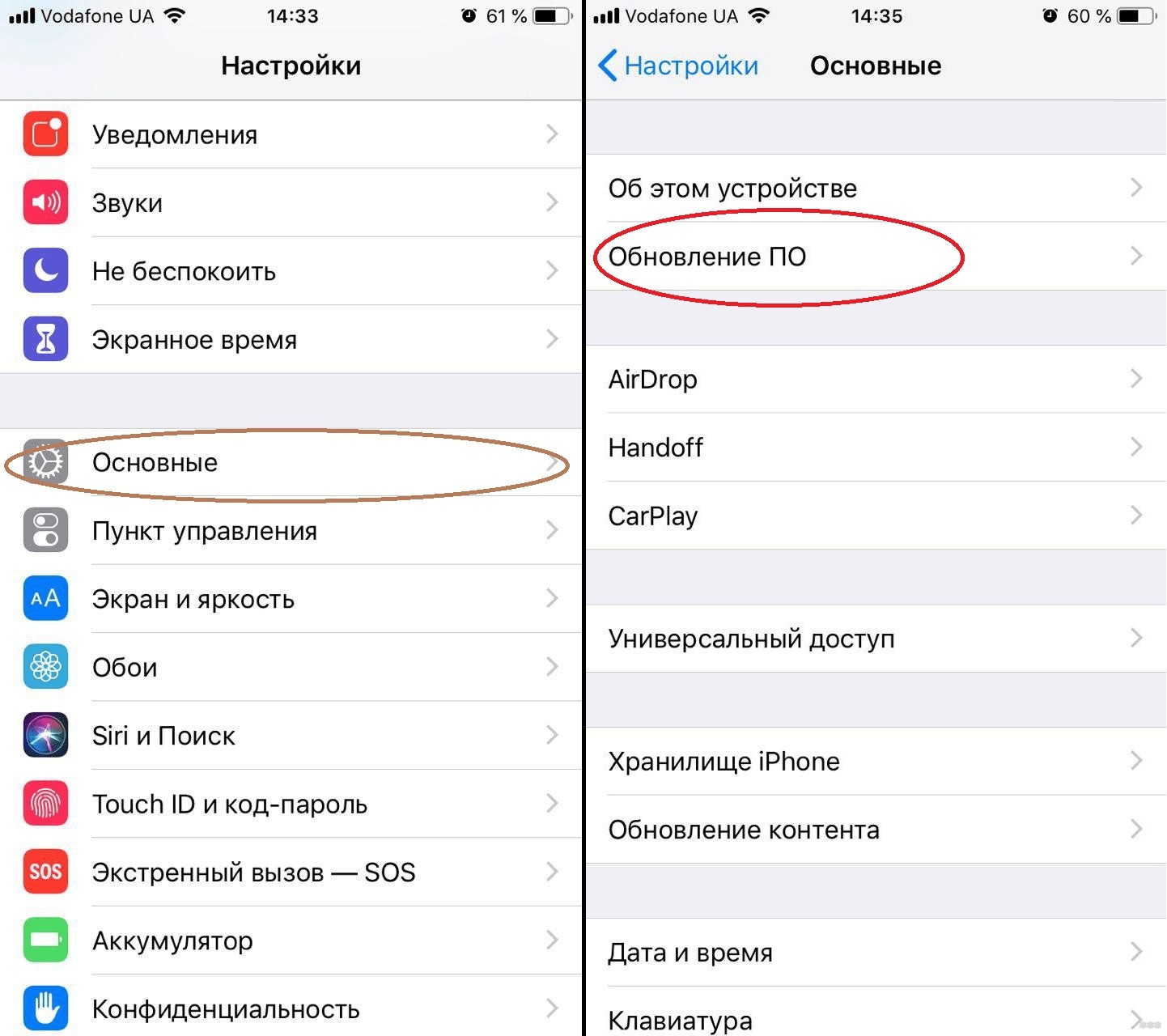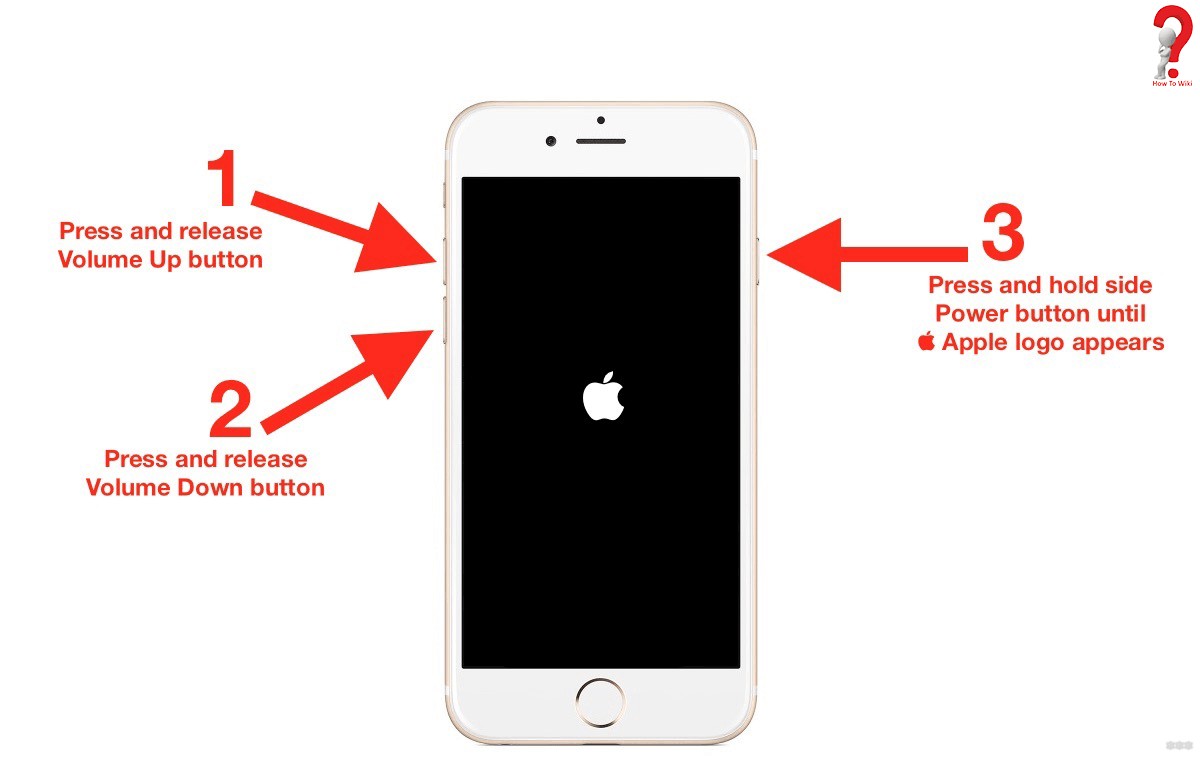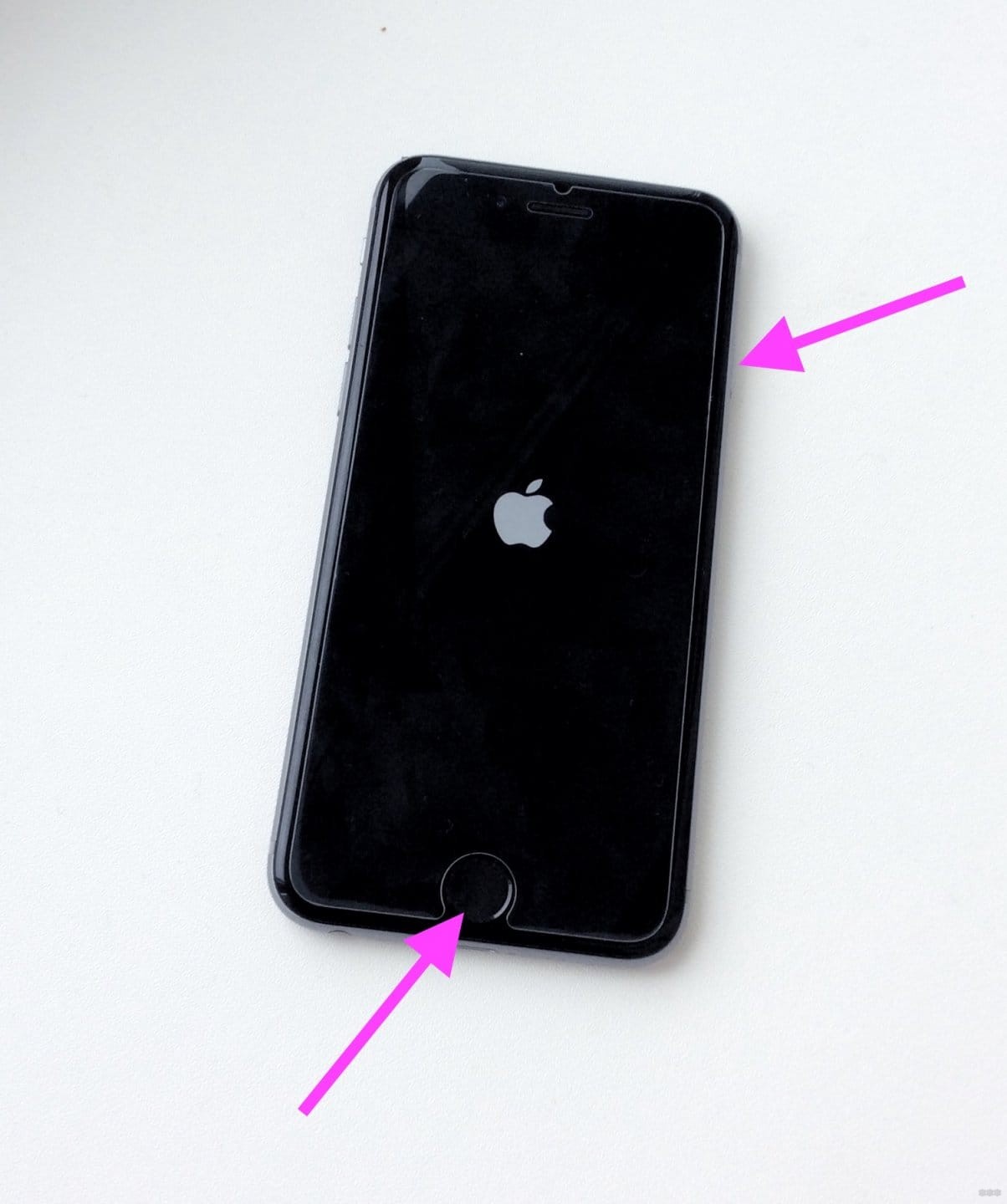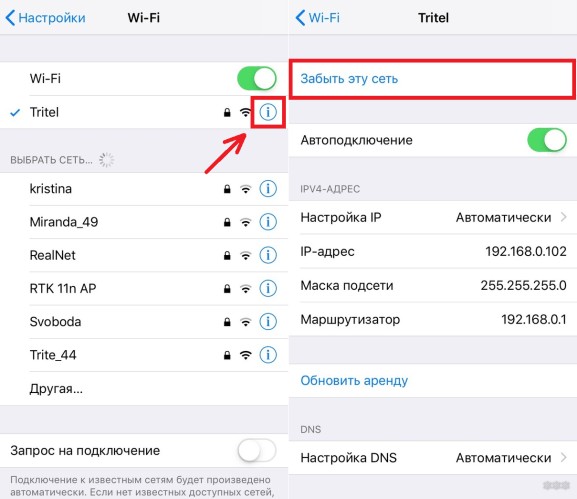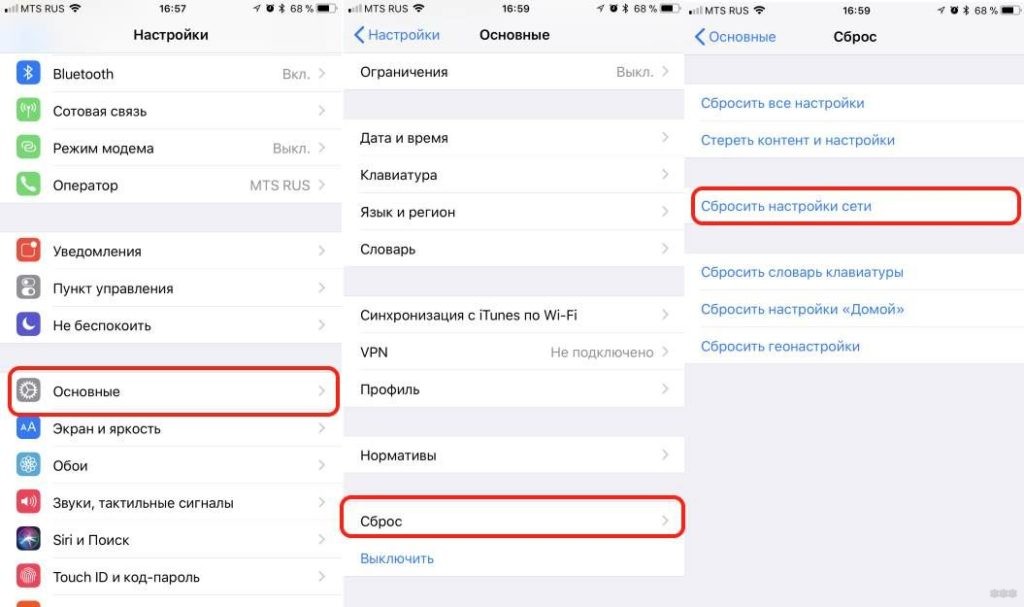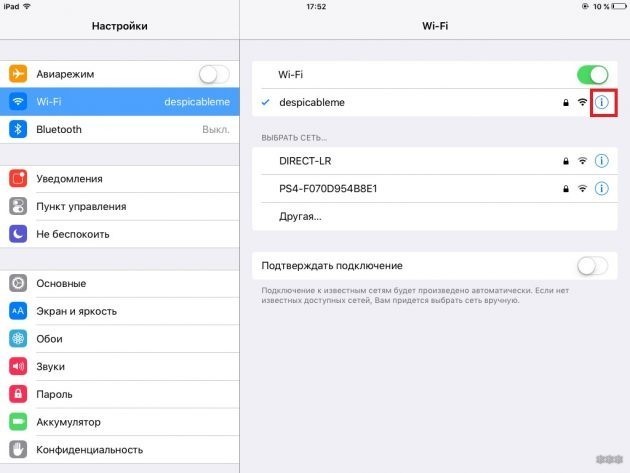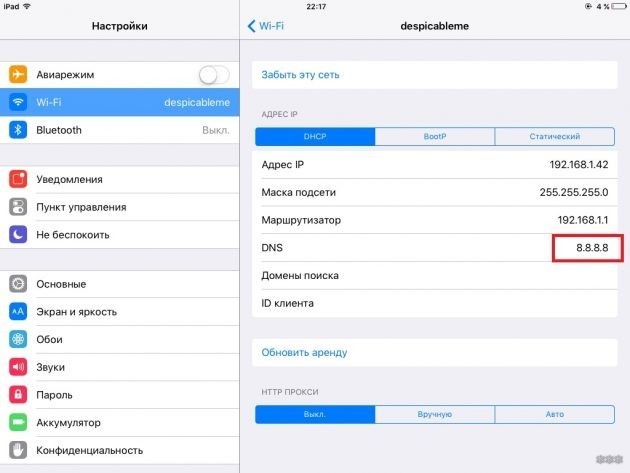- Почему в iPhone ломается Wi-Fi и как это исправить
- Как понять, что у iPhone есть проблемы с Wi-Fi
- Как узнать, что проблема именно в микросхеме
- Ремонт Wi-Fi на iPhone 7
- Лонгриды для вас
- Почему вылетает Вай-Фай на Айфоне и что делать: советы от WiFiGid
- Как исправить проблему подключения?
- Ремонт в мастерской – лучше ли?
- Если iPhone или iPad не подключается к сети Wi-Fi
- Убедитесь, что маршрутизатор включен и устройство находится в зоне действия
- Убедитесь, что Wi-Fi включен и сеть отображается
- Если появится запрос, введите пароль сети Wi-Fi
- Проверка наличия проблем с сетью Wi-Fi
- Проверка кабелей и подключений
- Перезапуск
- Сброс настроек сети
- Дополнительная помощь
Почему в iPhone ломается Wi-Fi и как это исправить
Если на iPhone вдруг перестал работать Wi-Fi, или значительно снизилась скорость передачи данных, для владельца смартфона это настоящий приговор. Одно дело, когда есть проблемы с прошивкой, и совсем другое, если устройством становится невозможно полноценно пользоваться. Все-таки большую часть времени мы проводим в Сети, а скорость и сигнал интернета сотового оператора зачастую оставляют желать лучшего.
Что делать, если в один день iPhone перестал подключаться к Wi-Fi?
Как понять, что у iPhone есть проблемы с Wi-Fi
На самом деле симптомы бывают разные. Самая очевидная — если ползунок подключения к Wi-Fi стал неактивен, или айфон просто отказывается подключаться к любой сети Wi-Fi. Также могут наблюдаться постоянные сбои подключения и значительное снижение скорости интернета — в 10 раз или даже больше.
В некоторых случаях проблема может решиться обновлением прошивки телефона, но в большинстве случаев, как правило, выходит из строя микросхема Wi-Fi. Она может выйти из строя как из-за падения или попадания воды в устройство, так и вследствие неисправности самой микросхемы Wi-Fi, замыкания на системной плате. Также возможно нарушение пайки.
Как узнать, что проблема именно в микросхеме
Узнать, что проблема именно в микросхеме, легко — достаточно заметить, что пропал сигнал Wi-Fi, iPhone не видит ни одну из сетей или ползунок вовсе не работает. Способ для продвинутых — проверить, показывается ли адрес Wi-Fi в настройках:
Если в строке «Адрес Wi-Fi» значение не указано, скорее всего, радиочасть работает некорректно. Именно с такой проблемой владелец iPhone 7 обратился в сервисный центр Apple Pro. Он уронил свой смартфон, что привело не только к внешним повреждениям, но и также к тому, что перестал включаться Wi-Fi. В этом случае необходим ремонт wi-fi iPhone 7.
В строке «Адрес Wi-Fi» значение не указано, значит с микросхемой есть проблема
Чтобы выявить точную причину поломки, необходимо вскрытие смартфона.
Ремонт Wi-Fi на iPhone 7
Получив доступ к материнской плате iPhone, инженер демонтирует микросхему Wi-Fi с платы. После демонтажа было выявлено, что контактные площадки на модуле Wi-Fi оторваны вследствие сильного механического воздействия.
Между микросхемой Wi-Fi и материнской платой нарушена пайка
Иногда восстановить контакты микросхемы Wi-Fi и материнской платы можно с помощью реболла (что это такое — можно прочитать здесь). Но в большинстве случаев, как и в этом, контактные площадки оказываются слишком повреждены, и необходимо заменить деталь на новую.
Контактные площадки микросхемы Wi-Fi сильно повреждены
Для восстановления контактов микросхемы Wi-Fi и системной платы производится зачистка соответствующего места на плате от заводского компаунда и восстановление пайки.
Инженер восстанавливает контакты в месте установки микросхемы на материнскую плату
Как только материнская плата подготовлена, можно установить новый модуль Wi-Fi. Но не все так просто. На iPhone 6s и более новых моделях микросхема Wi-Fi привязана по серийному номеру, который хранится в памяти NAND. Для того, чтобы заработала новая микросхема, необходимо внести изменения серийного номера в NAND. Поэтому необходимо демонтировать модуль памяти, далее на программаторе сделать отвязку и установить его обратно.
Демонтаж модуля памяти NAND
Микросхемы подготовлены к монтажу
Возвращаем микросхемы на место
С помощью нагрева осуществляется пайка чипа с платой, после чего инженер проверяет материнскую плату на лабораторном блоке питания. Специалист производит включение материнской платы без периферии и проверяет режимы загрузки и энергопотребление.
Плата стартует и загружается с нормальным энергопотреблением
Затем он приступает к обратной сборке. Подключает все шлейфы, дисплейный модуль и аккумулятор, чтобы приступить к проверке смартфона. Как мы видим, адрес Wi-Fi снова появился, и телефон снова может подключиться к сети, значит ремонт прошел успешно.
Адрес Wi-Fi снова появился, ремонт прошел успешно
Аппарат прошел все тесты, выполняется финальная сборка
Можно снова путешествовать в сети по Wi-Fi и лайкать фотки в Инстаграме
Компонентный ремонт материнской платы iPhone — довольно сложная и кропотливая задача. Она требует от инженера соответствующих навыков и крайне аккуратной работы — особенно если дело касается модуля Wi-Fi, за ремонт которой берутся далеко не все. Так что лучше доверять столь сложный ремонт профессионалам — инженеры из крутого сервисного центра Apple Pro вам и диагностику проведут, и Wi-Fi починят. Ребята делают и другой ремонт iPhone (например, сейчас меняют стекло на втором айфоне со скидкой 30%), и не забывайте сказать, что вы читаете AppleInsider.ru.
Новости, статьи и анонсы публикаций
Свободное общение и обсуждение материалов
Лонгриды для вас
Разбили экран iPad и думаете, что придется платить половину стоимости нового устройства за замену? Нет! Есть способ намного проще — замена стекла. Такое возможно даже в самых современных устройствах. Вот как это работает. Показываем на примерах с фото.
iPad — большое и удобное устройство, которым хорошо пользоваться дома, но неудобно носить с собой и очень легко разбить. Что еще мы знаем об этом устройстве и стоит ли переживать из-за его падений.
Apple готовится внедрить в новый iPhone, а также в очки Vision Pro поддержку Wi-Fi 7, без которого в ближайшие годы точно не обойтись. Объясняем, зачем нужен новый стандарт беспроводной связи, чем он лучше существующих и нужно ли переходить на него уже сейчас
Почему вылетает Вай-Фай на Айфоне и что делать: советы от WiFiGid
В последнее время пользователи iPhone все чаще замечают, что их гаджет испытывает проблемы с подключением к интернету, или теряет сеть Wi-Fi. Причем происходит это абсолютно при разных обстоятельствах. Форумы полны вопросов по типу: «Вылетает Вай-Фай на Айфоне. Что делать?». В этой статье мы рассмотрим все возможные случаи подобного бага и способы его решения.
Почему смартфон теряет сеть и как это исправить – об этом следующее видео:

Как исправить проблему подключения?
Опишем по пунктам возможные решения:
- Перезагрузите роутер. Временами любая техника дает сбой. Роутер – не исключение. Выключите его на минуту и снова включите. В случае нормальной работы Вай–Файне удивляйтесь, ведь его настройки обновились, и роутер перешел в нормальный режим работы.
- Проверьте работу устройства на другом роутере. Например, можно попробовать подключить его к соседскому. Если смартфон работает исправно, то дело не в нем. Лучше проверьте роутер. Однако, еслиiPhone все так же испытывает проблемы с подключением к Wi-Fi, то пробуйте сделать что-то с ним. Сейчас мы и расскажем о способах настройки смартфона.
- Проблемы с подключением могут заключаться в версии i Обязательно обновите операционную систему до последней версии. Пользователи часто замечали, что после этого действия проблемы пропадали. Особенно ярко это отразилось на старых iPhone (5, 6, 7). Обязательно обновите все ПО до новейшей версии!
- Принудительно перезагрузите iP На каждом устройстве это действие происходит по-разному. Мы объясним это для каждого:
- iPhone X, 8, 8 Plus и iPad – нажмите кнопку увеличения громкости, после уменьшения громкости. Далее зажмите боковую кнопку до тех пор, пока не увидите логотип Apple.
- На более старых смартфонах (7, 6 и ниже) перезагрузка выполняется одновременным зажатием кнопки блокировки экрана и H
- Попробуйте переподключиться к Wi-Fi. Причиной, по которой вылетает Вай-Фай на Айфоне, может быть банальная необходимость в переподключении к сети. Для этого зайдите в настройки телефона. Выберите пункт Wi-Fi и нажмите «Забыть эту сеть». Потом заново подключитесь к ней. Делайте только в том случае, если известен пароль от Wi-Fi.
- Можно сбросить настройки сети. Сделать это можно, если зайти в настройки. Далее выберите основные и сброс. Там же находится кнопка под названием «Сбросить настройки сети». Смело нажимайте и подождите. После выполнения данной операции попробуйте подключиться к Wi-Fi. Во многих случаях данная процедура помогает владельцам «яблока» нормально подключаться к беспроводным сетям. Причиной вылета Вай-Фай на Айфоне в данном случае являются сбившиеся настройки сети. Их сброс возвращает телефон в нормальный режим работы.
- Выключите VPN. Одной из частых причинпочему на Айфоне вылетает Вай-Фай, является неправильная настройка VPN. Попробуйте выключить данную программу и подключитесь к Wi-Fi. Если получается, то дело в VPN. В таком случае скачайте другую программу и протестируйте работу беспроводной сети в ней. Рано или поздно найдется ПО, которое будет отлично работать во время подключения к сети.
Интересно, что реже всего теряет Wi-Fi iPhone 5s. Чаще всего пользователи обращаются с проблемами новых версий Айфонов.
Также советую почитать еще одну статью с нашего портала, которая поможет решить проблему с подключением к беспроводной сети. Вот ссылка.
Ремонт в мастерской – лучше ли?
Конечно же, приятно сделать ремонт своими руками. Это дешевле и быстрее, однако, не всегда помогает. Старая проблема может появиться вновь, поэтому, если наши советы не помогли, лучше обратиться к профессионалу. Вероятнее всего, вышел из строя беспроводной модуль. В таком случае мастер сделает больше, ведь:
- Самостоятельная замена запчастей чаще всего приводит к полной и окончательной поломке устройства. Не рискуйте своим девайсом;
- Мастер сможет также наладить работу программного обеспечения, что искоренит будущие поломки;
- Также профессиональный салон по ремонту будет предоставлять гарантию, поэтому переживать за скорые поломки не будет смысла;
- Также ремонт у мастера экономит время, которое можно потратить на более полезные вещи.
Однако, мы надеемся, что ваш iPhone при помощи наших советов вошел в нормальный режим работы. Почаще проверяйте его исправность и о поломках можно забыть!
Если iPhone или iPad не подключается к сети Wi-Fi
Убедитесь, что маршрутизатор включен и устройство находится в зоне действия
Если устройство находится слишком далеко от маршрутизатора сети Wi-Fi, оно не будет ловить сигнал, поэтому убедитесь, что устройство находится в зоне действия.
Убедитесь, что Wi-Fi включен и сеть отображается
Перейдите в раздел «Настройки» > Wi-Fi и убедитесь, что Wi-Fi включен. Нажмите имя сети Wi-Fi, к которой требуется подключиться. Синяя галочка рядом с именем сети означает, что устройство подключено к ней. Если в меню «Настройки» > «Wi-Fi» > [Ваша сеть] отображается, что автоподключение выключено, то нажмите кнопку «Подробнее» и выберите «Автоподключение».
Если появится запрос, введите пароль сети Wi-Fi
Если потребуется, введите пароль для доступа к сети Wi-Fi. Узнайте, что делать, если вы не знаете пароль. Даже после ввода правильного пароля возможен вывод сообщения «Не удалось подключиться к сети» или «Неверный пароль». Перезапустите все свои устройства, затем повторите попытку ввести пароль.
Проверка наличия проблем с сетью Wi-Fi
Если iOS или iPadOS обнаруживает проблему с подключением Wi-Fi, вы можете увидеть рекомендации по ее устранению под именем сети Wi-Fi, к которой установлено подключение. Например, может отображаться уведомление «Нет подключения к Интернету». Для получения дополнительной информации нажмите имя сети Wi-Fi.
Проверка кабелей и подключений
Если подключиться к сети или к Интернету по-прежнему не удается, убедитесь, что маршрутизатор подключен к модему и включен.
Перезапуск
Перезапустите устройство iOS или iPadOS. Перезапустите маршрутизатор и кабельный или DSL-модем, отсоединив устройство, а затем снова подсоединив его к розетке. После перезапуска каждого устройства проверяйте, устранена ли неполадка.
Сброс настроек сети
Если вы используете iOS или iPadOS 15 либо более поздней версии, перейдите в раздел «Настройки» > «Основные» > «Перенос или сброс [устройства]» > «Сбросить» > «Сбросить настройки сети». Если вы используете iOS или iPadOS 14 либо более ранней версии, перейдите в раздел «Настройки» > «Основные» > «Сбросить» > «Сбросить настройки сети». При этом сбрасываются сети и пароли Wi-Fi, настройки сотовой сети, а также параметры VPN и APN, которые использовались ранее.
Дополнительная помощь
- Если устройство подключено к сети Wi-Fi, но не удается подключиться к Интернету, попробуйте воспользоваться Wi-Fi на других устройствах. Если на других устройствах также не удается подключиться к Интернету, возможно, возникли перебои в работе интернет-провайдера. Обратитесь за помощью в кабельную сеть или к интернет-провайдеру.
- Попробуйте подключиться к сети Wi-Fi в другом месте. Если подключение устройства возможно, необходимо устранить неполадки с сетью Wi-Fi. Если устройство не подключается ни к одной сети Wi-Fi, обратитесь в компанию Apple.
- Обновите прошивку маршрутизатора Wi-Fi до последней версии и убедитесь, что ваш продукт Apple включен в список поддерживаемых. За дополнительной информацией обращайтесь к производителю маршрутизатора.