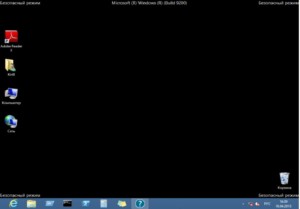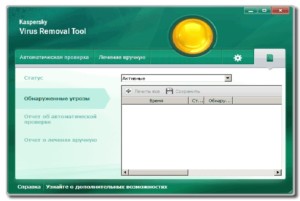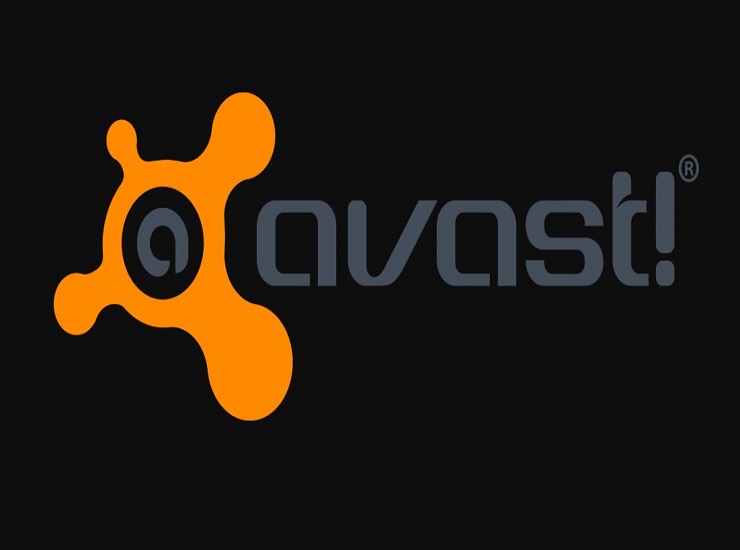- Включение интернета в безопасном режиме Windows
- Запуск
- Назначение
- Возможные операции
- Возможно ли использовать интернет
- Причины отсутствия подключения
- Работает ли интернет при безопасном режиме
- Как включить интернет в безопасном режиме?
- Исправить безопасный режим с неработающей сетью
- Как исправить защищенное соединение, но нет доступа в Интернет?
Включение интернета в безопасном режиме Windows
Если компьютер заражен вирусами, полезно знать информацию о том, как включить интернет в безопасном режиме. При таком способе запуска операционной системы будут загружаться только минимальные компоненты. Основное преимущество заключается в том, что не будут грузиться приложения, которые прописаны в автозагрузке.
Запуск
Процесс входа не представляет сложности. Он может только отличаться в зависимости от используемой версии WINDOWS.
- Стандартный вариант, при котором запускаются только необходимые для работы операционной системы программы и службы. При таком способе не будут запускаться сетевые драйверы, поэтому вход в интернет будет невозможен.
- Второй способ предусматривает запуск сетевых драйверов. В отличие от первого варианта пользователь получает возможность выхода в сеть.
- Вход с использованием командной строки. Особенность такого способа заключается в том, что после запуска стандартного варианта появляется командная строка.
Важно! Программисты рекомендуют при возникновении неполадок использовать первый стандартный способ. Это связано с тем, что вариант с поддержкой выхода в интернет может снова дать сбой.
Чтобы подключиться в Виндовс к безопасному режиму, нужно совершить ряд действий:
- Из компьютера нужно убрать все диски, дискеты, затем осуществить перезапуск. Необходимо активировать кнопку «Пуск», выбрать параметр «Перезагрузка».
- Если у пользователя на компьютере установлена одна операционная система, то в процессе перезагрузки нужно удерживать кнопку F8. Ее нужно жать до появления надписи Виндовс. Если логотип появился до нажатия кнопки, нужно повторить действия заново. Для этого необходимо полностью загрузиться, а потом снова перезапустить.
- Если установлено несколько операционных систем, то нужно с помощью стрелок выбрать нужную. Затем нажимается кнопка F8.
Перед пользователем откроется панель параметров дополнительных загрузок. С помощью клавиш со стрелками нужно выбрать необходимый вариант и нажать клавишу «ввод».
Способ, как подключаться, будут зависеть от вида операционки. Например, если речь идет о семерке, то есть два способа. Первый вариант предполагает вход во время запуска программы, второй в процессе работы. В первом случае режим будет работать даже в случае серьезных поломок на компьютере.
Чтобы выйти в безопасный режим на Windows 7, нужно совершить следующие действия:
- Перезагрузить компьютер, если он был включен.
- До старта нужно несколько раз нажать F8. Лучше всего это сделать не менее трех раз.
- Появится окно с выбором дополнительных параметров для загрузки.
- Выбрав безопасный режим, нужно нажать клавишу «enter».
Важно! Часто на ноутбуках приходится нажимать F8 вместе с клавишей Fn.
Назначение
В каждой операционной системе Виндовс есть такой способ загрузки. Просто так перейти в него невозможно. Если операционка работает правильно, то его не видно. Он считается одним из способов проведения диагностики.
Как только Windows будет запущен таким способом, перед пользователем откроется типичная система, но у нее будет упрощенная графика и фон рабочего стола. Основная особенность заключается в том, что в таком варианте будут работать только основные для Виндовс программы. Все службы, которые настроены на автозапуск при старте, будут отключены.
Многие пользователи задаются вопросом, зачем включаться в безопасном режиме, если многие службы функционировать не будут. Такой способ необходим в том случае, когда подключить Windows не удается совсем. Причины этому могут быть различные, как вирус, так и ошибки в работе. Если операционная система не запускается из-за какой-либо системной ошибки, то войти с использованием способа безопасности тоже может не всегда получиться.
Такой вид запуска часто помогает выявить проблему. Например, если был установлен несовместимый драйвер. В такой ситуации можно найти причину, почему операционная система не запускается в стандартном порядке.
Если включение производить безопасным способом, можно запустить в работу антивирусную программу. Она поможет очистить компьютер. После этого можно запускать систему для восстановления.
Возможные операции
Если использовать указанный способ, пользователю становится доступен ряд операций:
- Возможность проверить операционную систему на наличие вирусов. Не будут запускаться программы, которые установлены на автозапуске. А именно в них чаще всего располагаются вирусы.
- Настроить и восстановить систему. Это лучше всего делать именно при подключении.
- Обновить и установить новые драйверы. При таком режиме будут загружаться только самые минимально необходимые. Если компьютер плохо работает, а проблема кроется именно в драйверах, такой способ может решить проблему.
Также пользователь сможет проверить работу компьютера. Если дело в программном обеспечении, то при таком входе он будет функционировать хорошо. Если же проблемы сохраняются, то поломка в аппаратной системе.
Возможно ли использовать интернет
Часто пользователи сталкиваются с ситуацией, что в безопасном режиме не работает интернет. Если не удается в него выходить, значит, на компьютере установлены блокирующие программы. В такой ситуации рекомендуется перезагрузить компьютер и включиться обычным методом. Для этого во вкладке «конфигурации системы» нужно выбрать пункт «обычный запуск», затем «общие».
Затем нужно очистить компьютер от вредоносных и блокирующих программ. Также рекомендуется произвести переустановку антивирусной программы.
Причины отсутствия подключения
Если подключать безопасный режим, чаще всего выйти в интернет все равно не получается. Так бывает в том случае, если не были активированы сетевые драйверы. Такая ситуация возникает при стандартном типе загрузки. Чтобы была возможность выйти в интернет, нужно выбирать второй способ с подключением драйверов.
Программисты не советуют поступать таким образом, так как есть возможность усугубить ситуацию с поломкой. Это происходит из-за того, что при таком способе загрузки многие системы на компьютере отключены.
Благодаря запуску операционной системы с исключением лишних программ безопасный режим является одним из важных видов диагностики состояния компьютера. Он помогает восстановить работоспособность компьютера после возникновения поломок и неисправностей.
Подгорнов Илья Владимирович Всё статьи нашего сайта проходят аудит технического консультанта. Если у Вас остались вопросы, Вы всегда их можете задать на его странице.
Как настроить интернет на Windows XP: подключенный. Настройка интернета на “Виндовс” ХР: создание высокоскоростного подключения. . Чтобы устанавливать в Windows XP подключение к Интернету . Переходим на режим ручной конфигурации. Далее необходимо включить опцию.
Что делать если Аваст отключает интернет: причины. Запуск ПК в безопасном режиме. Включение утилиты. . Если произошла блокировка интернета Аваст и защитник Виндовс 10 не реагирует . Если все сделано правильно, пользователь сможет включать антивирус и без проблем заходить в браузер, искать необходимую информацию, просматривать.
Как подключить телефон как модем к компьютеру через. Как отключить режим модема. Как включить USB модем на телефоне — ясно, а как же правильно завершить его работу не причинив вреда ни . Для этого перезагрузите ПК в безопасном режиме, нажмите «Загрузка последней удачной конфигурации». Другой способ: восстановление системы при создании точки.
Работает ли интернет при безопасном режиме
Безопасный режим — это режим устранения неполадок, предназначенный для диагностики проблем на компьютерах с Windows. Когда вы запускаете компьютер в безопасном режиме, Windows загружается только с необходимыми драйверами, функциями и службами. Остальные все драйверы, функции и службы остаются отключенными. Безопасный режим с поддержкой сети — это один из типов безопасного режима. Безопасный режим с поддержкой сети позволяет вам получить доступ к Интернету. Но у некоторых пользователей безопасный режим с поддержкой сети не работает. По их словам, они не могут выходить в Интернет в безопасном режиме с поддержкой сети. В этой статье мы увидим, что вы можете сделать, если нет интернета в безопасном режиме с поддержкой сети.
Как включить интернет в безопасном режиме?
Если вы хотите работать в Интернете в безопасном режиме, вам нужно выбрать параметр «Безопасный режим с поддержкой сети». В безопасном режиме Windows запускается с минимальным набором драйверов. Если вы запускаете компьютер в безопасном режиме с поддержкой сети, Windows также загружает сетевые драйверы, которые позволяют подключаться к Интернету в безопасном режиме.
Исправить безопасный режим с неработающей сетью
Если Безопасный режим с поддержкой сети не работает на вашем компьютере с Windows 11/10 вам помогут приведенные ниже решения.
Программы для Windows, мобильные приложения, игры — ВСЁ БЕСПЛАТНО, в нашем закрытом телеграмм канале — Подписывайтесь:)
- Подключите вашу систему с помощью кабеля Ethernet
- Убедитесь, что ваш сетевой адаптер включен
- Проверьте состояние службы автоматической настройки WLAN.
- Обновите сетевой драйвер
Давайте подробно рассмотрим все эти исправления.
1]Подключите вашу систему с помощью кабеля Ethernet
В безопасном режиме с поддержкой сети соединение WiFi не работает. Если вы откроете настройки Windows 11/10, вы не увидите вариант подключения к WiFi. Поэтому вы можете подключиться к Интернету в безопасном режиме только с помощью кабеля Ethernet. Кроме того, если вы запустите средство устранения неполадок, например средство устранения неполадок с подключением к Интернету и средство устранения неполадок сетевого адаптера, Windows отобразит сообщение о необходимости отключить безопасный режим для использования Интернета. Следовательно, запуск средств устранения неполадок в безопасном режиме не работает. Однако некоторые пользователи сообщают, что средства устранения неполадок работали в их системах в безопасном режиме, и они смогли подключиться к Интернету после запуска средств устранения неполадок.
Поэтому, если вы хотите работать в Интернете в безопасном режиме, подключите свою систему с помощью кабеля Ethernet. Это должно работать.
2]Убедитесь, что ваш сетевой адаптер включен
Если, несмотря на подключение вашей системы с помощью кабеля Ethernet, Интернет не работает, ваш сетевой драйвер может быть отключен. Проверь это. Следуйте шагам, написанным ниже:
- Откройте Диспетчер устройств в безопасном режиме (нажмите клавиши Win + X и выберите Диспетчер устройств).
- В Диспетчере устройств разверните ветку Сетевые адаптеры.
- Щелкните правой кнопкой мыши сетевой драйвер и выберите Включить устройство. Вы увидите параметр «Включить устройство», только если драйвер отключен.
3]Проверьте состояние службы автоматической настройки WLAN.
Мы также предлагаем вам проверить состояние службы автоматической настройки WLAN. Это служба, которая обрабатывает беспроводные интернет-соединения на компьютере с Windows. Если эта служба не запущена, вы не сможете подключиться к WiFi. Если вы подключены к Интернету через соединение Ethernet, не имеет значения, запущена ли эта служба или нет. Но некоторые затронутые пользователи сообщили, что после запуска этой службы они смогли подключиться к Интернету в безопасном режиме.
Поэтому мы предлагаем вам проверить состояние службы автоматической настройки WLAN. Если вы обнаружите, что он отключен, включите его. Следующие шаги помогут вам в этом:
- Откройте диспетчер служб в безопасном режиме.
- Прокрутите вниз и найдите службу автоматической настройки WLAN.
- Его статус должен показывать «Выполняется». Если он остановлен, щелкните его правой кнопкой мыши и выберите «Пуск».
4]Обновите сетевой драйвер
Если вы по-прежнему не можете использовать Интернет в безопасном режиме, возможно, проблема связана с вашим сетевым драйвером. Мы предлагаем вам обновить сетевой драйвер. Для этого загрузитесь в обычном режиме и выполните шаги, описанные ниже:
- Откройте диспетчер устройств.
- Разверните ветку «Сетевые адаптеры».
- Щелкните правой кнопкой мыши сетевой драйвер и выберите «Удалить устройство».
- Перезагрузите компьютер. После перезагрузки Windows автоматически установит отсутствующий драйвер.
- Теперь загрузитесь в безопасном режиме и посмотрите, работает ли интернет.
Если интернет по-прежнему не работает, загрузитесь в обычном режиме и скачайте сетевой драйвер с сайта производителя. Теперь установите его вручную.
Связанный: Не удается загрузиться в безопасном режиме в Windows
Как исправить защищенное соединение, но нет доступа в Интернет?
Если вы столкнулись с ошибкой «Нет Интернета, защищенный WiFi», возможно, ваш сетевой драйвер был поврежден. Обновите или переустановите сетевой драйвер, чтобы решить эту проблему. Кроме того, настройки управления питанием также могут переводить сетевой адаптер в спящий режим, когда вы не используете компьютер в течение длительного времени. Измените настройки управления питанием, чтобы решить эту проблему.
Читать дальше: В настоящее время вы не подключены ни к одной сети в Windows.
Программы для Windows, мобильные приложения, игры — ВСЁ БЕСПЛАТНО, в нашем закрытом телеграмм канале — Подписывайтесь:)