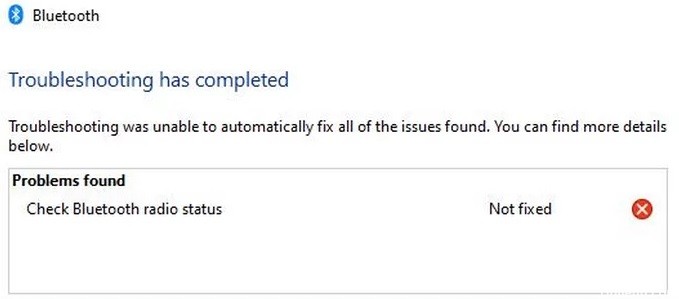- ИСПРАВЛЕНИЕ: в Windows 11/10 отсутствует Bluetooth
- Как исправить отсутствующую проблему с переключателем Bluetooth в Windows 11/10
- Проверьте, поддерживает ли ваш компьютер Bluetooth
- Отключить режим полета
- Проверьте меню Центра поддержки
- Проверьте настройки Bluetooth
- Запустите средство устранения неполадок Bluetooth.
- Используйте средство устранения неполадок оборудования и устройств
- Обновите драйверы Bluetooth
- Удалить адаптер Bluetooth
- Отключить быстрый запуск
- Обратитесь в службу поддержки Bluetooth
- Использовать восстановление при загрузке
- Верните свой значок Bluetooth
- Как устранить проблему «Проверка статуса радиомодуля Bluetooth» на компьютерах с Windows 10
- Каковы причины ошибки «Проверить статус радиомодуля Bluetooth»?
- Как решить проблему «Проверить статус радиомодуля Bluetooth»?
- Обновление за июнь 2023 г .:
- Обновите свою компьютерную систему
- Обновите ваши драйверы
- Перезапустите службу Bluetooth.
- Включить Bluetooth
- Часто задаваемые вопросы
- Что означает «проверить статус радиомодуля Bluetooth»?
- Как исправить состояние радиомодуля Bluetooth?
- Как я могу проверить состояние моего Bluetooth-радио?
ИСПРАВЛЕНИЕ: в Windows 11/10 отсутствует Bluetooth
Bluetooth имеет несколько функций на вашем компьютере, помимо помощи в передаче файлов между устройствами или подключении к другим устройствам, таким как динамик или гарнитура Bluetooth.
Если вы используете компьютер под управлением Windows 11/10, а Bluetooth отсутствует, тому есть несколько причин:
В этом руководстве описаны некоторые шаги по устранению неполадок, которые вы можете попробовать восстановить значок Bluetooth на вашем ПК.
Как исправить отсутствующую проблему с переключателем Bluetooth в Windows 11/10
Если у вас возникли проблемы с подключением к устройству Bluetooth из-за того, что вы не можете найти значок Bluetooth или переключатель, попробуйте быстрые исправления ниже, прежде чем переходить к другим решениям.
Программы для Windows, мобильные приложения, игры — ВСЁ БЕСПЛАТНО, в нашем закрытом телеграмм канале — Подписывайтесь:)
Проверьте, поддерживает ли ваш компьютер Bluetooth
Если переключатель Windows Bluetooth отсутствует, возможно, ваш компьютер не поддерживает Bluetooth. Вам необходимо проверить функцию Bluetooth, прежде чем пытаться выполнить другие действия по устранению неполадок, указанные ниже.
- Проверьте, есть ли в диспетчере устройств раздел Bluetooth . Если вы его видите, выберите его, чтобы развернуть раздел, и проверьте, есть ли под ним адаптер (ы) Bluetooth .
- Если в списке нет адаптера Bluetooth, проверьте раздел « Сетевые адаптеры ». Если его там тоже нет, значит, ваш компьютер не поддерживает Bluetooth. Вы можете попробовать другой компьютер и посмотреть, работает ли он.
Вы также можете проверить свой компьютер на наличие переключателя оборудования Bluetooth. Если он есть, вы можете нажать его, чтобы включить радиомодуль Bluetooth. Если на нем нет переключателя, нажмите клавиши Fn + F5 или F8, чтобы включить беспроводной адаптер.
Если на вашем ПК отсутствует функция Bluetooth, вы можете получить внешний адаптер или защитный ключ Bluetooth, подключить его к свободному USB-порту на своем ПК и начать использовать Bluetooth.
Отключить режим полета
Режим полета позволяет вам быстро отключить или отключить все беспроводные соединения, такие как Wi-Fi, Bluetooth, сотовая связь, GPS или NFC на вашем компьютере.
Проверьте меню Центра поддержки
Меню Центра поддержки содержит уведомления и ярлыки для основных настроек. Если вы не можете найти значок Bluetooth, возможно, меню быстрых действий свернуто, чтобы разместить несколько уведомлений, которые Windows 10 должна отображать.
Выберите « Развернуть» в меню « Центр поддержки» и проверьте, появляется ли значок Bluetooth.
Иногда вы можете не видеть значок Bluetooth в Центре уведомлений, потому что ярлык не был включен.
Проверьте настройки Bluetooth
Возможно, вы правильно настроили раздел «Уведомления и действия», но вам все равно необходимо проверить настройки Bluetooth, чтобы убедиться, что он включен.
- Затем выберите « Дополнительные параметры Bluetooth» в разделе « Связанные настройки ».
- Установите флажок ПоказыватьзначокBluetooth в области уведомлений на вкладке « Параметры ».
Запустите средство устранения неполадок Bluetooth.
Средство устранения неполадок Bluetooth в Windows 11/10 — это встроенная функция, которая сканирует и устраняет определенные проблемы Bluetooth на вашем ПК.
- Выберите Устранение неполадок, а затем выберите Дополнительные средства устранения неполадок ->Bluetooth в разделе « Найти и исправить другие проблемы ».
- Затем выберите Запустить средство устранения неполадок и следуйте инструкциям. После завершения сканирования проверьте, восстановлен ли Bluetooth.
Используйте средство устранения неполадок оборудования и устройств
Средство устранения неполадок оборудования и устройств сканирует и устраняет проблемы с устройствами Bluetooth. В Windows 11/10 этот параметр скрыт, но для доступа к нему вы можете использовать командную строку.
- Введите CMD в поле поиска и выберите Запуск от имени администратора в командной строке.
- Затем введите msdt.exe -id DeviceDiagnostic, чтобы открыть средствоустранения неполадок оборудования и устройств .
Если средство устранения неполадок не смогло определить проблему, попробуйте следующее решение.
Обновите драйверы Bluetooth
Если драйверы Bluetooth отсутствуют, устарели или повреждены, вы не сможете найти или не сможете использовать Bluetooth на своем ПК. Вы можете решить проблему, установив последние версии драйверов Bluetooth.
- Кликните правой кнопкой мыши « Пуск» -> « Диспетчер устройств» -> « Bluetooth» ->имя вашего адаптера Bluetooth (в некоторых адаптерах есть слово «радио»).
- Кликните адаптер Bluetooth правой кнопкой мыши ->Обновить драйвер .
- Выберите « Автоматический поиск обновленного программного обеспечения драйвера», а затем нажмите « Закрыть» после завершения поиска.
- После установки обновленных драйверов перезагрузите компьютер и проверьте, можете ли вы снова увидеть и использовать Bluetooth.
Примечание . Если Windows не может найти последнюю версию драйвера Bluetooth, посетите официальный сайт производителя вашего ПК и получите драйверы оттуда. Если у вас есть исполняемый файл (.exe), запустите и установите драйверы из этого файла.
Удалить адаптер Bluetooth
Если Bluetooth по-прежнему отсутствует, попробуйте удалить адаптер Bluetooth.
- Кликните правой кнопкой мыши Пуск ->Диспетчер устройств ->Bluetooth .
- Кликните правой кнопкой мыши имя адаптера Bluetooth и выберите « Удалить устройство» .
- Выключите компьютер, подождите 30 секунд или около того, а затем снова включите его. Таким образом Windows попытается переустановить драйвер вашего адаптера Bluetooth.
Примечание . Если Windows не устанавливает драйвер автоматически, вернитесь в окно диспетчера устройств и выберите « Действие» -> « Сканировать на предмет изменений оборудования» .
Отключить быстрый запуск
Быстрый запуск обеспечивает быструю загрузку Windows 10 . Иногда этот параметр может мешать программам, которые вы установили для запуска при загрузке компьютера, поэтому, возможно, лучше отключить его.
- Затем выберите « Выбрать, что делает кнопка питания» -> « Изменить настройки, которые в данный момент недоступны» .
- Снимите флажок с параметра Включить быстрый запуск (рекомендуется ), а затем выберите Сохранить изменения .
- Вернитесь в Настройки ->Обновление и безопасность ->Устранение неполадок ->Дополнительные средства устранения неполадок ->Bluetooth ->Запустить средство устранения неполадок из меню « Найти и исправить другие проблемы» .
Обратитесь в службу поддержки Bluetooth
Служба поддержки Bluetooth поддерживает обнаружение и ассоциацию удаленных устройств Bluetooth, чтобы они могли правильно работать на вашем ПК. Иногда эта функция может быть отключена сторонним приложением или вручную пользователем, но вы можете проверить и снова включить ее.
- В окне « Свойства» проверьте, установлен ли статус службы на « Работает» .
- Выберите Стоп и Старт, чтобы быстро перезапустить настройку. Если статус не работает , выберите « Автоматически» в раскрывающемся меню « Тип запуска» .
Использовать восстановление при загрузке
Если значок Bluetooth в Windows 11/10 по-прежнему отсутствует на вашем компьютере, воспользуйтесь функцией восстановления при загрузке, чтобы устранить любые повреждения системы или другие проблемы, которые могут вызвать проблему.
- Нажмите и удерживайте клавишу Shift на экране входа в Windows, а затем выберите « Питание» -> « Перезагрузить» .
- На экране загрузки выберите Устранение неполадок ->Дополнительные параметры ->Восстановление при загрузке.
- Выберите учетную запись администратора, при необходимости введите свои учетные данные и нажмите « Продолжить» . После запуска средства восстановления при загрузке перезагрузите компьютер.
Верните свой значок Bluetooth
Вы, вероятно, интенсивно используете свой рабочий стол, чтобы сохранить важные ярлыки для часто используемых файлов или приложений. Когда эти значки исчезнут, это может повлиять на вашу производительность.
Решения, приведенные в этом руководстве, помогут вам решить проблему отсутствия значка Bluetooth в Windows 11/10 и обеспечить правильную работу Bluetooth .
Оставьте комментарий и сообщите нам, какое решение сработало для вас.
Программы для Windows, мобильные приложения, игры — ВСЁ БЕСПЛАТНО, в нашем закрытом телеграмм канале — Подписывайтесь:)
Как устранить проблему «Проверка статуса радиомодуля Bluetooth» на компьютерах с Windows 10
В Windows 10 есть встроенное средство устранения неполадок Bluetooth, которое может автоматически решать большинство проблем с Bluetooth. Однако, если средство устранения неполадок возвращает сообщение об ошибке «Проверить статус радиомодуля Bluetooth — не решено», вы можете использовать этот метод для решения проблемы. Поскольку средство устранения неполадок ничего не может сделать, мы должны попытаться решить проблему вручную, поскольку вы ничего не можете сделать для решения проблемы.
Каковы причины ошибки «Проверить статус радиомодуля Bluetooth»?
- Системный BIOS устарел.
- Драйвер Bluetooth поврежден.
- Устаревшая операционная система и драйверы.
- Неисправность или ошибка в соответствующих службах Bluetooth.
Как решить проблему «Проверить статус радиомодуля Bluetooth»?
Обновление за июнь 2023 г .:
Теперь вы можете предотвратить проблемы с ПК с помощью этого инструмента, например, защитить вас от потери файлов и вредоносных программ. Кроме того, это отличный способ оптимизировать ваш компьютер для достижения максимальной производительности. Программа с легкостью исправляет типичные ошибки, которые могут возникнуть в системах Windows — нет необходимости часами искать и устранять неполадки, если у вас под рукой есть идеальное решение:
- Шаг 1: Скачать PC Repair & Optimizer Tool (Windows 10, 8, 7, XP, Vista — Microsoft Gold Certified).
- Шаг 2: Нажмите «Начать сканирование”, Чтобы найти проблемы реестра Windows, которые могут вызывать проблемы с ПК.
- Шаг 3: Нажмите «Починить все», Чтобы исправить все проблемы.

Обновите свою компьютерную систему
- Щелкните значок Windows на панели задач Windows.
- Щелкните значок шестеренки в меню, чтобы перейти в настройки Windows.
- В окне настроек Windows выберите параметр «Обновление и безопасность».
- Нажмите кнопку Проверить наличие обновлений в правой части окна.
- Следуйте инструкциям на экране, чтобы завершить обновление Windows.
Обновите ваши драйверы
- Щелкните правой кнопкой мыши значок Windows на панели задач Windows.
- В меню выберите Диспетчер устройств.
- Расширение Bluetooth
- Щелкните правой кнопкой мыши указанное устройство Bluetooth и выберите «Обновить драйвер».
- Выберите «Автоматически проверять наличие обновленных драйверов» и следуйте инструкциям на экране.
- После установки последней версии драйвера перезагрузите компьютер и проверьте, отображается ли сообщение «Проверка состояния
- Радиомодуль Windows 10 Bluetooth »по-прежнему отображается.
Перезапустите службу Bluetooth.
- Нажмите Windows + R, чтобы открыть диалоговое окно «Выполнить».
- Введите MSC в поле и нажмите OK.
- Найдите в списке пункт «Служба поддержки Bluetooth», щелкните его правой кнопкой мыши и выберите «Перезагрузить».
- Затем отключите и включите функцию Bluetooth.
Включить Bluetooth
- Перейдите в панель задач на панели задач Windows.
- Нажмите кнопку «Развернуть».
- Проверьте цвет значка Bluetooth. Если он серый, Bluetooth неактивен; если он синий, он активен.
- Если Bluetooth отключен, включите его, а затем проверьте, исправлен ли статус радиомодуля Bluetooth.
Совет экспертов: Этот инструмент восстановления сканирует репозитории и заменяет поврежденные или отсутствующие файлы, если ни один из этих методов не сработал. Это хорошо работает в большинстве случаев, когда проблема связана с повреждением системы. Этот инструмент также оптимизирует вашу систему, чтобы максимизировать производительность. Его можно скачать по Щелчок Здесь
Часто задаваемые вопросы
Что означает «проверить статус радиомодуля Bluetooth»?
Проблема «Проверить статус радиомодуля Bluetooth» может возникнуть, если драйвер Bluetooth в вашей системе поврежден или устарел. Проблема также может быть вызвана устаревшим BIOS или Windows.
Как исправить состояние радиомодуля Bluetooth?
- Перезагрузите компьютер.
- Запустите системные утилиты (SFC и DISM).
- Удалите драйвер и перезагрузитесь.
- Перезапустите службы Bluetooth.
Как я могу проверить состояние моего Bluetooth-радио?
Для этого щелкните значок уведомления Windows на панели задач в правом нижнем углу экрана. Если вы не видите миниатюру «Bluetooth», нажмите кнопку «Развернуть». Если значок «Bluetooth» неактивен, радиомодуль Bluetooth выключен.