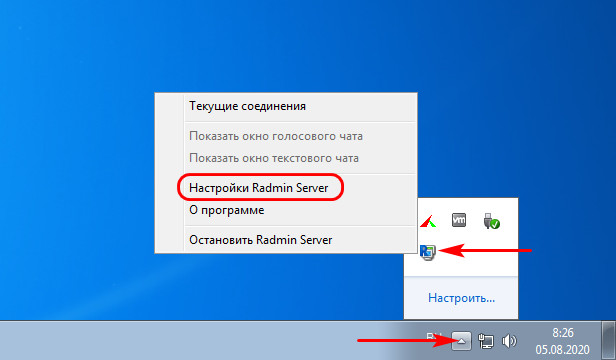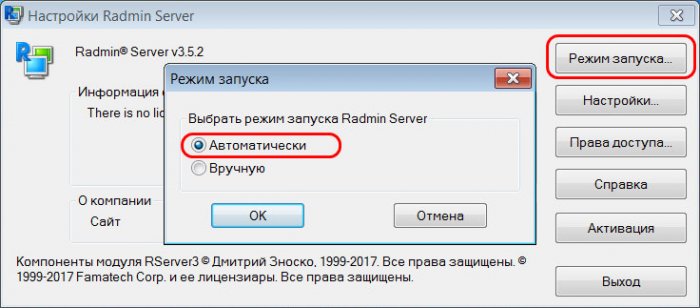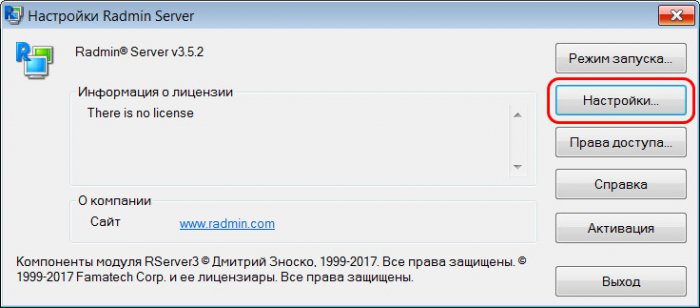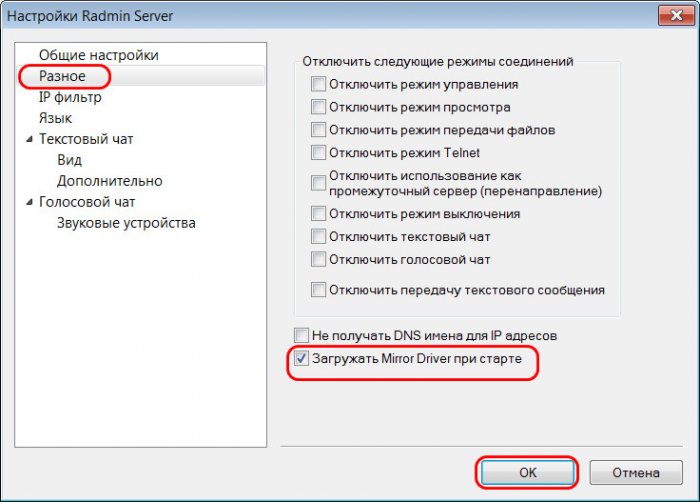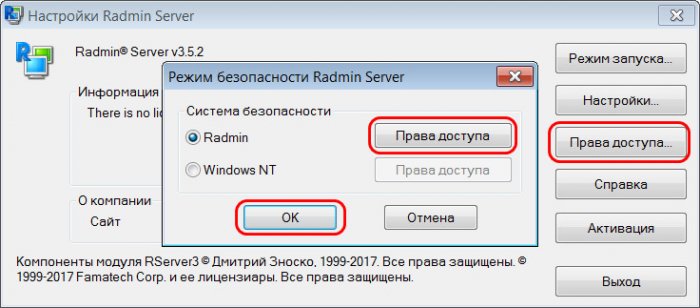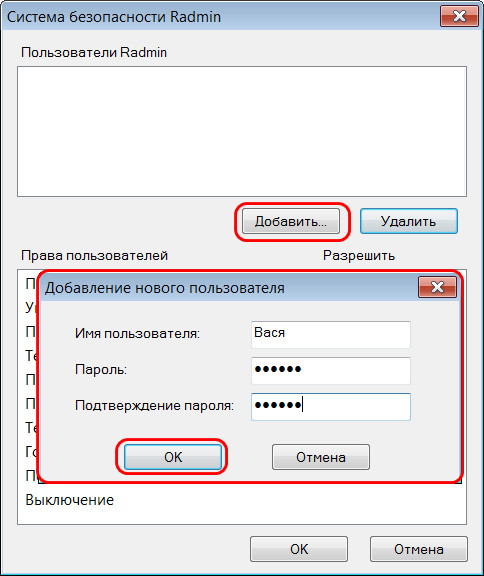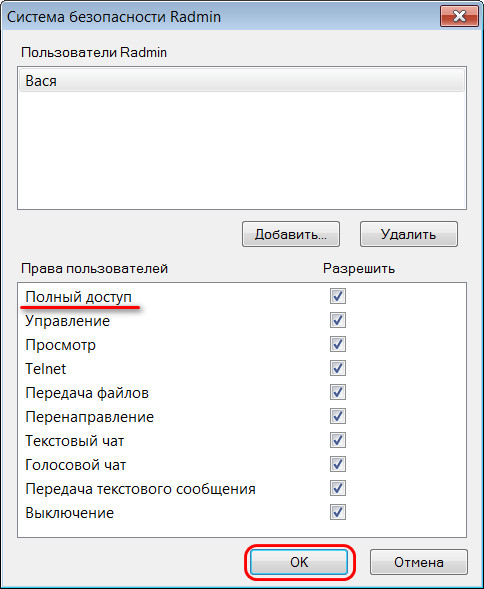- Создание виртуальной локальной сети по Интернету с помощью бесплатной программы Radmin VPN
- О программе
- Создание виртуальной локальной сети и подключение к ней
- Игровые сети Radmin VPN
- Удалённый доступ с помощью программы Radmin
- Удалённый доступ с помощью программы Radmin
- О программе
- Установка и настройка серверной части
- Удалённое управление в программе Radmin Viewer
- Удалённое подключение по Интернету
Создание виртуальной локальной сети по Интернету с помощью бесплатной программы Radmin VPN
Как использовать возможности локальной сети при условии, что компьютеры не находятся в таковой, но каждый из них имеет своё подключение к Интернету? Для реализации такой возможности можно создать виртуальную локальную сеть VPN . Некоторые из возможностей реальной локалки нам всё же будут недоступны, например, удалённое подключение по RDP . Однако большая часть возможностей откроется – передача файлов, использование принтеров, сетевые игры и пр.
Как же реализовать виртуальную локалку? С созданием таковой обычно связывают Windows-программу Hamachi, она самая известная для реализации этой задачи. Однако есть и другие программы для Windows, создающие локальные сети по Интернету. И одна из таких программ — Radmin VPN . Давайте посмотрим на её работу.
О программе
Radmin VPN – это узкопрофильная небольшая программка для реализации задачи по созданию виртуальных сетей VPN и объединения в такие сети пользователей изо всех уголков мира. Программой можно пользоваться совершенно бесплатно, при этом у реализуемых ею сетей хорошая скорость передачи данных, и она не содержит жёстких ограничений на число подключаемых пользователей. Тогда как к сетям Hamachi при бесплатном использовании программы могут подключиться максимум 5 человек, у Radmin VPN максимальное число пользователей сети составляет 150 человек. Программа очень проста в использовании, у неё русифицированный интерфейс, есть поддержка светлого и тёмного скинов.
Принцип работы Radmin VPN прост: программа реализует в среде Windows отдельную частную сеть.
И для этой сети использует эмулируемый Ethernet-адаптер, т.е. виртуальный сетевой адаптер.
В этой сети мы получаем свой статический IP -адрес, с помощью которого можем взаимодействовать с другими пользователями виртуальной сети.
Помимо реализации своей непосредственной задачи, Radmin VPN также может работать в связке с другой программой от своего создателя — Radmin Server, обеспечивая в этой связке возможности удалённого доступа к компьютерам. Этих возможностей мы касаться не будем, рассмотрим использование программы только в части реализации локальной сети по Интернету.
Создание виртуальной локальной сети и подключение к ней
Устанавливаем Radmin VPN на один из компьютеров будущей виртуальной сети. И в окошке программы жмём «Создание сети».
Придумываем имя сети и её пароль. Имя сети должно быть из числа незанятых другими держателями сетей программы Radmin VPN. Пароль должен быть не менее 6 символов. Жмём «Создать».
Всё: сеть создана, и этот компьютер автоматически к ней подключился. Теперь подключим к виртуальной сети другой компьютер. Устанавливаем на него Radmin VPN, запускаем, жмём «Присоединиться к сети».
Вводим имя нашей сети и её пароль. Нажимаем «Присоединиться».
И всё: второй компьютер подключён к сети. Таким же образом подключаем к этой сети все нужные компьютеры. И можем наблюдать все сетевые компьютеры в проводнике Windows, в разделе «Сети». Для обмена данными в сетевых настройках Windows должен быть включён общий доступ, отключён доступ с парольной защитой, и на компьютере, соответственно, должны быть расшарены папки, к которым могут иметь доступ пользователи сети. Доступ к расшаренным папкам нужного пользователя можем получить обычным образом, зайдя в разделе «Сети» проводника на сетевой компьютер этого пользователя.
А можем в окошке Radmin VPN на нужном пользователе вызвать контекстное меню и выбрать пункт «Общие папки». И тогда в проводнике Windows откроются его расшаренные для сети папки.
Ну а для других целей работы с локальной сетью можем использовать IP -адреса, выданные нам в виртуальной сети: свой у нас будет отображаться вверху окошка программы, IP -адреса других пользователей будут значиться в основной части окошка с перечнем участников сети вместе с именами их компьютеров.
В любой момент мы можем отключиться от виртуальной сети, для этого нам просто нужно воспользоваться соответствующей кнопкой в окошке Radmin VPN.
Мы не ограничены участием только в одной виртуальной сети, реализуемой программой. При необходимости можем присоединитесь к любой другой сети или создать свою.
Игровые сети Radmin VPN
Примечательность Radmin VPN заключается также в том, что программа поставляется с перечнем существующих игровых сетей. Здесь представлены сетки многих популярных игр, в частности, Minecraft , Counter-Strike , Far Cry 5 , Call of Duty , Borderlands 2 , The Elder Scrolls V , Half-Life , Resident Evil , Stalker , The Sims . Эти игровые сетки не требуют ввода пароля, мы просто выбираем сеть интересующей нас игры и жмём «Присоединиться».
Ну и после настраиваем уже саму игру на выбранную игровую сеть.
Удалённый доступ с помощью программы Radmin
Привет, друзья. Продолжаем пополнять нашу копилку обзоров программ для удалённого доступа. Удалёнка – нынче очень актуальная тема. И в этой публикации предлагаю рассмотреть одну из старых и известных программ – Radmin. Она открывает широкие возможности по удалённому доступу в локальной сети и по Интернету. У неё много спорных моментов: она платная, тогда как многие программы для удалённого доступа бесплатны как минимум в части базовых функций, при этом она не предусматривает, к примеру, тех возможностей, что доступны нам в бесплатной версии TeamViewer. Но у Radmin высокоскоростное удалённое подключение, поддержка технологии Intel AMT, которая позволяет удалённо управлять BIOS на компьютерах с реализацией этой технологии, возможность текстового и голосового общения, а лицензия разовая и бессрочная. И эта программа может работать в режиме сокрытия своей активности, позволяя незаметно подключаться к удалённым компьютерам в режиме наблюдения. Давайте рассмотрим основные моменты работы с Radmin.
Удалённый доступ с помощью программы Radmin
О программе
Легковесная, потребляющая минимум компьютерных ресурсов, с простеньким непритязательным интерфейсом в стиле 2000-х программа Radmin – это неплохое решение для командной работы. Это решение для компаний, организаций, учебных заведений с построением своих развитых локальных сетей и необходимостью обслуживания компьютеров этих сетей системными администраторами. Когда системщику, возможно, даже одному нужно обслуживать десятки, а то и сотни компьютеров, помогать пользователям в решении различных вопросов. Для этих целей системщики могут иметь перед собой не просто адресную книгу с контактами удалённого подключения к компьютерам различных подразделений и сотрудников, а наглядную структуру расположения рабочих компьютеров с их объединением в каталоги согласно их местонахождению или другим критериям.
Radmin – это несколько улучшенная альтернатива родному функционалу Windows для удалённого подключения по протоколу RDP. Как упоминалось, программа поддерживает технологию удалённого управления BOIS Intel AMT. И особо примечательная её возможность – она позволяет наблюдать за происходящим на удалённых компьютерах в специальном режиме скрыто, без признаков удалённого подключения. И ещё у Radmin есть функции голосового и текстового общения, чего нет у системной функции Windows для удалённого подключения по RDP.
Radmin поддерживает не только современные версии Windows, включая актуальную 10, но даже древние, начиная с Windows 95. Принцип работы программы заключается в установке на удалённые компьютеры своей серверной части Radmin Server, а на управляющие компьютеры – соответственно, управляющей части Radmin Viewer. Каждый из удалённых компьютеров предварительно настраивается для удалённой работы. Изначально Radmin заточена под работу в локальной сети, это её приоритетное назначение. Но при необходимости работать с программой можно и по Интернету, в том числе и по тому же принципу локализации групп компьютеров в виртуальную локальную сеть.
Radmin Viewer – бесплатная программа, платной является только серверная часть Radmin Server, но у неё есть бесплатный 30-дневный триал-срок тестирования.
Установка и настройка серверной части
Первым делом необходимо настроить каждый удалённый компьютер – установить на нём Radmin Server и настроить программу. Устанавливаем, после установки на значке Radmin Server в трее Windows жмём контекстное меню и заходим в настройки.
Проверяем, чтобы режим запуска программы был автоматическим, т.е. чтобы серверная часть Radmin загружалась вместе с Windows.
Заходим в раздел «Разное» и можем здесь активировать Mirror Driver — драйвер зеркалирования видеовывода, он предназначен для улучшения быстродействия подключения с минимальной нагрузкой на процессор удалённого компьютера.
Теперь в настройках Radmin Server жмём «Права доступа».
И задаём данные подключения – придумываем имя пользователя этого компьютера и пароль. Уточнение: здесь не нужно вводить имя пользователя и пароль учётной записи Windows, мы придумываем пользователя и пароль, которые будут работать только в программе Radmin. В качестве пользователя не обязательно указывать чьё-то конкретное имя или должность, это может быть понятное нам наименование компьютера, его инвентаризационный номер и т.п.
Далее, друзья, нам нужно указать права доступа, и если мы говорим о полноценном удалённом управлении, то нужно ставить галочку полного доступа.
После настроек перезагружаем компьютер. И всё: он готов к удалённому подключению. Но кроме имени пользователя и пароля, заданных в Radmin Server, нам для подключения к этому компьютеру потребуется внутренний IP-адрес этого компьютера. Кто не в курсе, как его узнать, один из самых простых способов – это в командную строку ввести:
То, что будет указано в строке «IPv4-адрес» — это и есть внутренний IP-адрес компьютера, т.е. его адрес в сети.
И такую вот установку и настройку серверной части Radmin Server необходимо выполнить на всех компьютерах локальной сети. Если компьютеров много, можно воспользоваться программой Radmin Deployment Tool — решением для комплексной удалённой установки и настройки серверной части Radmin Server.
Удалённое управление в программе Radmin Viewer
Как удалённо подключаться в локальной сети? На управляющем компьютере устанавливаем Radmin Viewer. После запуска программы нажимаем кнопку нового соединения, вводим IP-адрес компьютера с настроенной серверной частью Radmin Server. Жмём «Ок».
Далее вводим пользователя и пароль, которые мы настроили на удалённом компьютере.
Вот и всё: в окне Radmin Viewer нам откроется окно удалённого подключения.
Друзья, возможностей непосредственно при удалённом управлении у программы немного, при необходимости можно внести некоторые настройки в управление и отображение удалённого подключения. Из примечательных функций – удобный менеджер передачи файлов.
Отдельные из возможностей подключения доступны нам в контекстном меню на удалённом компьютере в главном окошке Radmin Viewer. Здесь, в частности, находятся операции управления BIOS на удалённых компьютерах, реализуемых технологией Intel AMT.
Удалённое подключение по Интернету
А как выполнить удалённое подключение по Интернету с помощью программы Radmin? Если удалённый и управляющий компьютеры не объединены в одну локальную сеть. В таком случае, друзья, можно поступить по разному. Если на удалённом компьютере динамический внешний IP, можно воспользоваться услугой DDNS в бесплатных веб-сервисах, которые такую услугу предоставляют. Далее нужно настроить специальным образом роутер – создать на нём виртуальный сервер с указанием DNS-имени, локального IP-адреса и используемого программой Radmin порта 4899. Но есть способ гораздо проще – с использованием программы Radmin VPN, реализующей между компьютерами с подключением к Интернету виртуальную локальную сеть. В этом случае, помимо удалённого подключения, мы также сможем использовать многие из возможностей локальной сети.
Программа бесплатная, качаем её и устанавливаем на управляющий и удалённые компьютеры. На управляющем компьютере создаём виртуальную сеть. Придумываем имя сети и её пароль.
На удалённых компьютерах присоединяемся к сети, вводим её имя и пароль.
После этого в окошке Radmin VPN будем видеть все компьютеры нашей такой вот приватной виртуальной локалки. Напротив каждого компьютера будет отображаться IP-адрес в этой виртуальной сети, и мы можем в программе Radmin Viewer выполнить удалённое подключение к этому компьютеру, указав его виртуальный IP-адрес, затем введя имя пользователя и пароль, настроенные в Radmin Server. Но можем выполнять подключение и в самой программе Radmin VPN. На компьютере в виртуальной сети жмём контекстное меню, выбираем «Управление», вводим имя пользователя и пароль, жмём «Ок».
И в окне Radmin Viewer запустится удалённое подключение.