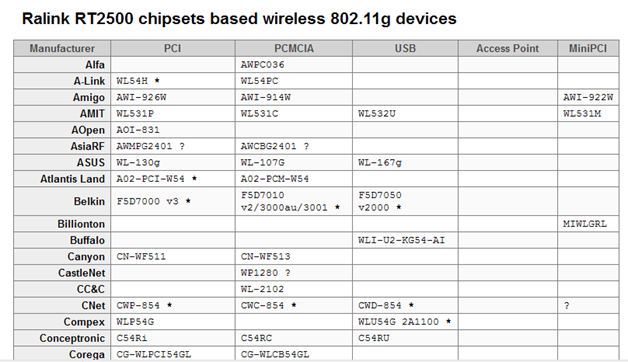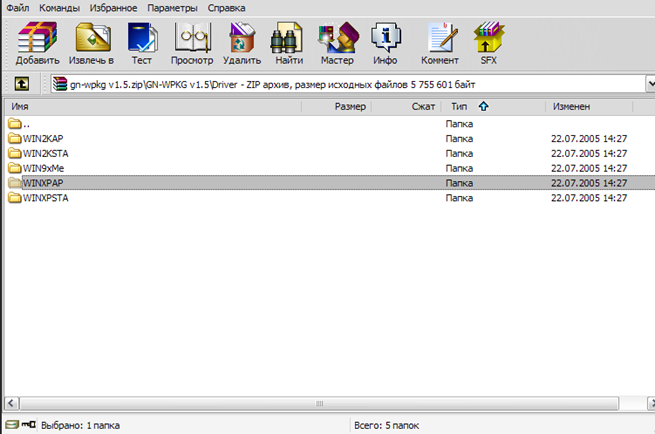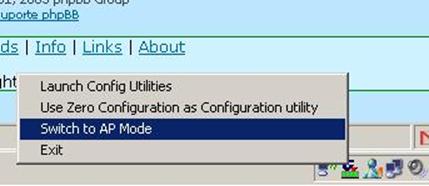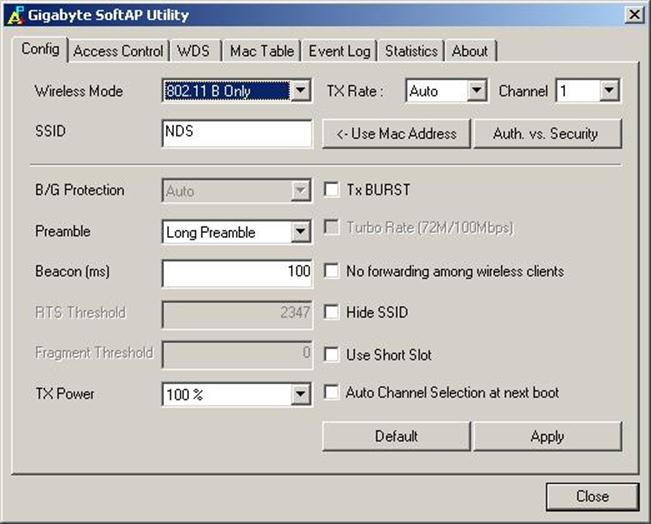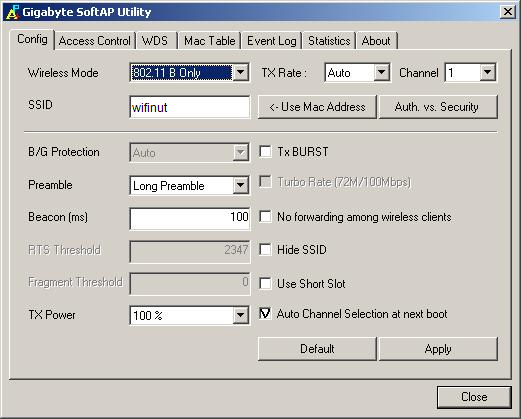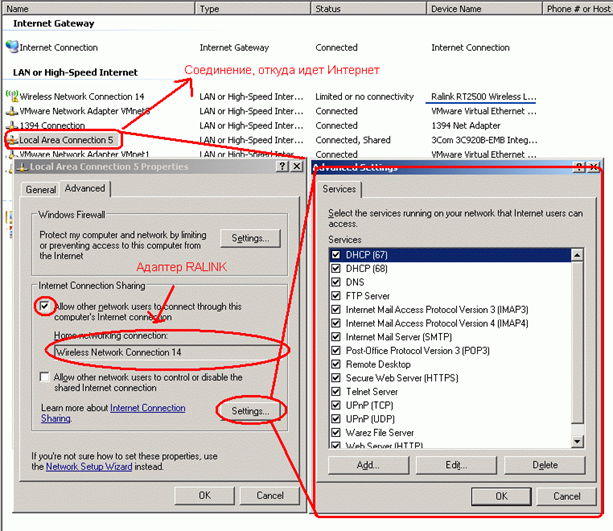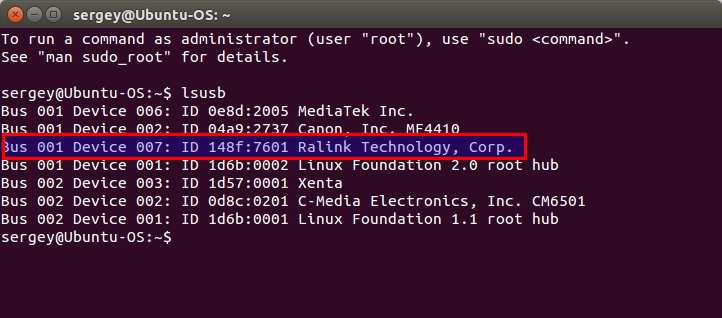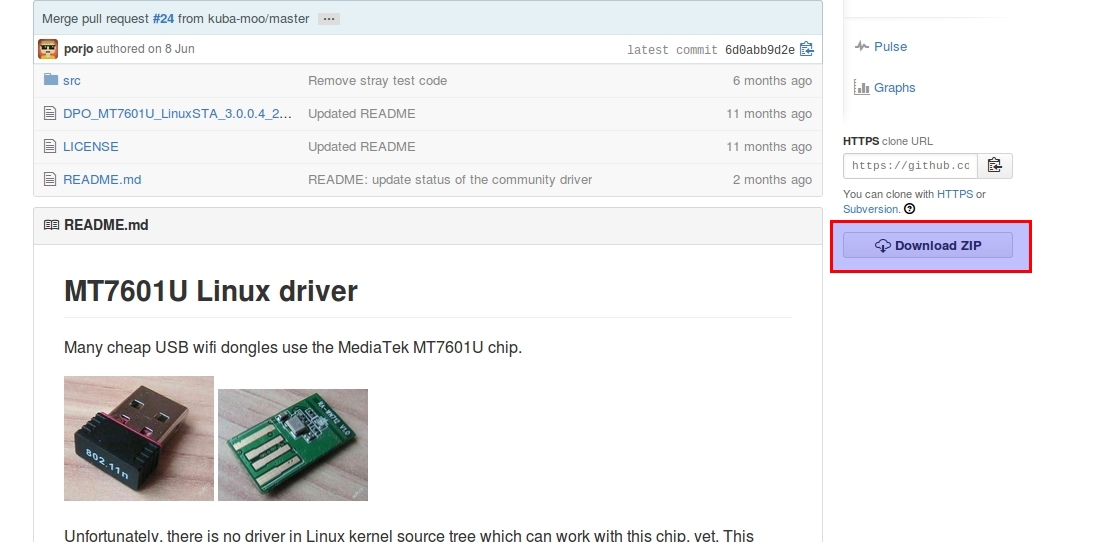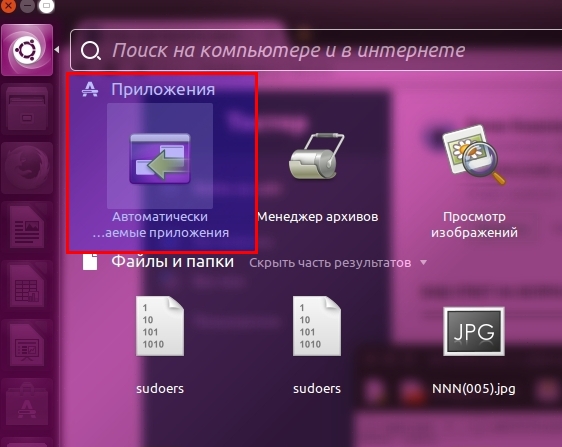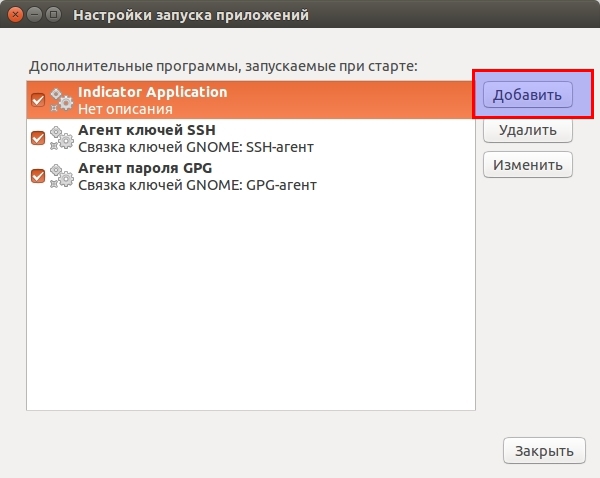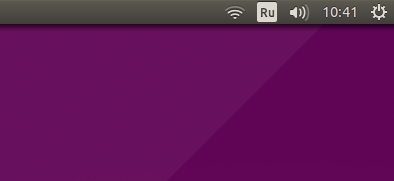- Адаптеры Ralink: раздаем Wi-Fi
- Хитрость с драйвером контроллера
- Самое приятное – настройка сети
- Настройка локальной беспроводной сети
- Расшариваем Интернет, настраиваем DHCP
- Включение сервиса ICS Windows
- Инструкция как сделать точку доступа из Wi-Fi адаптера.
- Подключаем WiFi-адаптер WN727N к Ubuntu/Mint
- Инструкция для Ralink RT5370
- Инструкция для Ralink RT7601
Адаптеры Ralink: раздаем Wi-Fi
Существуют разные адаптеры Wi-Fi, предназначенные для компьютеров: встроенные, подключаемые через PCI и по USB. Беспроводную сетевую карту можно переключить в режим «точка доступа», но предусмотрен он далеко не для всех адаптеров. Для устройств, основанных на чипсете Ralink RT2500, ограничений нет, и любой подобный адаптер действительно можно заставить раздавать Wi-Fi. Фирма Ralink даже выпускает специальный софт под Windows, являющийся аналогом программ Connectify, Виртуал роутер и других подобных. Проблема в том, что владельцам некоторых устройств (вроде CNET) не удается использовать указанный режим, хотя все выполняется согласно инструкции. Просто для определенных моделей оборудования есть небольшая хитрость.
Прежде всего, мы укажем, где размещен список устройств, для которых наша инструкция подходит. Если Вашей модели в списке нет, дальше можете не читать. Перечень оборудования, построенного на базе контроллера RT2500, фирма Ralink разместила на сайте ralink.rapla.net:
Звездочка означает, что в конструкции адаптера может использоваться другой чипсет, не Ralink. Ну а знак вопроса показывает, что фирма Ralink не гарантирует работоспособность такого устройства с ее приложением.
Хитрость с драйвером контроллера
Отметим, что если Вы действительно хотите использовать адаптер Ralink в режиме «точка доступа», придется скачать и установить драйвер, выпущенный фирмой Gigabyte. Скачайте архив, используя ссылку http://lamas.lorenzo.free.fr/gn-wpkg%20v1.5.zip
Затем Вы удалите старый драйвер и установите новый. Кроме этого, для устройства Linksys WMP54G V4 придется сначала отредактировать inf-файлы. В зависимости от версии системы, откройте две директории, например, WINXPAP и WINXPSTA, где будет по одному inf-файлу.
В первом файле параметр «GIGABYTE_WIKG.DeviceDesc» должен получить значение «GIGABYTE.ndi, PCI\VEN_1814&DEV_0201&SUBSYS_00321737». А в другом файле установите в строке «Ralink.DeviceDesc» значение «RALINK.ndi, PCI\VEN_1814&DEV_0201&SUBSYS_00321737». Кавычки использовать не нужно.
Если устройство действительно является совместимым с софтом Ralink, драйвер будет установлен без проблем. Просто запустите на выполнение файл setup.exe, расположенный в директории Ulility, и следуйте указаниям мастера шаг за шагом. После перезагрузки ПК в трее появится новая иконка, при этом драйвер уже будет установлен в системе. Можете сразу выполнить правый клик на иконке, чтобы задействовать режим «точка доступа»:
По-английски рассматриваемая опция называется «AP Mode», а буквы «AP» означают «Access Point» (точка доступа). Надеемся, данный этап был пройден успешно.
Самое приятное – настройка сети
Как только Вы задействуете пункт «Switch to AP Mode», появится окно конфигурирования Wi-Fi-сети. Здесь все выглядит, как в настоящем роутере:
Интерфейс приложения позволяет выбирать и устанавливать разные параметры передатчика, включая мощность. Можно настроить шифрование, нажав кнопку «Auth. vs. Security», а первым делом Вы зададите имя сети, заполнив строку «SSID». Автоматический выбор номера канала реализован программно, а задействуется он при каждой загрузке операционной системы. Рассмотрим, как использовать все опции, более подробно.
Настройка локальной беспроводной сети
Нас будет интересовать только первая вкладка интерфейса, на которой доступны все параметры Wi-Fi. На других вкладках настраивается доступ по MAC-адресу и прочие опции, которые вначале будут неактуальны. Поэтому не уходите со страницы с надписью «Config»:
Итак, начальная настройка нашего «роутера» выглядит следующим образом:
- Параметр «Wireless Mode» установите в значение «B Only»
- Заполните поле с именем сети
- Если требуется, установите галочку «Hide SSID», что позволит скрыть имя сети
- Установите последнюю галочку на вкладке, нажмите «Apply».
Собственно, осталось только выполнить перезагрузку.
Замечание по пункту 1 – режим «N» выбирать смысла нет, так как микросхема RT2500 все равно не поддерживает.
Если все было настроено, как указано выше, через минуту после загрузки ПК пробуйте найти сеть Wi-Fi.
В случае, если она существует, откройте интерфейс управления (нужна вкладка «Config»), снимите галочку «Auto Channel Selection…», нажмите «Apply». Так Вы обезопасите себя от смены номера канала в будущем. Ну а шифрование можно настроить, нажав кнопку «Auth. vs. Security», о чем мы уже говорили. Не пытайтесь подключиться к Wi-Fi-сети на данном этапе – мы еще не включили сервер DHCP.
Расшариваем Интернет, настраиваем DHCP
В последней главе рассматривается настройка соединения, с которого идет Интернет. Откройте свойства этого соединения, перейдите к вкладке «Дополнительно» (Advanced):
Во-первых, требуется разрешить всем абонентам сети пользоваться подключением, для чего Вы устанавливаете первую галочку на вкладке. Затем, надо выбрать, на какой из адаптеров внешняя сеть будет расшарена. Нам нужно подключение по беспроводной сети, организуемое устройством с именем «Ralink RT2500…». Укажите это подключение в ниспадающем списке, расположенном под галочкой.
Осталось только нажать кнопку «Settings» («Параметры»), отвечающую за настройки сервиса ICS. Проверьте, что на появившейся вкладке выставлены все галочки, особенно «DHCP», и нажмите «OK». После применения указанных настроек Вы получите компьютер, являющийся роутером Wi-Fi. Если что-то не работает, проверьте следующие условия:
- Брандмауэр Windows и другие брандмауэры – отключены
- Сервис брандмауэра Windows – включен (по умолчанию это так)
- Соединение с Интернет является работоспособным (иногда может мешать антивирус).
Включение сервиса ICS Windows
Инструкция как сделать точку доступа из Wi-Fi адаптера.
1) Бесплатно скачиваем и устанавливаем программу Ralink.
2) После того когда установка утилиты Ralink завершена, делаем перезагрузку компьютера. После перезагрузки Windows в трее (правый нижний угол экрана, где часики) появится иконка Ralink.
3) Клацаем на иконку Ralink правой кнопкой мыши, и выбираем «Switch to AP»
4) Перед нами должно появится окно с настройками:
5) Настройка программы будет ясна из картинок и небольших пояснений:
Настройка безопасности вашей сети.
Кликаем кнопкой Setup AP, чтобы начать настраивать Ваше AP.
Вписываем имя своей сети (SSID) использование до 32 символов ASCII.
Нажимаем на стрелку, чтобы перейти к следующему экрану настроек.
SSID: Это — название Вашей сети. Оставьте по умолчанию, или напишите свое имя для простоты использования.
Скройте SSID: Включаем эту функцию по окончанию настройки, чтобы скрыть название Вашей сети от компьютеров или устройств взломщиков. (если необходимо)
Беспроводной Режим: Выбераем беспроводной режим, который совместим со стандартами, поддержанными устройствами на Вашей сети. IEEE 802.11b/g/n вся поддержка 2.4 ГГц, в то время как IEEE 802.11a поддерживает 5 ГГц. Если оборудование совместимо, оставьте значение по умолчанию.
В списке «Выбор страны\ региона» оставьте без изменений. Нажмите на стрелку, чтобы перейти к следующим настройкам.
Канал: Оставьте это значение по умолчанию, если происходят проблемы в работе сети, смените канал, выбирите тот на котором меньше всего засорен эфир. Если Вы включили, «Разрешить BW 40 МГц», выбираеться канал с минимальным засорение эфира.
Разрешить BW 40 МГц: Активация данной функции может увеличить полосу пропускания, доступную для Вашего беспроводного соединения. Этот режим поддерживаеться только IEEE 802.11n устройствами. Если компьютер или устройство, связанное с AP, не поддерживают эту функцию, полоса пропускания уменьшена до ее уровня по умолчанию.
Настройка безопасности вашей беспроводной сети.
Рекомендуется выбирать самый высокий уровень защиты.
Аутентификация: Выберите самый мощный режим безопасности, поддерживаемый Вашей сетью. Варианты включают Открытый, Общий, WPA-PSK, WPA2-PSK, или WPA- PSK/WPA2-PSK.
В поле WPA-PSK впишите ключ безопасности 8-63 символами, он должен содержать ‘0’-‘9’, ‘а’-‘z’, ‘А’-‘Z’, и пробелы.
Период смены ключа: интервал, после которого AP перезапрашивает ключ группы. Он работает в режимах «x 10 секунд» и «x 1000 пакетов» Оставьте значение по умолчанию.
Настройка мощности передатчика.
Нет обмена пакетами среди клиентов: Если включено,то отключаеться повреждение отправляемых пакетов AP или маршрутов пакетов, посланных пользователями сети другим пользователям в той же самой сети.
Интервал маяков (мсек): Интервал между кадрами «неисправность».
Мощность передачи: мощность передаваемого сигнала. Если сеть в пределах одной комнаты то можно поставить минимальный уровень мощьности.
Idle time (60 — 3600) (s): Максимальное время соединения компьютера или устройства,которые могут быть неактивными прежде, чем устройство будет отключенно от сети.
Подключаем WiFi-адаптер WN727N к Ubuntu/Mint
У меня возникла проблема с подключение WiFi-адаптера wn727n к ubuntu/mint. Я долго гуглил, но решения так и не нашел. Решив проблему, решил написать его сам. Все, что написано ниже, рассчитано на новичков.
ВНИМАНИЕ! АВТОР СТАТЬИ НЕ НЕСЕТ НИКАКОЙ ОТВЕТСТВЕННОСТИ ЗА ПРИЧИНЕННЫЙ УЩЕРБ!
Но, если вы сделаете все правильно, последствий не будет. Даже если что-то пойдет не так, ничего страшного не произойдет. Начнем.
Первым делом открываем терминал при помощи клавиш Ctrl+Alt+T и вводим такую команду:
Видим наш адаптер Ralink RT7601(выделено). У вас может быть адаптер Ralink RT5370. Драйвера на разные адаптеры устанавливаются по-разному. Я опишу как это сделать для для двух случаев.
Инструкция для Ralink RT5370
Переходим по ссылке и выбираем RT8070/ RT3070/ RT3370/ RT3572/ RT5370/ RT5372/ RT5572 USB USB. Скачиваем архив с драйвером.
Открываем папку, в которую сохранили драйвер, и распакуем архив bz2. Для этого кликаем правой кнопкой мыши по файлу и нажимаем “Распаковать сюда” (“Extract here”).
После этого появится архив tar. Еще раз его распаковываем. Нажимаем правой кнопкой мыши по файлу и нажимаем “Распаковать сюда” (“Extract here”).
Далее меняем название папки на что то более короткое, так как нам еще предстоит писать ее путь в консоль. Например я назвал ее Driver.
Заходим в распакованную папку и открываем в текстовом редакторе файл /os/linux/config.mk
Находим следующие строки и изменяем букву n на y:
# Support Wpa_Supplicant
HAS_WPA_SUPPLICANT=y
# Support Native WpaSupplicant for Network Maganger
HAS_NATIVE_WPA_SUPPLICANT_SUPPORT=y
После этого сохраняем файл. Открываем терминал и переходим в распакованную папку. Внимание! У меня имя пользователя sergey. Вы же вводите свое имя пользователя! В дальнейшем меняйте sergey на имя своего пользователя.
cd /home/sergey/загрузки/driver/ sudo make sudo make install sudo modprobe rt5370sta И все! О, чудо! WIFI работает, пользуйтсь на здоровье.
Инструкция для Ralink RT7601
Для того, чтобы завести этот адаптер(Ralink RT7601), вам необходимо иметь ядро версии 3.19 или выше. если необходимо — обновите ядро (если не знаете как — google поможет).
Далее идем по ссылке и скачиваем драйвер:
Далее скачанный архив перемещаем в домашнюю папку и распаковываем (клик правой клавишей мыши, «извлечь сюда»). Переименуем получивщуюся папку mt7601-master просто в mt7601.
После этого вводим команду:
Теперь мы в нужном каталоге. Можно произвести сборку драйвера, выполняем команду:
Система запросит пароль — вводим (пароль не отображается).
sudo mkdir -p /etc/Wireless/RT2870STA/ cp RT2870STA.dat /etc/Wireless/RT2870STA/ И последняя команда, которая включит наш адаптер:
insmod os/linux/mt7601Usta.ko Все. Теперь ubuntu видит wifi.
Но это еще не все! Теперь после каждой перезагрузки необходимо вводить последнюю команду, иначе система не увидит адаптер (именно для Ralink RT7601). Но есть выход! Можно создать скрипт и добавить его в автозагрузку. Ниже написано как это сделать.
Первым делом нам надо сделать так, чтобы система не запрашивала пароль при использовании sudo. Для этого вводим команду:
%sudo ALL=(ALL:ALL) NOPASSWD: ALL
Сохраняем изменения — нажимаем «Сохранить».
sudo cp -R mt7601 /etc/Wireless/RT2870STA/ После этого вводим команду:
sudo gedit /etc/Wireless/RT2870STA/autowifi.sh Открывается пустой текстовый редактор. В нем пишем или копируем:
#!/bin/bash
insmod /etc/Wireless/RT2870STA/mt7601/src/os/linux/mt7601Usta.ko
Нажимаем «Сохранить» и закрываем.
cd /etc/Wireless/RT2870STA/ sudo chmod +x autowifi.sh Далее идем в меню Dash и ищем программу как на картинке ниже:
Открываем ее. Нажимаем «Добавить».
Откроется окно. Напротив поля «Имя» пишем:
Напротив поля «Команда» пишем:
sudo sh /etc/Wireless/RT2870STA/autowifi.sh
Нажимаем кнопку «Добавить» и закрываем программу. Перезагружаемся. После перезагрузки все работает. Теперь можно выбрать сеть в трее.
На этом «небольшая» инструкция для адаптера Ralink RT7601 закончена.
Приятного времяпровождения в сети!