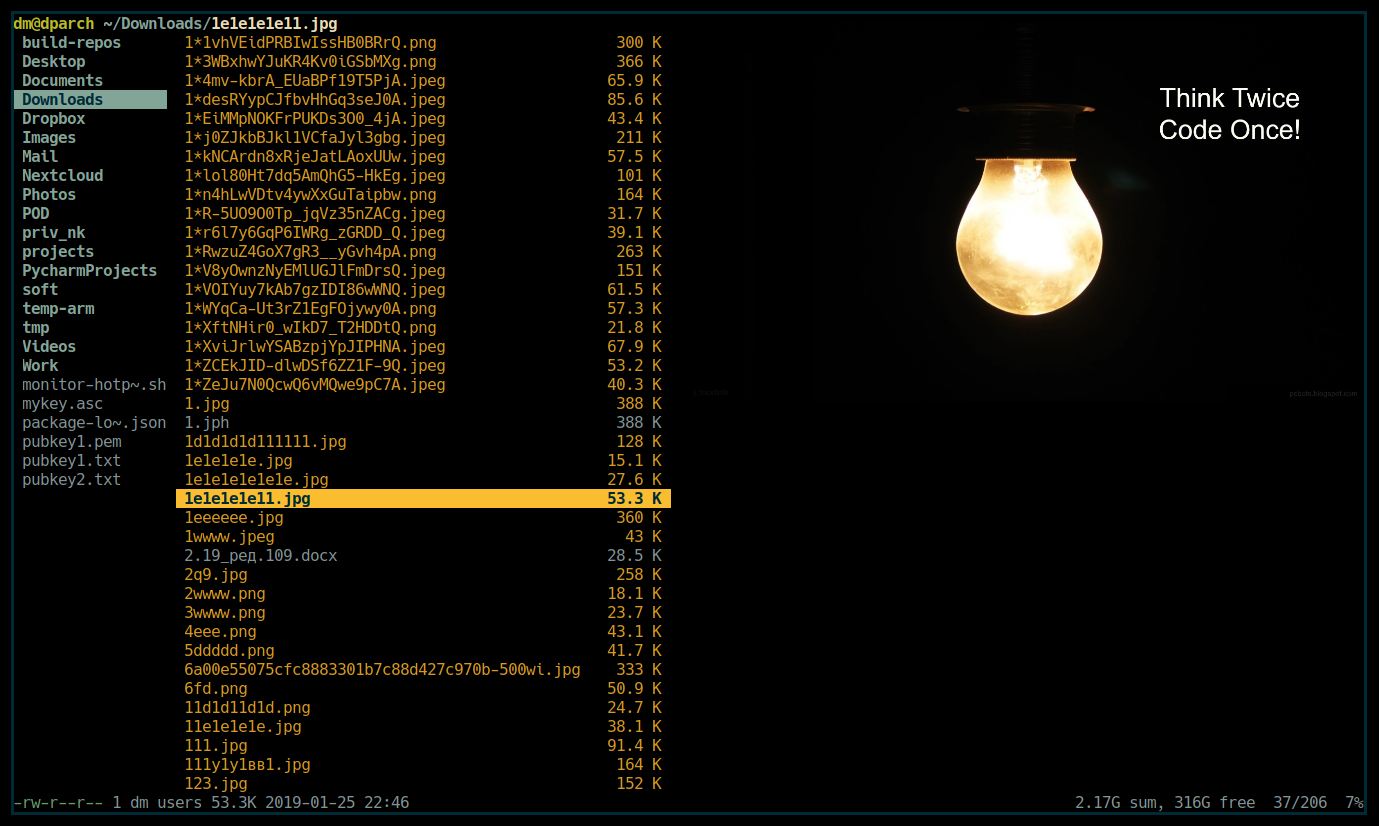- Установка и использование Ranger, файлового менеджера терминала, на Ubuntu VPS
- Установка Рейнджера
- Использование рейнджера
- Навигация
- Работа с файлами
- Просмотр с вкладками
- Общие команды
- Командный интерфейс
- Ranger. Лучший файловый менеджер для Linux.
- About Ranger
- Вкладки
- Shell
- Алиасы
- Сортировка
- Конфигурирование
- Аналог на С++
Установка и использование Ranger, файлового менеджера терминала, на Ubuntu VPS
Ranger — это терминальный файловый менеджер с сочетаниями клавиш, похожими на vim, который использует библиотеку ncurses для предоставления мощного интерфейса для вашей файловой системы.
Ranger использует соглашения, общие как для текстовых файловых менеджеров, таких как Midnight Commander, так и для графических файловых менеджеров, таких как Mac OS Xs Finder.
Установка Рейнджера
Ranger находится в репозиториях Ubuntu по умолчанию. Его можно легко установить с помощью apt-get.
Мы также установим некоторые другие приложения, которые позволят Ranger эффективно просматривать различные форматы файлов.
sudo apt-get update sudo apt-get install ranger caca-utils highlight atool w3m poppler-utils mediainfo
Запустите рейнджера на мгновение и выйдите. Это позволит Ranger создать структуру каталогов для своих файлов конфигурации:
Теперь Ranger создал свой каталог конфигурации, и мы можем скопировать его файлы конфигурации с помощью следующей команды:
creating: /home/DemoUser/.config/ranger/apps.py creating: /home/DemoUser/.config/ranger/commands.py creating: /home/DemoUser/.config/ranger/rc.conf creating: /home/DemoUser/.config/ranger/options.py creating: /home/DemoUser/.config/ranger/scope.sh
Если вы хотите изменить файлы конфигурации позже, вы можете найти их в ~/.config/ranger:
Использование рейнджера
Прежде чем мы начнем изучать возможности Ranger, было бы полезно просмотреть несколько файлов-примеров. Давайте приобретем несколько файлов:
cd ~ wget http://upload.wikimedia.org/wikipedia/commons/4/47/PNG_transparency_demonstration_1.png wget http://upload.wikimedia.org/wikipedia/commons/4/40/Equipo1.gif wget http://upload.wikimedia.org/wikipedia/commons/f/f8/Cula_Duca.jpg cp /usr/share/doc/shared-mime-info/* . tar -czvf zipped.tar.gz README copyright
Теперь запустите рейнджер:
Вы должны увидеть макет из трех столбцов. Этот тип представления файлового дерева известен как «столбцы Миллера». Это стиль, который большинство людей сегодня ассоциировали бы с файловым менеджером Mac OS Xs Finder.
Средний столбец — это текущий рабочий каталог. В этом случае он должен показывать ваш домашний каталог.
Левая панель — это текущий родительский каталог каталогов. Правая панель показывает предварительный просмотр (если доступен) файла, с которым вы в данный момент взаимодействуете, в среднем столбце.
Ranger показывает сжатый текстовый файл в области предварительного просмотра.
Если вы переместитесь вниз по списку примеров файлов с помощью клавиш со стрелками, вы увидите, как панель предварительного просмотра меняется в зависимости от типа просматриваемого файла.
Текстовые файлы отображаются в простом пейджере, обычно с помощью программы «меньше». Заархивированные файлы автоматически распаковываются и просматриваются таким же образом. Даже пример PDF-файла преобразуется в текст для нашего просмотра.
Если вы выберете файл изображения, он будет отображаться в цветном формате ASCII. Четкость изображения во многом зависит от размера окна. Если вы развернете окно, вы сможете увидеть больше деталей.
Ranger показывает ASCII-представление файла изображения на панели предварительного просмотра.
Навигация
Рейнджер использует многие из тех же сочетаний клавиш, что и \vim\. Например, команды движения точно отражают vim:
- j=Вниз
- k=Вверх
- h=перейти в родительский каталог
- gg=Перейти к началу списка
- G=Перейти к концу списка
- -f=Страница вниз
- -b=Страница вверх
- J=страница вниз на 1/2 страницы
- K=страница вверх на 1/2 страницы
- H=вернуться к истории переходов
- L=Перейти вперед по истории переходов
Есть также несколько ярлыков для конкретных каталогов для перехода к общим каталогам:
- gh=компакт-диск ~
- ge=cd /etc
- gu=компакт-диск /usr
- gd=cd /dev
- go=cd /opt
- gv=cd /var
- gm=компакт-диск/медиа
- gM=cd /mnt
- gs=компакт-диск /srv
- гр=компакт-диск /
- gR=cd для глобального каталога конфигурации рейнджеров
Работа с файлами
Ranger позволяет выполнять множество различных операций с файлами из своего интерфейса. Вот некоторые из наиболее распространенных:
- i=Показать файл (полезно, если вы хотите просмотреть текстовый файл в пейджере, а не редактировать его)
- l или E=открыть файл (открывает файл в обработчике файлов по умолчанию)
- r=открыть файл с помощью… (позволяет выбрать программу для использования)
- o=изменить порядок сортировки (следовать по символу в меню выбора)
- z=изменить настройки (обычно используемые настройки переключения)
- zh=Просмотр скрытых файлов
- =Выбрать текущий файл
- t=файл с тегами (вы можете выполнять действия с файлами с тегами)
- cw=переименовать текущий файл
- /=Поиск файлов
- n=перейти к следующему совпадению
- N=перейти к предыдущему совпадению
- yy=скопировать (скопировать) файл
- dd=Пометить файл для операции вырезания
- =Удалить выбранный файл
Помеченные и выбранные файлы в текущем рабочем каталоге рейнджеров.
Просмотр с вкладками
Ranger также включает в себя функции вкладок, позволяющие использовать несколько окон просмотра в файловой системе. Вот наиболее распространенные клавиши управления вкладками:
- -n=создать новую вкладку
- -w=закрыть текущую вкладку
- =Следующая вкладка
- =Предыдущая вкладка
Общие команды
Эти команды управляют самим рейнджером:
- ?=Посмотреть справочную страницу рейнджера
- 1?=Справка по сочетаниям клавиш
- 2?=Справка по командам
- 3?=Справка по настройкам
- R=перезагрузить текущий каталог
- Q=Выйти
Командный интерфейс
Как и vim, ranger также включает надежный командный интерфейс. Это позволяет вам манипулировать файлами более сложными способами. Возможности обширны, поэтому мы рассмотрим лишь некоторые из них:
- !=Выполнение команды из оболочки (команды, не относящиеся к рейнджеру)
- :=Выполнить команду рейнджера
- du=Измерить использование диска в текущем каталоге
- chmod=изменить права доступа к текущему файлу
Существует ряд флагов, которые вы можете передать командам, чтобы изменить работу команд. Их следует использовать с тире \-\ после ввода \!\ для команд оболочки или \:\ для команд рейнджера:
- -s=Отменить вывод текущей команды.
- -d=отсоединить процесс и запустить его в фоновом режиме
- -p=вернуть вывод в пейджер файла рейнджеров
- -w=Не возвращаться сразу после выполнения команды. Зависание до тех пор, пока не будет нажата клавиша \Enter\.
- -c=выполнить команду для текущего файла, а не для выбранных файлов
Ranger также позволяет нацеливаться на определенные файлы, заменяя группы файлов командными операциями. Это достигается с помощью заполнителей, которые будут расширены правильными файлами при выполнении:
- %f=заменить выделенный файл
- %d=заменить текущий каталог
- %s=заменить выбранные файлы
- %t=заменить файлы с текущими тегами
Например, если мы хотим изменить имена нескольких файлов, мы можем выбрать их все с помощью пробела. После этого мы можем ввести:
Это отличный способ переименовать несколько файлов. Он дает вам каждый файл, который вы хотите изменить в текстовом редакторе. Вы просто изменяете по мере необходимости, а затем выходите. Файловый менеджер выполнит ваши изменения после подтверждения.
Переименование с помощью команды rangers bulkrename.
Ranger позволяет нам одновременно отмечать разные группы файлов. Это дает нам большую гибкость, если мы хотим выполнять несколько операций на основе разных критериев.
Ranger. Лучший файловый менеджер для Linux.
Ну давайте я вам расскажу про самый лучший файловый менеджер.
Я вообще пользовался mc, наутилусом, pcmanfm. Но остановился на Ranger.
Написан он на Python и поэтому он не очень быстрый. Да, ребята, программы на Python они не быстрые. Я сам этому не рад, но к сожалению это так. Я как-то в прошлом видео сказал это и люди на меня обиделись. Я не знаю на что тут обижаться. Это просто факт. Программа на C++ гораздо быстрее чем такая же программа на Python. Но у Python другие плюсы. На нем, например, сильно сокращается время разработки.
При этом нельзя сказать, что эти тормоза как-либо ощущаются. Например, программа на пайтоне может работать в 10 раз медленнее, чем программа на C++. При этом, например, у вас программа отрабатывает за одну тысячную секунды или одну сотую секунды. Вы все равно этого не замечаете.
About Ranger
Вообще преимущества этого менеджера в том, что он очень гибкий, легко настраивается и имеет хоткеи как у Vim. Если вы работаете в Vim, то для вас это будет вообще сказка.
Например, для того чтобы перейти в начало мы можем нажать gg , а чтобы в конец G
Чтобы переименовать файл нажимаем aa
Для навигации можно использовать все те же привычные H J K L
Для того, чтобы найти файл используем / как в Vim
i откроет файл с помощью просмотрщика, r откроет меню “открыть с помощью”
С помощью прбела можно выбрать несколько файлов и делать с ними что-нибудь.
yy как в Vim скопирует, dd вырежет pp вставит
Вкладки
Есть удобная работа с вкладками
CTRL+N создаст новую вкладку
tab перейдет на следующую вкладку SHIFT+tab предыдущую
Shell
Так же можно выполнять любую команду Ranger-a шелла через :
Отличиются режимы тем, что через : запускаются именно функции Ranger, например в Ranger есть своя функция chmod и если мы напишем :chmod +x 1.sh то нам выдаст ошибку, так как там другой синтаксис.
Но если введем !chmod +x 1.sh то все будет нормально, так как выполнится стандартная шеловская команда chmod
Мы так же можем не писать имя если выполняем команду для выделенного файла. Можем сделать просто !chmod +x %f или мы можем выбрать несколько файлов и сделать для них для всех !chmod +x %s
Алиасы
В Ranger есть очень удобные алисы, задаются они подобным образом:
map gd cd ~/Documents map td tab_new ~/Documents map md shell mv %s ~/Documents map Yd shell cp %s ~/Documents map ga cd ~/Documents/Articles map ta tab_new ~/Documents/Articles map ma shell mv %s ~/Documents/Articles map Ya shell cp %s ~/Documents/Articles map gw cd ~/Documents/Work map tw tab_new ~/Documents/Work map mw shell mv %s ~/Documents/Work map Yw shell cp %s ~/Documents/Work map gb cd ~/Documents/Books map tb tab_new ~/Documents/Books map mb shell mv %s ~/Documents/Books map Yb shell cp %s ~/Documents/Books map gp cd ~/projects При нажатии на gd я перейду в ~/Documents
ga` перейду в `~/Documents/Articles gp` перейду в `~/projects То есть я всегда знаю, что кнопка g это вроде “go” а вторая буква это директория в которую я перейду. Это очень удобно и легко запоминается.
По такой же аналогии и с точно такими же вторыми буквами есть создание нового таба через кнопку t , копирование через кнопку Y и перемещение через кнопку m
На алиас я могу добавить абсолютно любую свою команду. Я вот уже показывал вам, что я могу нажать прость x и файлик скопируется на мой сервер и ссылка у меня окажется в буфере обмена.
Или я могу нажать на кнопку Z и все выделенные файлы у меня запакуются в zip архив. Нажать на кнопку T и выделенные файлы запакуются в .tag.gz
Можно легко работать с изображениями, например C поворачивает картинку на 90 градусов по часовой стрелке, а F зеркалит картинку по горизонтали.
Сортировка
Сортировать файлы тоже довольно просто. os сортирует по размеру, ob по имени, om по времени создания файла, oc по времени изменения, ot по типу, oe по расширению.
Конфигурирование
Настраивается Ranger в трех файлах
rc.conf — в котором находятся все ваши горячие клавиши и то, что загружается вместе с ranger
commands.py` - в котором будут все ваши кастомные функции запускаемые через `: rifle.conf — в котором вы определяете какой тип файла какой программой открывать
Аналог на С++
У Ranger есть форк на C++, который вроде бы еще в продакшене. По крайней мере когда я смотрел еще не было stable версии. Не помню как она называется. С удовольствием попробую ее, когда появится стабильная версия.