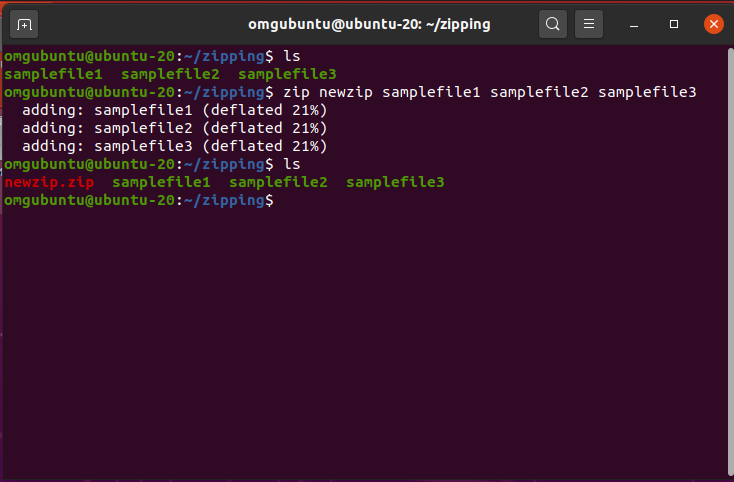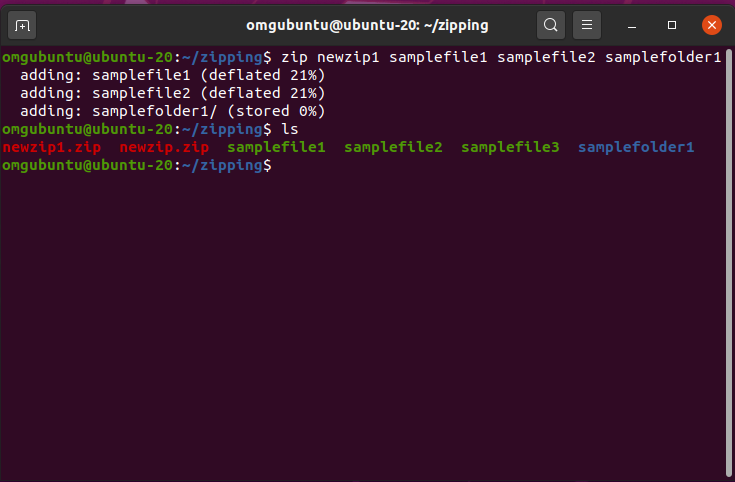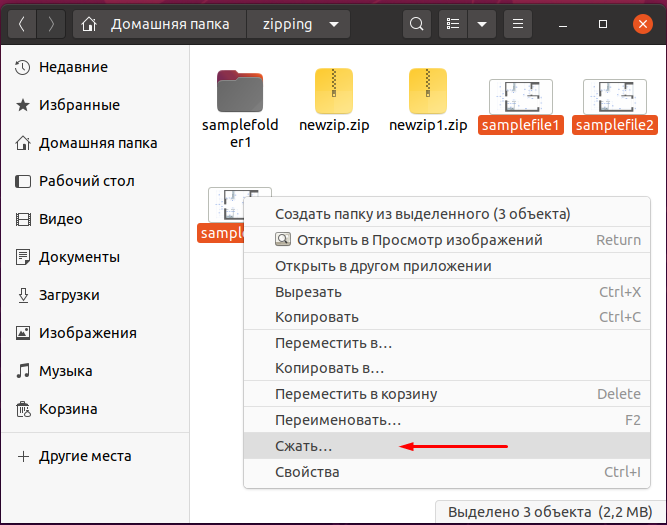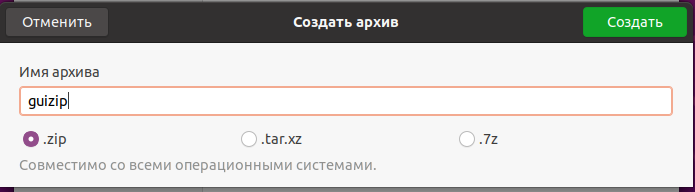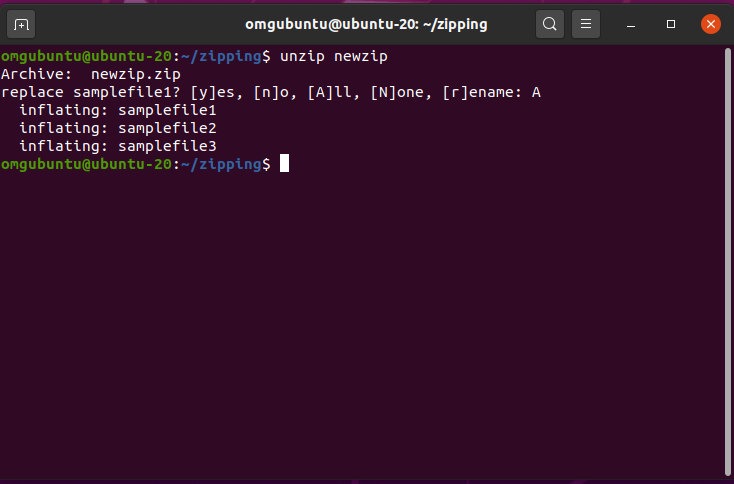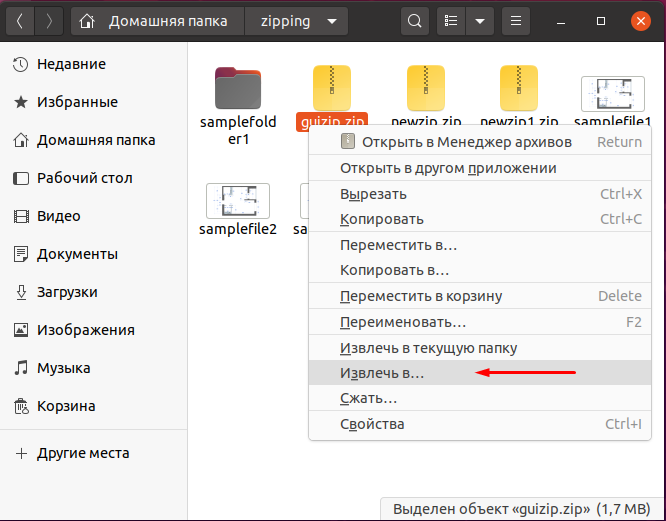- Как распаковать tar bz2 xz gz архивы в Linux
- Распаковка tar
- Распаковка tar.bz2, tar.bzip2, tbz2, tb2, tbz
- Распаковка tar.xz, txz
- Распаковка tar.gz, tgz
- Распаковка tar.lzma
- Пояснение опций
- Распаковка в определенную директорию
- Заключение
- Смотрите также
- Новое в галерее
- Новые комментарии
- Комментарии
- Как архивировать файлы в Ubuntu: подробное руководство
- Архивирование и распаковка файлов в Ubuntu
- 1. Архивация с помощью командной строки
- 2. Архивация с помощью графического интерфейса
- 3. Распаковка архива с помощью командной строки терминала
- 4. Распаковка архива с помощью графического интерфейса
- 5. Распаковка .gz файлов
- 6. Распаковка .rar файлов
- 7. Распаковка .tar.gz файлов
- 8. Распаковка .7z файлов
- 9. Распаковка файлов, используя Python Script
- 10. Распаковка файлов, используя Perl Script
- В заключение
- Как распаковывать архивы в Linux через терминал
- Распаковка архива 7z
- Распаковка архива gz
- Распаковка архива rar
- Распаковка архива tar.bz2
- Распаковка архива tar.gz
- Распаковка архива tar.xz
- Распаковка архива zip
- Комментарии к статье (5)
Как распаковать tar bz2 xz gz архивы в Linux
Для распаковки tar-архивов через командную строку используется утилита tar.
Полезно знать, что архивы в формате tar имеют расширение файлов .tar . Также в Linux распространены архивы, которые имеют дополнительное сжатие другими программами. Например, архивы .tar.bz2 , .tar.gz и другие. Все эти архивы можно распаковать утилитой tar.
Распаковка tar
Для распаковки архива в формате .tar в текущую директорию выполните команду:
Распаковка tar.bz2, tar.bzip2, tbz2, tb2, tbz
Распаковка tar.xz, txz
Распаковка tar.gz, tgz
Распаковка tar.lzma
tar --lzma -xvf archive.tar.lzmaПояснение опций
x — распаковать архив.
v — Verbose-режим (вывод на экран дополнительной информации во время распаковки).
f — выполнить распаковку архива из файла.
j — вызвать bzip2 для распаковки архива.
z — вызвать gzip
J — вызвать xz
Распаковка в определенную директорию
Чтобы распаковать архив в определенную директорию используется опция -C или —directory , например:
tar xvf archive.tar -C /to/directoryПримечание: директория должна существовать.
Заключение
Мы рассмотрели базовый набор команд, который можно использовать для распаковки различных видов tar-архивов. Существуют также еще некоторые типы архивов, но они менее распространены.
Смотрите также
- Gentoo
- GNOME
- GRUB
- Ubuntu
- Внешний вид
- Игры Linux
- Интернет и сети
- Командная строка
- Настройка Linux
- Оборудование и драйвера
- Программы Linux
- Файловая система
- Шрифты
- Общие темы
- Руководство по Ubuntu Linux для начинающих
- Elementary OS
- ArchLinux
- Команды Linux
Новое в галерее
Новые комментарии
Комментарии
Постоянная ссылка на комментарий
Постоянная ссылка на комментарий
Постоянная ссылка на комментарий
Постоянная ссылка на комментарий
Очевидно, эта статья не для завсегдатаев сайта, а для поисков и новичков, которые будут гуглить подобную информацию
Постоянная ссылка на комментарий
Постоянная ссылка на комментарий
-a, —auto-compress
Use archive suffix to determine the compression program.
Постоянная ссылка на комментарий Родительский комментарий aNDy
Ключ -a работает при создании архивов, например
tar -cvaf doc.tar.xz ~/Documents/
Тут главное не ошибиться с расширением. Например, если указать «.tar.bz» — создастся обычный tar без сжатия («.tar.bz2» — Ok)
Возможно, именно поэтому в своё время мне показалось, что оно меня игнорирует, и я решил, что это ключ для распаковки : )
А для распаковки дискового файла с правильным расширением достаточно просто
без указания метода сжатия.
Проверено для gz, bz2, xz, lz, lzma
Постоянная ссылка на комментарий
Юрий было бы не плохо опубликовать статью про температуру процессора, как её регулировать, или как она регулирается и т.п., много вопросов и мало ответов.
Постоянная ссылка на комментарий
Очень просто. Нажимаем правой кнопкой мыши на значок архива, появляется контекстное меню и в нем есть кнопка «Распаковать» (способ подходит для файловых менеджеров Dolphin и Thunar)
Постоянная ссылка на комментарий Родительский комментарий KittyBlanc
$ wget http://linux.palemoon.org/datastore/release/palemoon-unstable-latest.linux-x86_64-gtk2.tar.xz -qO- | tar -xvJ
Как сделать в Dolphin или Thunar?
Постоянная ссылка на комментарий Родительский комментарий aNDy
Постоянная ссылка на комментарий Родительский комментарий KittyBlanc
Врёшь. Не написал.
Нет ничего про распаковку скачиваемого потока.
Постоянная ссылка на комментарий Родительский комментарий aNDy
Постоянная ссылка на комментарий
Кхе кхе, прошу прощения в графическом режиме уже запретили?! огонь добывать с помощью палки и камня прикажите?
Постоянная ссылка на комментарий Родительский комментарий Незнайка
Постоянная ссылка на комментарий
unpack () <
if [[ -f $1 ]]; then
case $1 in
*.tar.bz2) tar xjfv $1 ;;
*.tar.gz) tar xzfv $1 ;;
*.tar.xz) tar xvJf $1 ;;
*.bz2) bunzip2 $1 ;;
*.gz) gunzip $1 ;;
*.rar) unrar x $1 ;;
*.tar) tar xf $1 ;;
*.tbz) tar xjvf $1 ;;
*.tbz2) tar xjf $1 ;;
*.tgz) tar xzf $1 ;;
*.zip) unzip $1 ;;
*.Z) uncompress $1 ;;
*.7z) 7z x $1 ;;
*) echo «I don’t know how to extract ‘$1′» ;;
esac
else
case $1 in
*help) echo «Usage: unpack ARCHIVE_NAME» ;;
*) echo «‘$1’ is not a valid file» ;;
esac
fi
>
# function to create archives
# EXAMPLE: pack tar file
pack () <
if [ $1 ]; then
case $1 in
tar.bz2) tar -cjvf $2.tar.bz2 $2 ;;
tar.gz) tar -czvf $2.tar.bz2 $2 ;;
tar.xz) tar -cf — $2 | xz -9 -c — > $2.tar.xz ;;
bz2) bzip $2 ;;
gz) gzip -c -9 -n $2 > $2.gz ;;
tar) tar cpvf $2.tar $2 ;;
tbz) tar cjvf $2.tar.bz2 $2 ;;
tgz) tar czvf $2.tar.gz $2 ;;
zip) zip -r $2.zip $2 ;;
7z) 7z a $2.7z $2 ;;
*help) echo «Usage: pack TYPE FILES» ;;
*) echo «‘$1’ cannot be packed via pack()» ;;
esac
else
echo «‘$1’ is not a valid file»
fi
>
Как архивировать файлы в Ubuntu: подробное руководство
ZIP является наиболее популярным и эффективным форматом архивных файлов. Он совместим с любой платформой, включая Linux, Windows и другими операционными системами на базе UNIX. Так как он широко используется, вы часто столкнетесь с zip-файлами. И для работы с zip-файлами вам необходимо очень хорошо знать, как работать с ними. Если вы новичок в Linux и не знаете, как архивировать и распаковывать zip-файлы на Ubuntu, то это краткое и простое руководство для вас. В этом руководстве я покажу вам все доступные способы (как с помощью терминала, так и с помощью графического интерфейса) архивирования и разархивирования файлов на Ubuntu Linux.
Архивирование и распаковка файлов в Ubuntu
В данной статье мы используем версию Ubuntu 20.04 LTS. Хотя руководство будет работать точно так же для любой версии Ubuntu. Для решения этой задачи нам необходимо проверить, есть ли в системе предустановленный zip. В большинстве случаев она установлена. Если его нет, то его можно установить следующей командой. Откройте терминал и выполните команду:
sudo apt install zip unzip Эта команда установит необходимые для наших задач программы.
1. Архивация с помощью командной строки
Используйте команду zip для архивации файлов из терминала. Формат ее выглядит следующим образом:
zip zipname file1 file2 file3 . fileN Параметр zipname — это имя вашего архивированного файла. Файлы записываются последовательно, один за другим. Вы можете заархивировать неограниченное количество файлов. Для лучшего понимания, посмотрите на рисунок ниже.
Здесь все три файла — samplefile1, samplefile2 и samplefile3 заархивированы в папку newzip.zip. Вы также можете заархивировать папки вместе с файлами, используя следующую команду:
zip zipname file1 file2… fileN folder1 folder2… folderN Команда будет выполнена так же, как и раньше. Здесь мы архивировали два файла с папкой в файл newzip1.zip.
2. Архивация с помощью графического интерфейса
Вы можете добавлять файлы в архивы с помощью графического интерфейса. Системы Linux предоставляют отличный графический интерфейс для более простой работы. Прежде всего, перейдите в каталог файлов, которые нужно заархивировать. Затем выделите файлы с помощью ctrl и щелкните правой кнопкой мыши, чтобы увидеть контекстное меню. Выберите пункт Сжать.
После щелчка по по этому пункту меню появится всплывающее окно.
Здесь мы можем указать наименование файла и выбрать способ сжатия. Существуют и другие способы, например, .tz, .gz, .rar и др. В нашем руководстве мы рассмотрим формат сжатия .zip.
3. Распаковка архива с помощью командной строки терминала
Чтобы распаковать архивный файл, перейдите в целевую директорию. Затем вам просто нужно использовать команду unzip. См. ниже
Здесь zipname — это также имя вашего будущего файла архива.
Повторяющиеся файлы будут автоматически заменены. Это потому, что мы распаковываем zip-файл в одну папку с файлами. Введите A, чтобы распаковать все. Если вы хотите распаковать файлы в другой каталог, команда будет выглядеть следующим образом:
unzip zipname -d directoryname Здесь необходимо указать имя директории, указав ее вместе с атрибутом -d.
4. Распаковка архива с помощью графического интерфейса
Чтобы сделать это в графическом интерфейсе системы, вы должны открыть папку, где хранятся zip-файлы. Выберите файл, нажмите по нему правой кнопкой мыши и выберите Извлечь в. Сделайте все в точности, что указано на рисунке ниже:
5. Распаковка .gz файлов
В системах Linux многие файлы заархивированы в формате .gz. В Ubuntu вы также можете извлечь этот тип файлов. Просто используйте следующую команду:
gunzip работает с другими форматами архивов, включая z, .Z, .taz, .tgz, _z и др. Просто укажите имя файла после команды, и файл будет распакован.
6. Распаковка .rar файлов
Для распаковки файлов .rar на вашем компьютере должен быть установлен пакет unrar. Сначала установите его следующей командой:
Данная утилита распаковывает файлы .rar.
Чтобы распаковать файл в выбранную директорию, используйте следующий формат команды:
unar -o ./directoryname filename.rar 7. Распаковка .tar.gz файлов
Другой популярный формат архивных файлов — .tar.gz. Вы можете распаковать его и в терминале. Сначала распакуйте файл .gz командой gunzip.
Затем выполните следующую команду:
Если в вашей системе есть GNU tar, вы можете извлечь файл непосредственно одной командой:
8. Распаковка .7z файлов
Для распаковки файлов с расширением .7z необходимо сначала установить p7zip на компьютер. Для этого выполните следующую команду в терминале:
sudo apt-get install p7zip-full Эта команда покажет содержимое файла:
Теперь напишите выполните это для извлечения файла:
9. Распаковка файлов, используя Python Script
Если вы не хотите вручную ничего устанавливать для извлечения файлов, вы можете использовать для этого скрипты. Скриптовый язык Ubuntu Python поставляется со всеми необходимыми модулями, которые также предлагают функционал распаковки архивов. Следующий скрипт может быть использован при распаковке zip-файла.
#!/usr/bin/env python3 import sys from zipfile import PyZipFile for zip_file in sys.argv[1:]: pzf = PyZipFile(zip_file) pzf.extractall()
Затем выполните следующую команду, чтобы запустить этот сценарий и распаковать файлы.
python3 pyunzip.py filename.zip
10. Распаковка файлов, используя Perl Script
Perl также является скриптовым языком для Linux и предлагает похожие модули, как Python выше. Этот простой Perl скрипт позволит вам распаковать файлы. Просто вставьте этот код и сохраните, например, под названием perlunzip.pl:
#!/usr/bin/env perl use Archive::Extract; foreach my $filepath (@ARGV)< my $archive = Archive::Extract->new( archive => $filepath ); $archive->extract; >
Затем напишите эту команду для извлечения ваших zip-файлов.
perl perlunzip.pl filename.zip
В заключение
Этим мы заканчиваем наше руководство. В нем мы попытались описать все возможные способы архивирования и разархивирования файлов в Ubuntu. Утилита командной строки пригодится при работе с удаленным сервером. Формат пользовательского интерфейся прост и доступен из контекстного меню, чтобы сделать приятной работу в Linux пользователям windows и macOS.
Если вы не хотите больше ничего устанавливать для распаковки файлов, вы также можете написать сценарии на Python или Perl, чтобы сделать эту работу автоматически. Мы показали примеры скриптов для поставленной задачи.
Надеюсь, что этого руководства будет достаточно. Если я пропустил что-нибудь, пожалуйста, дайте мне знать в комментариях. Счастливого обучения!
Как распаковывать архивы в Linux через терминал
В отличии от операционных систем семейства Windows, все операции в Linux’ах можно выполнить как в терминале (командной строке), так и в графическом интерфейсе, и распаковка архивов не является исключением. Ниже пойдет речь о том, как распаковывать различные архивы в Linux, используя только командную строку.
Распаковка архива 7z
Для распаковки 7z (7zip) архивов придется прибегнуть к использованию утилиты p7zip, которая по умолчанию обычно не включена в дистрибутивы Linux. Устанавливается она следующим образом:
sudo apt-get install p7zip-fullРаспаковка архива gz
Если нужно распаковать архив с расширением gz, то необходимо воспользоваться утилитой gunzip:
Распаковка архива rar
Весьма популярный, особенно на территории СНГ, формат rar распаковывается утилитой unrar, которую возможно придется сначала установить:
sudo apt-get install unrarРаспаковка архива tar.bz2
Распаковка архива tar.gz
Распаковка архива tar.xz
Распаковка архива zip
Если понадобилось распаковать zip архив, то для этого нужна утилита с названием unzip. Установить её можно следующей командой:
sudo apt-get install unzipБыла ли эта статья Вам полезна?
Комментарии к статье (5)
не работает от слова совсем.
Очень подробно. Если в статье есть неточности, то было бы куда правильней на них указать (конкретику), а не писать расплывчатые фразы.
Спасибо. Но это слишком тривиально и есть везде. Как распаковать из полного архива 1 папку с файлами в каждом случае н.п. /lib/modules/* ? Заранее признателен
Тип архива то какой? zip,rar,tar.
unzip /путь/к/архиву.zip 'путь/к_директории_в_архиве/директория/*' -d /путь/распаковки/директорииДля tar архивов (очень важно не написать «/» в начале пути к директории в архиве):
tar -xvf архив.tar путь/к/директории