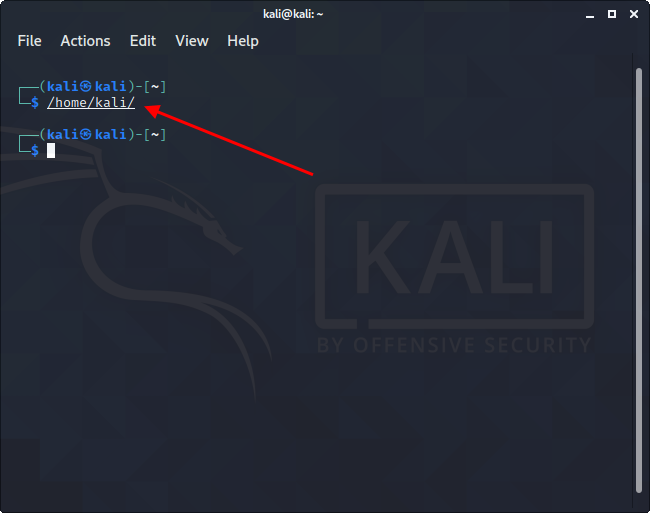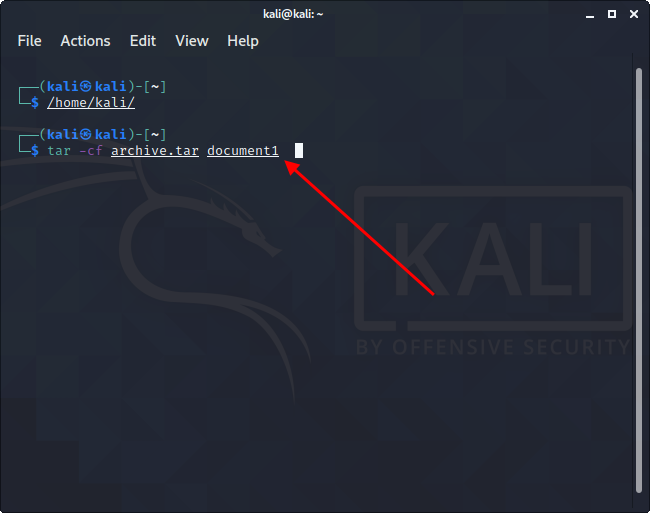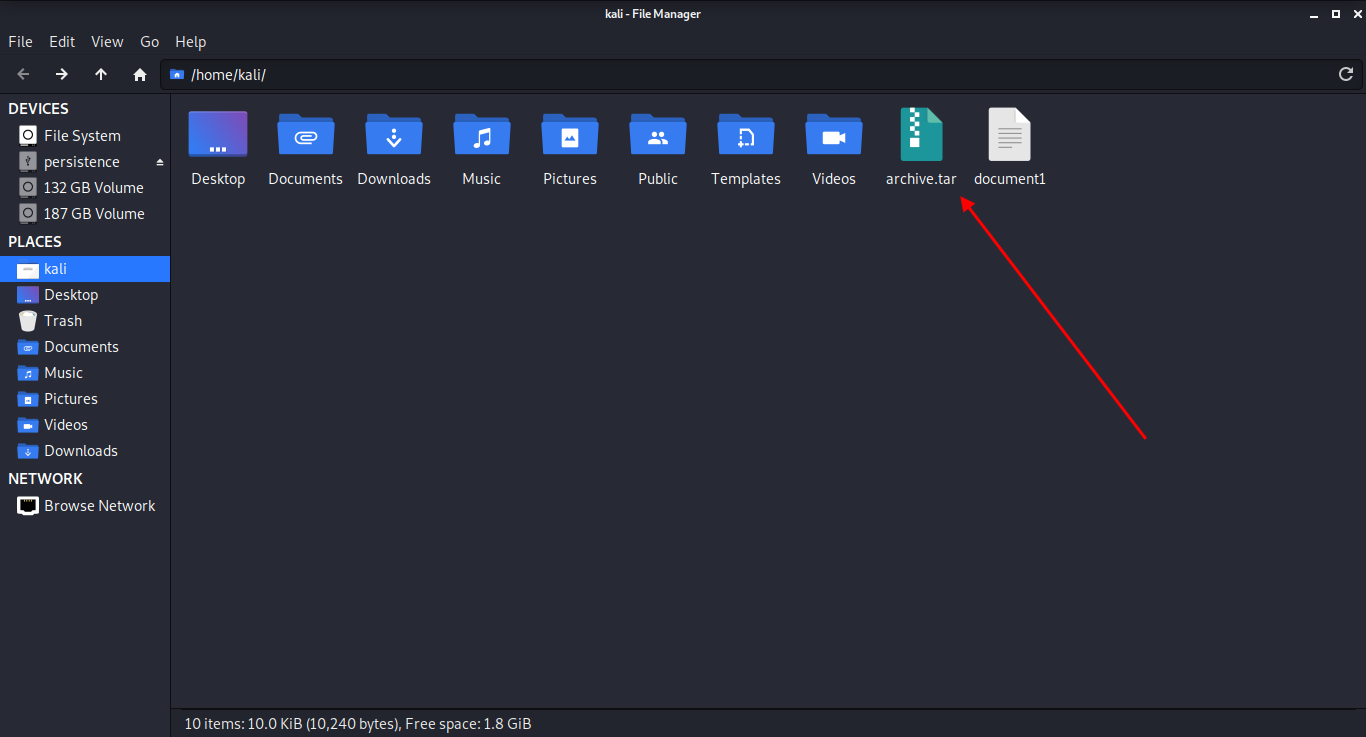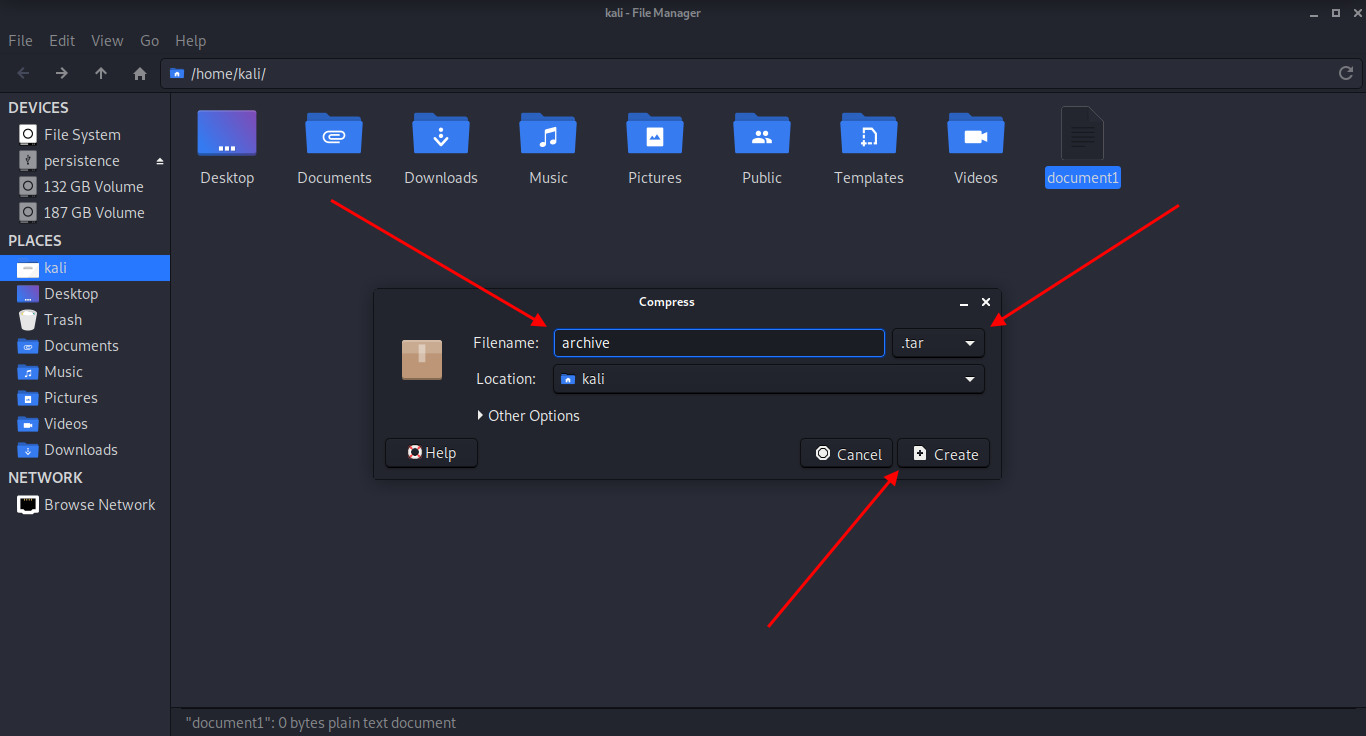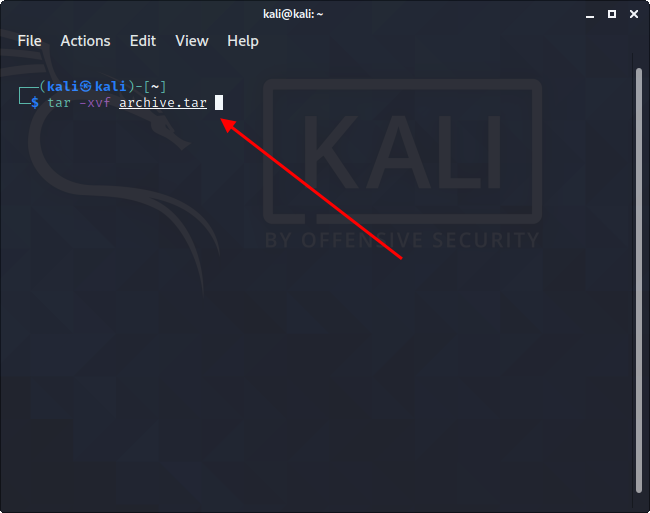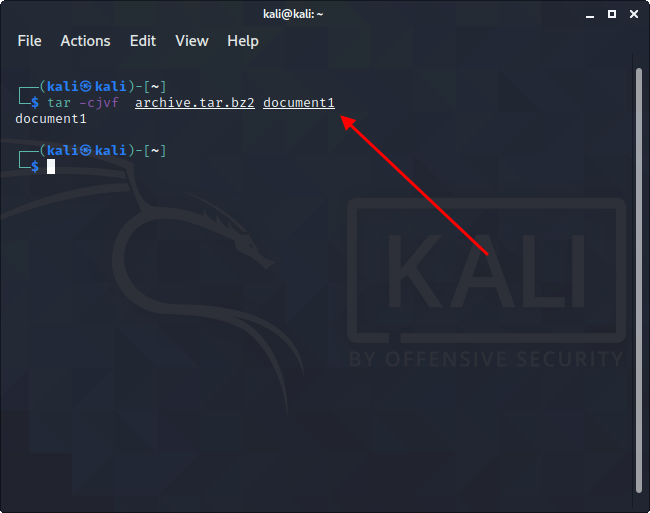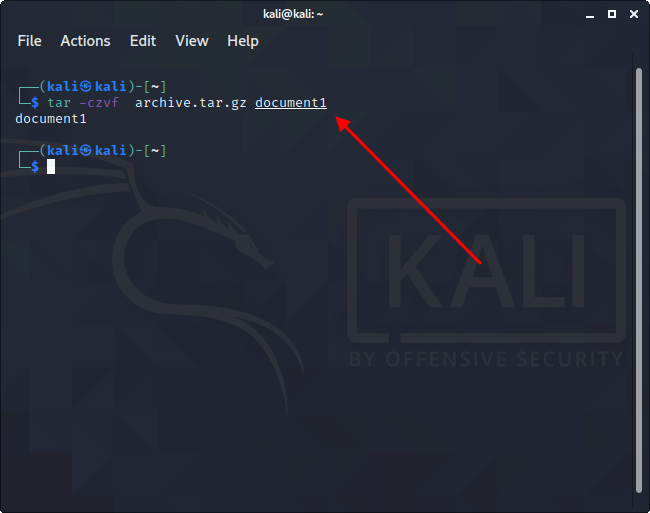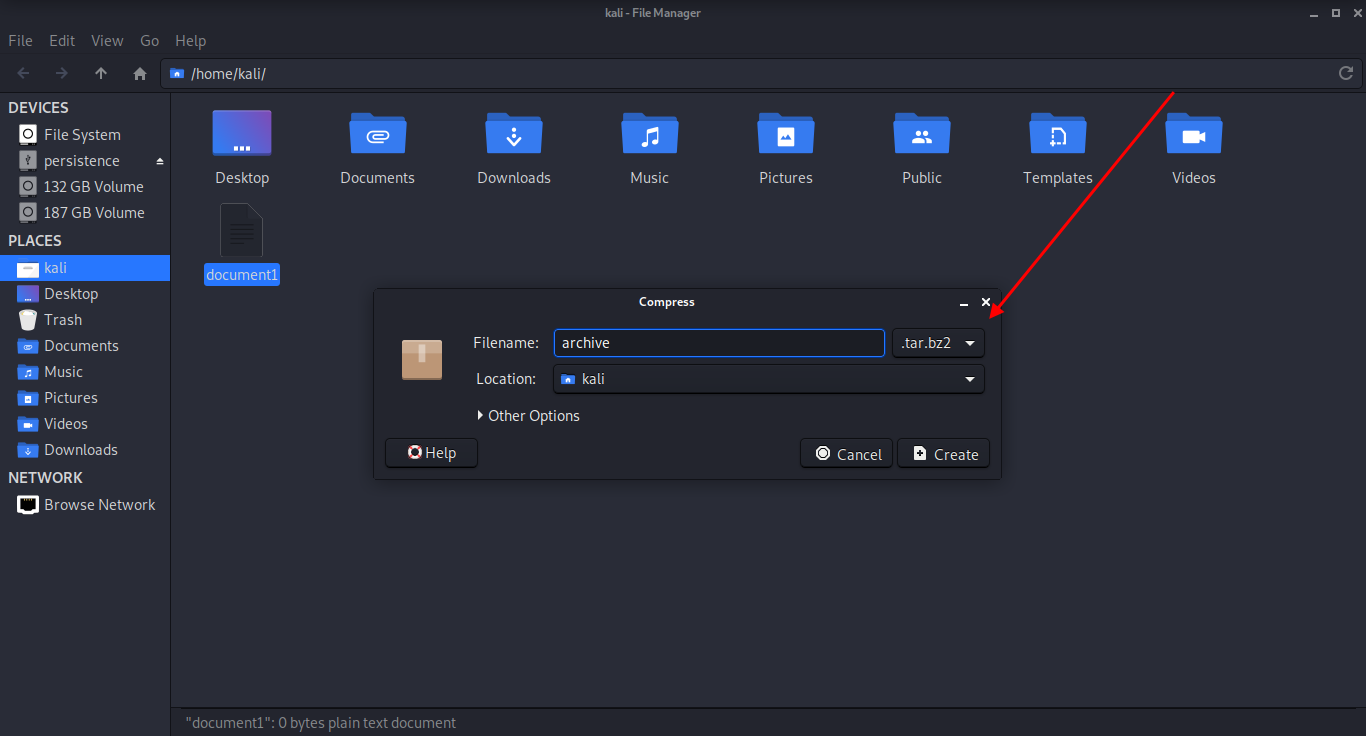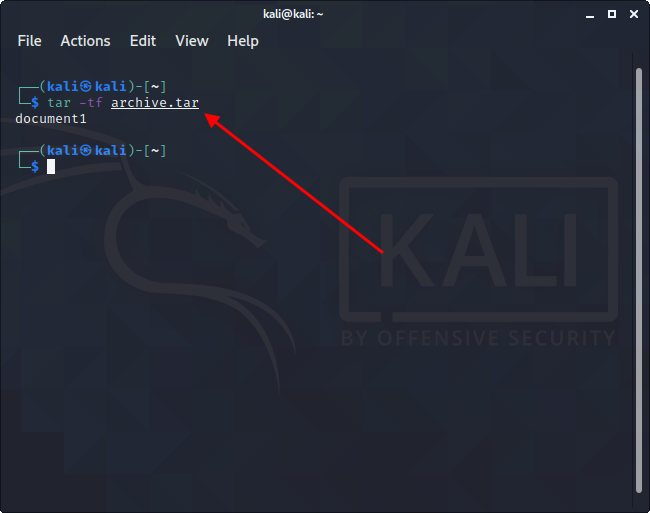- Как распаковать ZIP в Linux
- Распаковка ZIP Linux
- Как распаковать ZIP Linux с помощью 7z
- Выводы
- Команда tar: архивация, распаковка и сжатие файлов в Linux
- Tar: основные функции и синтаксис
- Как воспользоваться архиватором tar
- Архивируем файлы
- Распаковываем tar-файлы
- Как работать со сжатием файлов
- Как посмотреть содержимое архива
- Заключение
Как распаковать ZIP в Linux
В операционной системе Windows формат архивов ZIP считается чуть ли не стандартным, он даже поддерживается в этой операционной системе, что называется «из коробки». Если вы только перешли с Windows, то у вас, наверное, есть много таких архивов с различными файлами, также ZIP-архивы могут часто попадаться на просторах интернета. Поэтому работать с такими файлами в Linux вам однозначно придётся.
В этой небольшой статье мы рассмотрим, как распаковать ZIP Linux. Разберём несколько способов и воспользуемся несколькими утилитами, которые справятся с этой задачей.
Распаковка ZIP Linux
Формат ZIP был создан в 1989 году на замену очень медленному формату ARC. Здесь используется сжатие deflate, и на то время оно работало намного быстрее чем ARC. Исторически сложилось так, что стандартным форматом для Linux стали TAR и GZ — это усовершенствованные алгоритмы сжатия и архивации. Многие графические распаковки воспринимают и ZIP-файлы. Но они обрабатывают архивы не сами, а дают команду предназначенным для этого формата утилитам.
Утилита для распаковки ZIP называется unzip, она не всегда установлена по умолчанию. Но вы можете очень просто добавить её в свою систему из официальных репозиториев. Для этого в Ubuntu выполните:
А в системах, использующих формат пакетов Red Hat, команда будет выглядеть немного по-другому:
sudo yum install unzip zip
После установки большинство графических утилит для работы с архивами смогут распаковать архив ZIP Linux. Команда ZIP Linux установлена на случай, если вы захотите создавать ZIP-архивы.
Но этой утилите не нужны дополнительные оболочки для распаковки архива. Вы можете сделать всё прямо из консоли. Давайте рассмотрим синтаксис утилиты:
$ unzip опции файл_архива.zip файлы -x исключить -d папка
- файл архива — это тот файл, с которым нам предстоит работать;
- файлы — здесь вы можете указать файлы, которые нужно извлечь, разделять имена файлов пробелом;
- исключить — файлы, которые извлекать не нужно;
- папка — папка, в которую будет распакован архив.
Теперь рассмотрим опции утилиты, поскольку она позволяет не только распаковывать архивы, но и выполнять с ними определённые действия:
- -l — вывести список файлов в архиве;
- -t — протестировать файл архива на ошибки;
- -u — обновить существующие файлы на диске;
- -z — вывести комментарий к архиву;
- -c — извлекать файлы на стандартный вывод, перед каждым файлом будет выводиться его имя;
- -p — то же самое, только имя выводится не будет;
- -f — извлечь только те файлы, которые уже существуют на диске, и файлы в архиве более новые;
- -v — вывести всю доступную информацию;
- -P — указать пароль для расшифровки архива;
- -n — не перезаписывать существующие файлы;
- -j — игнорировать структуру архива и распаковать всё в текущую папку;
- -q — выводить минимум информации.
Все самые основные опции рассмотрели, теперь давайте рассмотрим несколько примеров работы с программой в терминале. Чтобы распаковать ZIP Linux в текущую папку, достаточно набрать:
Причём расширение указывать не обязательно. Протестировать архив можно с помощью опции -t:
Вы можете протестировать все архивы в текущей папке, выполнив:
Если нужно распаковывать архив не в текущую папку, можно очень просто указать нужную:
Также можно распаковывать не весь архив, а только нужные файлы или файлы нужного формата:
unzip имя_файла.zip \*.txt -d /tmp
С помощью опции -l вы можете посмотреть список файлов в архиве:
Утилиту unzip разобрали и теперь вы с ней точно справитесь. Но я говорил, что мы рассмотрим несколько способов, как выполняется распаковка ZIP Linux. Поэтому дальше мы поговорим об утилите 7z.
Демонстрация работы утилит zip и unzip в терминале:
Как распаковать ZIP Linux с помощью 7z
7z — это кроссплатформенный набор утилит для работы с архивами. Кроме собственного формата, здесь поддерживается большое количество других, в том числе tar и zip. Плюс этой утилиты — в контекстное меню файлового менеджера будет добавлен пункт, с помощью которого вы сможете распаковывать или создавать архивы.
Для установки утилиты в Ubuntu или Debian выполните:
sudo apt install p7zip-full
Теперь вы можете использовать контекстное меню вашего файлового менеджера, чтобы распаковать архив ZIP Linux. Также можно использовать программу в консоли. Синтаксис очень похож на unzip:
$ 7z команда опции имя_архива
Команда задаёт нужное действие. Нас будут интересовать только четыре команды:
Теперь рассмотрим самые полезные опции:
- -o — указать папку для распаковки;
- -p — указать пароль;
- -x — не извлекать эти файлы;
- -w — указать рабочую директорию;
- -y — отвечать положительно на все вопросы;
Ну и рассмотрим примеры работы с утилитой. Сначала проверим содержимое архива:
Распаковываем архив, сохраняя структуру подкаталогов:
Или распаковываем все файлы в одну папку, игнорируя подкаталоги:
Или вы можете указать папку, в которую нужно распаковать файлы с помощью опции -o:
Выводы
В этой статье была рассмотрена распаковка ZIP Linux, как видите, это ненамного сложнее, чем распаковка стандартных архивов TAR. Мы рассмотрели два способа ,и теперь вы точно будете знать, что делать, когда столкнетесь с такой ситуацией. Если у вас остались вопросы, спрашивайте в комментариях!
Обнаружили ошибку в тексте? Сообщите мне об этом. Выделите текст с ошибкой и нажмите Ctrl+Enter.
Команда tar: архивация, распаковка и сжатие файлов в Linux
По умолчанию в системах Unix/Linux включен встроенный архиватор tar, позволяющий запаковывать/распаковывать архив и выполнять много других операций с заархивированными файлами. В его функционал не входит компрессия, но он отлично работает с такими утилитами, как Gzip и BZip2 – с помощью них и выполняется сжатие файлов.
В сегодняшней статье мы подробно разберем основные функции команды tar, а также рассмотрим, как работать с архивами в Linux-системе.
Tar: основные функции и синтаксис
Начнем с синтаксиса – он довольно прост. Если вы когда-либо работали в консольном окне, то вопросов возникнуть не должно. Создание нового архива выполняется следующей строчкой кода:
Распаковка файлов тоже выполняется просто:
Основные опции:
- -A, —concatenate – позволяет добавить уже существующий архив к другому;
- -c, —create – создает новый архив и записывает в него файлы;
- -d – расшифровывается как -diff или -delete, где первая команда проверяет различия между архивами, вторая – удаляет данных из архива;
- -r, append – добавляет новые файлы в конец заархивированного документа;
- -t, —list – разрешает посмотреть содержимое архива, формат аналогичен ls –l; если файлы не указаны, то выводит информацию обо всех файлах;
- -u, —update – обновление файлов в созданном архиве с тем же наименованием;
- -x, —extract – распаковывает файлы из заархивированного документа.
Мы также можем использовать особые параметры, относящиеся к каждой опции:
- -c dir, —directory=DIR – перед тем как выполнить операцию, директория будет изменена на dir;
- -f file, —file – выводит результат в file;
- -p, —bzip2 – сохраняет все права доступа;
- -v – расшифровывается как -verbose или -totals: выводит всю информацию о текущем процессе и показывает сведения об уже завершенном процессе.
Как мы говорили ранее, tar также хорошо взаимодействует с утилитами сжатия. Для их использования предназначены отдельные опции:
- -a, -auto-compress – выбирает программу для сжатия данных;
- -I, -use-compress-program=PROG – позволяет фильтровать архив с помощью утилиты PROG, для которой требуется использование опции -d;
- -j, -bzip2 – сжимает архив с помощью программы bzip2;
- -J, -xz – сжимает архив с помощью программы XZ;
- -Izip – сжимает архив с помощью программы Lzip;
- -Izma – сжимает архив с помощью программы Izma;
- -z, -gzip, -gunzip, -ungzip – сжимает архив с помощью программы GZIP;
- -Z, -compress, -uncompress – использование компрессии.
У команды tar есть еще много возможностей – чтобы их посмотреть, достаточно в консольном окне ввести команду tar —help. О том, как воспользоваться наиболее важными опциями и поработать с архивацией данных, мы поговорим в следующем разделе.
Как воспользоваться архиватором tar
Для работы с архиватором будем использовать сборку Kali Linux. Данный алгоритм подойдет и для других версий Unix/Linux, поэтому можете просто следовать инструкциям, чтобы прийти к тому же результату.
Создать новый архив или распаковать уже созданный мы можем двумя путями: воспользоваться необходимыми командами через консоль либо использовать встроенный архиватор ручным способом. Давайте рассмотрим оба варианта и посмотрим, как с их помощью можно создать новый архив, посмотреть его содержимое, распаковать данные и провести их сжатие.
Архивируем файлы
Чтобы добавить один или несколько файлов в архив через консольное окно, нам потребуется сначала прописать пути, чтобы система понимала, откуда брать файлы. Сделать это довольно просто: указываем в консоли путь до директории, в которой находятся файлы. В нашем случае это /home/kali/.
Для архивации вводим команду типа:
В результате будет создан архив в исходной папке – перейдем в нее и убедимся, что все прошло корректно:
Второй способ – ручное архивирование. Для этого выбираем файл, который нужно заархивировать, и кликаем по нему правой кнопкой мыши. В отобразившемся меню нажимаем на функцию создания архива. Далее нам потребуется указать название файла, задать ему расширение .tar и воспользоваться кнопкой архивирования файлов.
Как видите, создать tar-архив в Linux совсем не сложно. Если вам нужно заархивировать несколько документов через консоль, то просто пропишите их имена с использованием пробела.
Распаковываем tar-файлы
В данном случае нам также потребуется в консольном окне перейти в нужную директорию. Как только пути будут прописаны, можно вводить команду для разархивации:
Таким образом будут получены файлы, находящиеся в архиве. Также мы можем их достать и ручным способом – для этого достаточно кликнуть правой кнопкой мыши по файлу и нажать на «Извлечь здесь».
Как работать со сжатием файлов
Напоминаю, что tar не сжимает файлы, а только добавляет их в архив. Для уменьшения размера архивируемых файлов потребуется дополнительно воспользоваться такими утилитами, как bzip2 и gzip. Они хорошо взаимодействуют с tar, поэтому в консольном окне достаточно прописать несколько новых значений. В ручном режиме сжатие файлов выполняется с помощью расширения .tar.bz2 или .tar.gz.
Итак, для сжатия в bzip2 переходим через консоль в нужную директорию и прописываем следующую команду:
Чтобы использовать gzip, другую утилиту для сжатия, вводим следующее:
Для распаковки файлов такого типа используйте:
Ручной способ аналогичен созданию обычного архива, только необходимо указать расширение .tar.bz2 либо .tar.gz.
Распаковать файлы самостоятельно тоже просто – для этого нужно кликнуть правой кнопкой по архиву и выбрать «Извлечь здесь».
Как посмотреть содержимое архива
Мы можем посмотреть, что находится в архиве без его распаковки. В консоли для этого необходимо ввести команду такого типа:
Обратите внимание, что под командой отобразилось название «document1» – это файл, находящийся в архиве. Если файлов несколько, то каждый будет прописан в новой строке.
Для просмотра архива без использования консоли достаточно кликнуть двойным щелчком мыши по архиву. После этого отобразится новое окно, в котором будет показан весь список файлов.
Заключение
Сегодня мы рассмотрели основные методы архивации, распаковки и сжатия файлов с помощью команды tar. Это простой инструмент, который отлично взаимодействует с утилитами сжатия bzip2 и gzip. Надеюсь, что теперь вам будет легко работать с архивами в системе Linux. Спасибо за внимание!