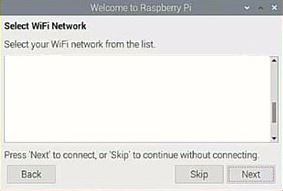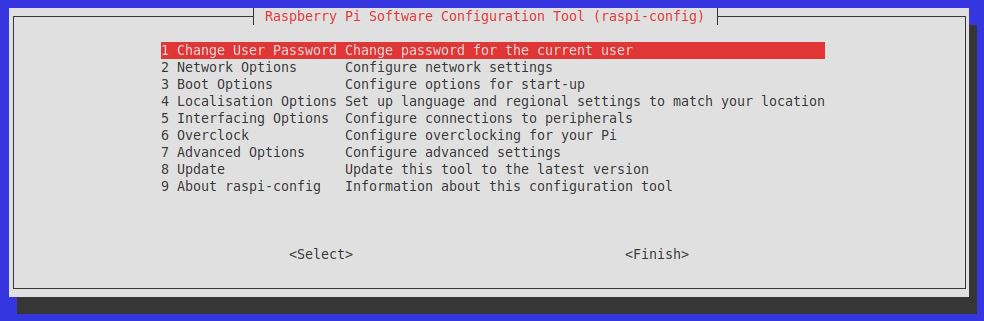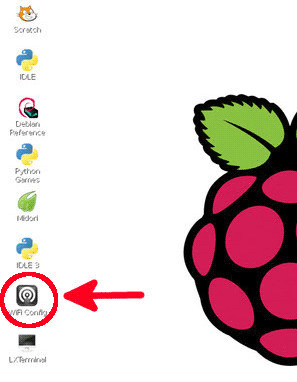- Raspberry Pi WiFi Setup: Here are 5 Methods for Raspbian
- Raspberry Pi WiFi Setup in Headless Mode
- Method 1: Using wpa_supplicant File
- Set up WiFi on Raspbian Desktop
- Method 2: Configure WiFi using Welcome Wizard
- Method 3: Connecting from the Taskbar
- Set up WiFi on Raspbian Lite
- Method 4: Using raspi-config Tool
- Method 5: Manual Configuration
- Final Words
- About the Author: Vishnu Mohan
- Настройка WiFi на Raspberry Pi
- Настройка командной строки Raspberry Pi WiFi
- Настройка WiFi на Raspberry Pi через графический интерфейс
- Курсы Cisco, Linux, кибербезопасность, DevOps / DevNet, Python с трудоустройством!
Raspberry Pi WiFi Setup: Here are 5 Methods for Raspbian
Setting up a proper WiFi connection on Raspberry Pi is somewhat tricky for beginners. They often face some issues while trying to connect Raspberry Pi to WiFi. One of the main questions I’m receiving from the newbies is Raspberry Pi is not connecting to WiFi, what should I do?
And some others are asking to give a proper Raspberry Pi WiFi setup that they can follow easily. Since I’m getting questions like this regularly, I decided to write a detailed guide to set up a WiFi connection on the Raspberry Pi.
Here I’m gonna hold your hands and walk you through 5 different ways by which you can set up a WiFi connection on Raspberry Pi OS or Raspbian. Note that this is not for any specific Raspberry Pi models (but for Raspbian only) so this will work on all models that support WiFi connectivity.
Raspberry Pi WiFi Setup in Headless Mode
Method 1: Using wpa_supplicant File
Here we going headless mode means we are not gonna use or need a monitor/ display connected to your Pi. This method is applicable if you have just flashed your SD card and want to connect it with WiFi in its first boot. However, it also works with an older sd card that you used on any other wireless network.
All you need to do here is to create a raspberry pi wifi setup wpa_supplicant file and copy it to your SD card. Nothing else. This file will hold the WiFi credentials and tell the Pi to connect automatically at the next booting.
- First, you need to open a text editor (like Notepad) on your computer and copy the following code into it.
country=IN ctrl_interface=DIR=/var/run/wpa_supplicant GROUP=netdev update_config=1 network=
- Now replace YOURSSID and YOURPASSWORD with your WiFi network name and password respectively. The SSID is nothing but Service Set IDentifier and is your network’s name. Also, change the country code if needed.
- Save the file with the name: wpa_supplicant.conf (the file name should be exactly like this).
- Insert your SD card into your computer and copy the wpa_supplicant.conf file into the boot partition.
In case if you want to enable SSH automatically, then you need to create and copy another file named ssh into the same boot partition. You don’t actually need any content in that file. Just create an empty file and you’re done.
Set up WiFi on Raspbian Desktop
Method 2: Configure WiFi using Welcome Wizard
For this method of WiFi configuration on your Pi, we need a desktop connection so that we can directly set it up from the welcome wizard.
If this is your first boot after flashing the SD card, then you will surely come across a welcome wizard with a message like “Welcome to Raspberry Pi”. Subsequently, it will ask for setting up your system.
After booting, once you choose your language and country, you will be taken to a window like this:
Here select your WiFi network name (SSID) from the list and enter the password. That’s all. Wait for a few moments and you’ll be connected to the network.
Method 3: Connecting from the Taskbar
Just in case you missed the welcome wizard or this is not your first boot, you can configure and connect at any time from the taskbar. For this:
- Click on the network symbol at the top of the main panel near the clock.
- You will now see a list of WiFi networks available.
- Choose your preferred network, enter the password.
Set up WiFi on Raspbian Lite
If you are running on the Raspbian Lite version, then you may need some additional help you find out and configure the WiFi properly. On Raspbian Lite, there are 2 methods by which you can do the same. Let’s check it out.
Method 4: Using raspi-config Tool
The raspi-config is a great tool available on Raspbian by default. This will help you configure your wireless network with ease.
- Navigate to the Network Options > Wi-Fi
- Then type your SSID and password.
- Exit the tool.
Your Pi will now connect to the WiFi network and you can proceed with that.
Method 5: Manual Configuration
This method is a bit difficult but may be useful for connecting to big networks that need secure authentication or other complexities.
For manual configuration, the first part is the same as we did in method 1 that is editing the wpa_supplicant.conf file with your desired configuration. The file will be available at /etc/wpa_supplicant/ and you can edit it using the Nano editor. For this, you can use this command:
sudo nano /etc/wpa_supplicant/wpa_supplicant.confThis will open the file and you can see the same content as we have seen in method 1. That’s actually a basic configuration.
If you are interested, you can refer to some more examples here to adapt the configurations to your network for security options like WEP, EAP, etc.
Now, when coming to the network configuration, if you wish to set a static IP on your network, the configuration can be performed in dhcpcd.conf file. Type this command to open the file:
Now scroll down and find the “Example static IP configuration” line and uncomment every line of code that you need. This may include routers, DNS, IP address, etc. Modify the values and save them.
To reflect the changes, just reboot your Pi using the below command.
Final Words
Hopefully, by now you have familiarised all the 5 methods that can be used for Raspberry Pi WiFi setup. Now you can try this yourself and configure your WiFi according to your needs.
Wherever possible, try to use the desktop methods which will be the easiest ones for beginners. For advanced users, they can use any of the methods at any time. But before proceeding with complicated experimentation or modification, consider creating a backup of your sd card. This will be useful at times when you mess up with something.
If you have any comments, drop them in the comment section below.
Found an issue with this article? Report it here, so that I can resolve it.
About the Author: Vishnu Mohan
Vishnu Mohan is an ardent hobbyist of Raspberry Pi projects, who hails from God’s Own Country. He is kind of a minimalist person who believes in keeping things simple & elegant in life. Apart from the techy things, he is passionate about music and cricket. In his free time, he likes to read books and spend quality time with his family and friends.
Настройка WiFi на Raspberry Pi
В этом руководстве мы покажем вам, как настроить WiFi на Raspberry Pi через командную строку, а также как это сделать через GUI в Raspbian. Это довольно просто, но для тех, кто совершенно не знаком с Pi, это важные шаги, которые просто необходимо предпринять, чтобы правильно настроить Raspberry.
В этом руководстве мы используем стандартную операционную систему для Pi. Эта ОС известна как Raspbian, если вы ее не установили, то вам предварительно необходимо это сделать.
Настройка командной строки Raspberry Pi WiFi
Если у вас нет возможности настроить WiFi через графический интерфейс, то этот пункт именно для вас.
1. В терминале Pi введите следующую команду:
2. В конце этого файла добавьте следующие строки:
3. Выйдите из nano, нажав ctrl + x, а затем нажмите y, чтобы сохранить изменения.
4. Теперь Raspberry Pi должна применить изменения в файле wpa_supplicant и попытаться подключиться к сети. Вы можете применить изменения, используя
Имя wlan0 здесь и далее вы должны заменить на название своего интерфейса, используйте ifconfig, чтобы увидеть свое имя.
5. Вы можете проверить, статус подключения Raspberry, используя ifconfig wlan0. В поле inet addr должен быть IP-адрес.
Если у вас возникли проблемы с подключением, убедитесь, что Pi поддерживает ключ безопасности (пароль) Wi-Fi. Также возможно, что у вас не правильный SSID, чтобы проверить это используйте sudo iwlist wlan0 scan и проверите поле essid. Это поле должно совпадать с тем, что вы вводили в поле ssid.
Настройка WiFi на Raspberry Pi через графический интерфейс
Это самый простой способ настроить WiFi для Raspberry Pi, так как все можно легко сделать в графическом интерфейсе пользователя (GUI).
1. Вам понадобится подключить Pi к монитору и использовать мышь и клавиатуру.
2. На рабочем столе Raspbian найдите значок/приложение с именем WiFi config и дважды щелкните по нему.
3. В этой программе нажмите кнопку сканирования.
4. Должно открыться новое окно в котором вы должны увидеть вашу сеть.
5. Теперь вы можете ввести пароль WiFi в поле PSK и просто нажать «Добавить».
6. Теперь Pi подключиться к сети WiFi, детали можно увидеть в окне wpa_gui.
Теперь, когда у вас есть настроенный WiFi, для вас открываются огромные возможности. Например, настройка точки доступа Raspberry Pi WiFi — отличный способ расширить покрытие WiFi для всего дома.
Спасибо за уделенное время на прочтение статьи!
Если возникли вопросы, задавайте их в комментариях.
Подписывайтесь на обновления нашего блога и оставайтесь в курсе новостей мира инфокоммуникаций!
Чтобы знать больше и выделяться знаниями среди толпы IT-шников, записывайтесь на курсы Cisco от Академии Cisco, курсы Linux от Linux Professional Institute на платформе SEDICOMM University.
Курсы Cisco, Linux, кибербезопасность, DevOps / DevNet, Python с трудоустройством!
Спешите подать заявку! Группы стартуют 25 января, 26 февраля, 22 марта, 26 апреля, 24 мая, 21 июня, 26 июля, 23 августа, 20 сентября, 25 октября, 22 ноября, 20 декабря.
- Поможем стать экспертом по сетевой инженерии, кибербезопасности, программируемым сетям и системам и получить международные сертификаты Cisco, Linux LPI, Python Institute.
- Предлагаем проверенную программу с лучшими учебниками от экспертов из Cisco Networking Academy, Linux Professional Institute и Python Institute, помощь сертифицированных инструкторов и личного куратора.
- Поможем с трудоустройством и стартом карьеры в сфере IT — 100% наших выпускников трудоустраиваются.
- Проведем вечерние онлайн-лекции на нашей платформе.
- Согласуем с вами удобное время для практик.
- Если хотите индивидуальный график — обсудим и реализуем.
- Личный куратор будет на связи, чтобы ответить на вопросы, проконсультировать и мотивировать придерживаться сроков сдачи экзаменов.
- Всем, кто боится потерять мотивацию и не закончить обучение, предложим общение с профессиональным коучем.
- отредактировать или создать с нуля резюме;
- подготовиться к техническим интервью;
- подготовиться к конкурсу на понравившуюся вакансию;
- устроиться на работу в Cisco по специальной программе. Наши студенты, которые уже работают там: жмите на #НашиВCisco Вконтакте, #НашиВCisco Facebook.
Чтобы учиться на курсах Cisco, Linux LPI, кибербезопасность, DevOps / DevNet, Python, подайте заявку или получите бесплатную консультацию.