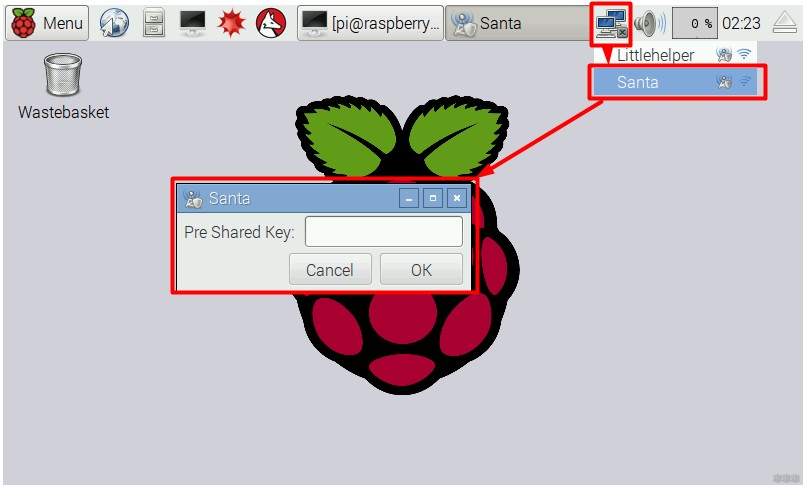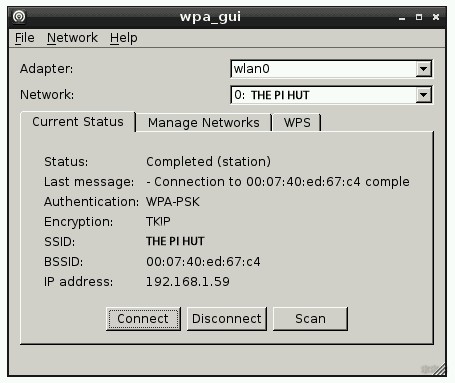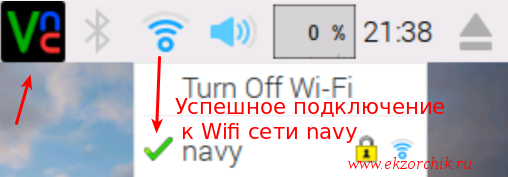- Raspberry Pi 3: настройка Wi-Fi на всех моделях в консоли и GUI
- Предупреждение
- Видеоверсия
- Проверка подключения
- Настройка интерфейса
- Получение списка сетей
- Подключение
- Через графический интерфейс
- Как подключить Raspberry Pi 3 к Wifi сети
- От ekzorchik
- Беспроводная настройка Raspberry PI 3 B+
- Raspberry Pi 3 Model B
- Specification
- Notices
- Compliance
- Obsolescence Statement
Raspberry Pi 3: настройка Wi-Fi на всех моделях в консоли и GUI
Приветствую! В этой статье мы посмотрим, как можно произвести настройку Wi-Fi в Raspberry Pi через консоль и не только. Аккуратно, точно, без воды от нашего вайфайного портала. Поехали!
Нашли ошибку? Есть дополнение? Обязательно напишите об этом в комментариях к этой статье. Помогите другим читателям решить их проблему!
Предупреждение
По умолчанию в Raspberry Pi нет Wi-Fi модуля. Он появляется только в модели Raspberry Pi 3. Для использования Wi-Fi можно использовать почти любой адаптер, подключенный через USB – донгл.
Ниже мы рассмотрим использование Wi-Fi для всех моделей. Просто напаситесь терпением или же перейдите сразу на интересующую вас главу. Будет рассмотрено подключение исключительно через консоль, так как через графический интерфейс особенных действий и не требуется – все понятно без лишних морок.
Видеоверсия

Проверка подключения
Прежде чем использовать Wi-Fi, предлагаю посмотреть, а находит ли его устройство вообще. Это очень актуально для подключаемых «свистков», но и на «третьей Малине» можно проверить – а вдруг с модулем что-то не в порядке.
Делаем так: подключаем наш модуль в USB порт, запускаем консоль через тот же Putty, вводим команду:
Должен вывестись список USB устройств, среди которых нам нужно найти наш адаптер, который обычно подписан как Wireless Adapter. Можно и сразу перейти во включенные адаптеры через команду:
Наш беспроводной адаптер обычно обозначается как wlan0 (стандартно для Linux, на котором и основан Raspbian). Здесь же уже после настройки конфигурационных файлов будет написан выданный IP адрес в случае удачного подключения. Рекомендую по завершению и перезагрузке еще раз воспользоваться этой командой.
Настройка интерфейса
Если с модулем все в порядке, и он отображается среди подключенных, значит самое время посмотреть настройки интерфейса. Обычно там все в полном порядке, но как-то с вузовских времен пальцы тянутся взглянуть на них.
Его содержание должно быть примерно таким (верхнюю часть не трогаем, нас интересуют именно эти 4 строчки):
allow-hotplug wlan0
iface wlan0 inet manual
wpa-roam /etc/wpa_supplicant/wpa_supplicant.conf
iface default inet dhcp
auto wlan0
iface wlan0 inet dhcp
wpa-conf /etc/wpa_supplicant/wpa_supplicant.conf
Получение списка сетей
Едем дальше, попробуем просканировать все окружающие нас сети через этот модуль:
Нашли нужную сеть? Запомнили ее SSID (имя сети)? Переходим непосредственно к подключению.
Подключение
На Linux удобно вводить данные для доступа к сети заранее. Делается это в файле:
В секции network здесь и указываются данные для авторизации в сети:
network= ssid=”имя_сети”
psk=”пароль_сети”
proto=WPA
key_mgmt=WPA-PSK
pairwise=TKIP
group=TKIP
id_str=”имя_сети”
>
На самом деле минимально достаточно ввести два поля – ssid и psk, все остальное определится уже в процессе. Здесь показан вариант очень точной настройки в случае возникновения необходимости.
Если данные сохранены в файле верно (считайте, что это сделали автоматическое запоминание сети), то для подключения к любой доступной сети в нашем поле зрения достаточно выполнить команду:
Найдет известные сети и попробует подключиться к ним. А можно и просто перезагрузить через
Т.к. в конфигурации у нас указано dhcp – все найдет и подключится тоже самостоятельно.
Через графический интерфейс
Здесь все зависит от вашей версии операционной системы, но обычно подключение выглядит вот так:
Т.е. привычно – щелкнули по значку, выбрали нужную сеть среди доступных, ввели от нее пароль. Никаких предварительных настроек и изменений файла не требуется. В случае же необходимости точной настройки (как правило ручного назначения IP адреса) лучше это сделать через правую кнопку мыши и выйти вот на такое меню:
Вот и все. Если есть что дополнить или остались вопросы – пишите смело в комментарии. Вместе мы можем помочь друг другу и разрешить все вопросы в этой сфере!
Как подключить Raspberry Pi 3 к Wifi сети
Задача: Как подключить Raspberry Pi 3 Model B к Wifi сети .
В наличии Wi-Fi сеть развернутая на моем домашнем Mikrotik“е
и купленный недавно мини компьютер Raspberry Pi 3 Model B оснащенный встроенным модулем Wifi
и нужно чтобы не только по сетевому кабелю у меня был доступ на мой мини компьютер, но и по Wifi
Вот чем собственно сейчас и займусь.
- Подготавливаю MicroSD которая будет выступать загрузочной
- мини компьютер к сети и обновляю систему до данного состояния на момент публикации заметки.
pi@raspberrypi:~ $ uname -a && lsb_release -a
Linux raspberrypi 4.4.38-v7+ #938 SMP Thu Dec 15 15:22:21 GMT 2016 armv7l GNU/Linux
No LSB modules are available.
Description: Raspbian GNU/Linux 8.0 (jessie)
Вот сети, которые видит включенный по умолчанию Wifi адаптер в дистрибутиве который я скачал с официального сайта ( 2017-01-11-raspbian-jessie.zip ) , а также тип используемой аутентификации на точках доступа:
pi@raspberrypi:~ $ sudo iwlist wlan0 scan | grep «ESSID\|IE: IEEE»
IE: IEEE 802.11i/WPA2 Version 1
IE: IEEE 802.11i/WPA2 Version 1
IE: IEEE 802.11i/WPA2 Version 1
IE: IEEE 802.11i/WPA2 Version 1
, так из листинга выше видно, что на моей точке ESSID: navy стоит шифрование WPA2
Теперь создаю конфигурационный файл на подключение к своей точке доступа:
pi@raspberrypi:~ $ sudo wpa_passphrase navy 712mbddr@
После полученные строки копирую в конфигурационный файл который будет запускать утилита wpa_supplicant:
pi@raspberrypi:~ $ sudo nano /etc/wpa_supplicant/wpa_supplicant.conf
После не забываю сохранить внесенные изменения.
Теперь можно либо по-простому и не задумываясь перезагрузить мини компьютер или же задействовать обычные утилиты командной строки Linux и сделать все вручную, а не все как сделает за Вас система после перезагрузки. Ведь важно понимать самим как заставить работать Wi-Fi адаптер на Raspberry Pi 3; выключаю интерфейс, включаю интерфейс, а после запрашиваю от DHCP сервиса выдачу мне сетевого адреса:
pi@raspberrypi:~ $ sudo ifdown wlan0
pi@raspberrypi:~ $ sudo ifup wlan0
pi@raspberrypi:~ $ sudo dhclient wlan0
RTNETLINK answers: File exists
Restarting ntp (via systemctl): ntp.service.
pi@raspberrypi:~ $ ifconfig wlan0
wlan0 Link encap:Ethernet HWaddr b8:27:eb:c9:2b:af
inet addr:192.168.1.119 Bcast:192.168.1.255 Mask:255.255.255.0
inet6 addr: fe80::5477:e895:db40:441a/64 Scope:Link
UP BROADCAST RUNNING MULTICAST MTU:1500 Metric:1
RX packets:930 errors:0 dropped:892 overruns:0 frame:0
TX packets:36 errors:0 dropped:0 overruns:0 carrier:0
RX bytes:375612 (366.8 KiB) TX bytes:7506 (7.3 KiB)
и вуаля, мой мини компьютер успешно подключился к моей домашней Wi-Fi сети.
Если отключить сетевой кабель и попробовать подключиться через VNC по полученному выше адресу, то произойдет обычное подключение:
Подключаюсь по VNC к Raspberry Pi 3 Model B на полученный от DHCP сервиса адрес нацеленный на Wi-Fi сеть, в моем диапазон выдачи совпадает, хотя бывает что на различное подключение различные сетевые адреса.
Если отправить в перезагрузку мини компьютер, то после он уже автоматически подключиться к Wifi сети (SSID: navy) и получит сетевой адрес. Нажимаю Ctrl + Alt + T → и набираю sudo reboot
pi@raspberrypi:~ $ sudo reboot
Проверяю с домашнего ноутбука что мини компьютер получил адрес который я закрепил за Raspberry Pi 3 Model B:
ekzorchik@navy:~$ ping 192.168.1.119
PING 192.168.1.119 (192.168.1.119) 56(84) bytes of data.
64 bytes from 192.168.1.119: icmp_seq=1 ttl=64 time=5.72 ms
64 bytes from 192.168.1.119: icmp_seq=2 ttl=64 time=1.62 ms
А раз все хорошо, то проверяю подключение по VNC на данный IP адрес, все хорошо. Итого теперь у меня два способа которыми можно подключаться в зависимости от того, как мини компьютер Raspberry Pi 3 Model B подключен к сети, что собственно мне и требовалось. На этом всё, с уважением автор блога Олло Александра aka ekzorchik.
От ekzorchik
Всем хорошего дня, меня зовут Александр. Я под ником — ekzorchik, являюсь автором всех написанных, разобранных заметок. Большинство вещей с которыми мне приходиться разбираться, как на работе, так и дома выложены на моем блоге в виде пошаговых инструкции. По сути блог — это шпаргалка онлайн. Каждая новая работа где мне случалось работать вносила новые знания и нюансы работы и соответственно я расписываю как сделать/решить ту или иную задачу. Это очень помогает. Когда сам разбираешь задачу, стараешься ее приподнести в виде структурированной заметки чтобы было все наглядно и просто, то процесс усвоения идет в гору.
Беспроводная настройка Raspberry PI 3 B+
несколько месяцев назад, приобрел себе малинку, с целью попрактиковатся в embedded-типа разработке. Я уверен, много людей знакомых из Raspberry полагают, что для первоначального запуска микрокомпьютера нужен как минимум RJ45 или монитор, клавиатура и мышь (что лучше). Сегодня будем развенчивать этот миф поисковым запросом raspberry pi headless setup. Для этого будем использовать Wi-Fi сеть и SSH протокол.
Если у Вас уже есть плата и sd-карта, но нет дополнительного монитора и тем более шнура для ethernet, то нужно проделать дополнительные движения, для успешной установки ОС на вашу плату и возможности её использования.
- Выбираем желанную ОС (список доступных есть на сайте), скачиваем архив из сайта (я использовал Raspbian)
- Устанавливаем ОС на флешку. Распаковав архив, нужно записать образ диска с расширением img на отформатированную sd-карту (карта должна иметь достаточный объем памяти, в моём случае я использовал на 16gb). Можно использовать для этого Etcher (работает на всех платформах), Win32DiskImager (для Windows) или любую другую утилиту.
- Создаем файл wpa_supplicant.conf . Далее нужно создать файл конфигурации для wpa_supplicant , где мы укажем параметры нашей wi-fi сети.
ctrl_interface=DIR=/var/run/wpa_supplicant GROUP=netdev update_config=1 country=UA network=< ssid="Your network name/SSID" psk="Your WPA/WPA2 security key" key_mgmt=WPA-PSK >Вот и всё у нас есть полный доступ к ОС Raspberry. Если вдруг Вам нужен графический интерфейс, нужно поискать про VNC и RDP.
Raspberry Pi 3 Model B
For a step-by-step guide to getting your Pi up and running, check out our online Getting started guide.
Specification
Raspberry Pi 3 Model B is the earliest model of the third-generation Raspberry Pi. It replaced Raspberry Pi 2 Model B in February 2016. See also Raspberry Pi 3 Model B+, the latest product in the Raspberry Pi 3 range.
- Quad Core 1.2GHz Broadcom BCM2837 64bit CPU
- 1GB RAM
- BCM43438 wireless LAN and Bluetooth Low Energy (BLE) on board
- 100 Base Ethernet
- 40-pin extended GPIO
- 4 USB 2 ports
- 4 Pole stereo output and composite video port
- Full size HDMI®
- CSI camera port for connecting a Raspberry Pi camera
- DSI display port for connecting a Raspberry Pi touchscreen display
- Micro SD port for loading your operating system and storing data
- Upgraded switched Micro USB power source up to 2.5A
Notices
Compliance
Raspberry Pi 3 Model B has undergone extensive compliance testing, and meets the following European standards:
- Electromagnetic Compatibility Directive (EMC) 2014/30/EU
- Restriction of Hazardous Substances (RoHS) Directive 2011/65/EU
The Adopted Trademarks HDMI, HDMI High-Definition Multimedia Interface, and the HDMI Logo are trademarks or registered trademarks of HDMI Licensing Administrator, Inc. in the United States and other countries.
Obsolescence Statement
Raspberry Pi 3 Model B will remain in production until at least January 2028