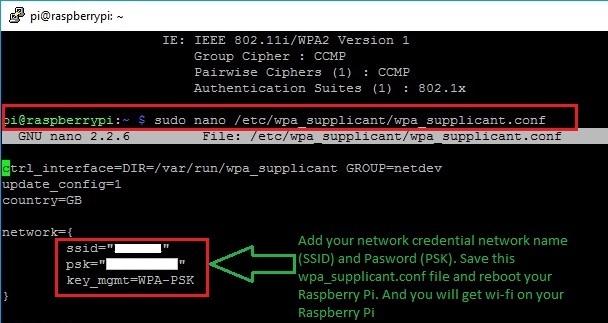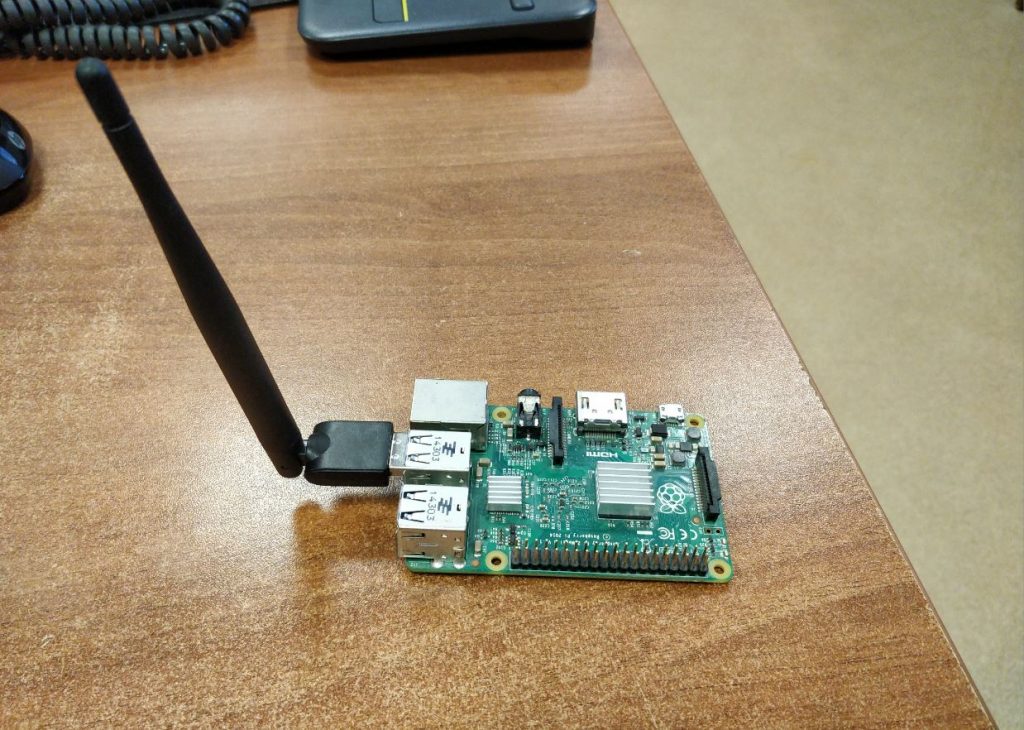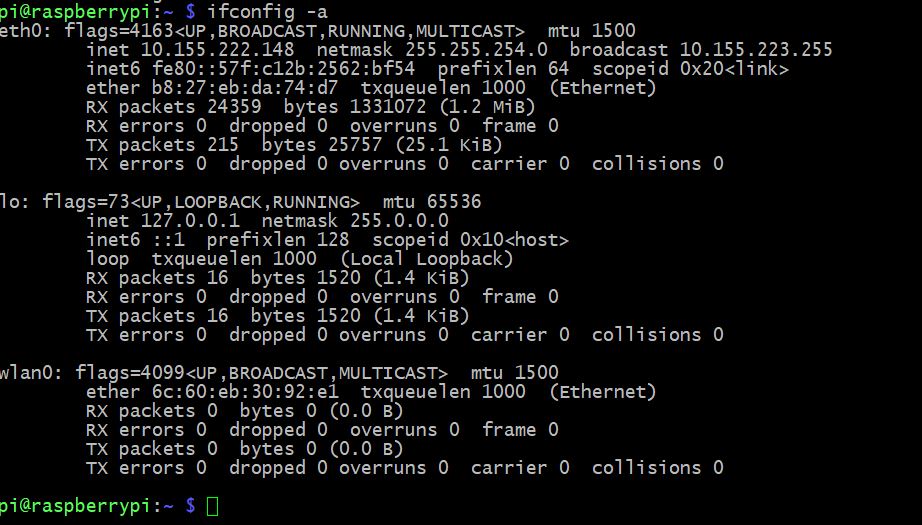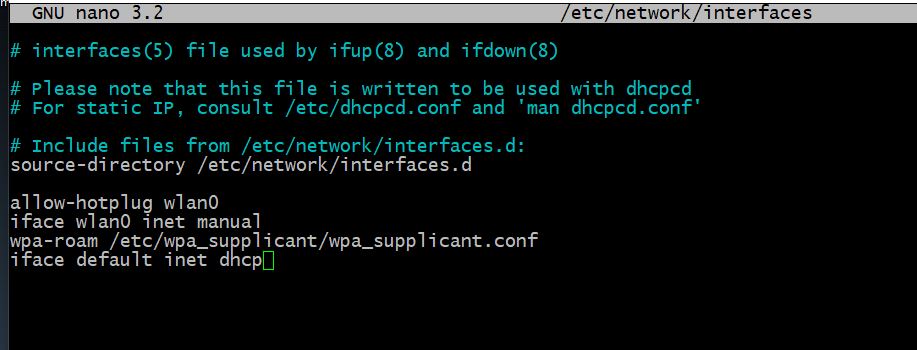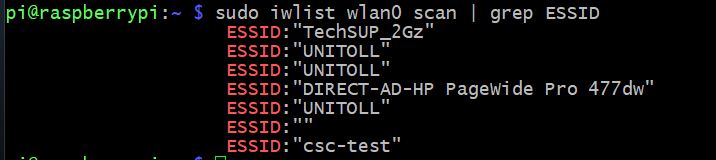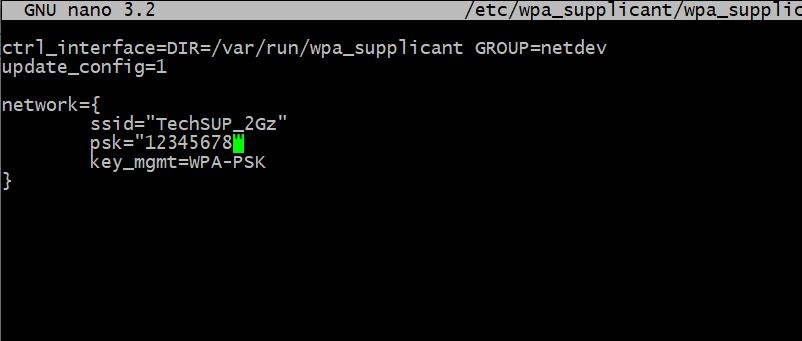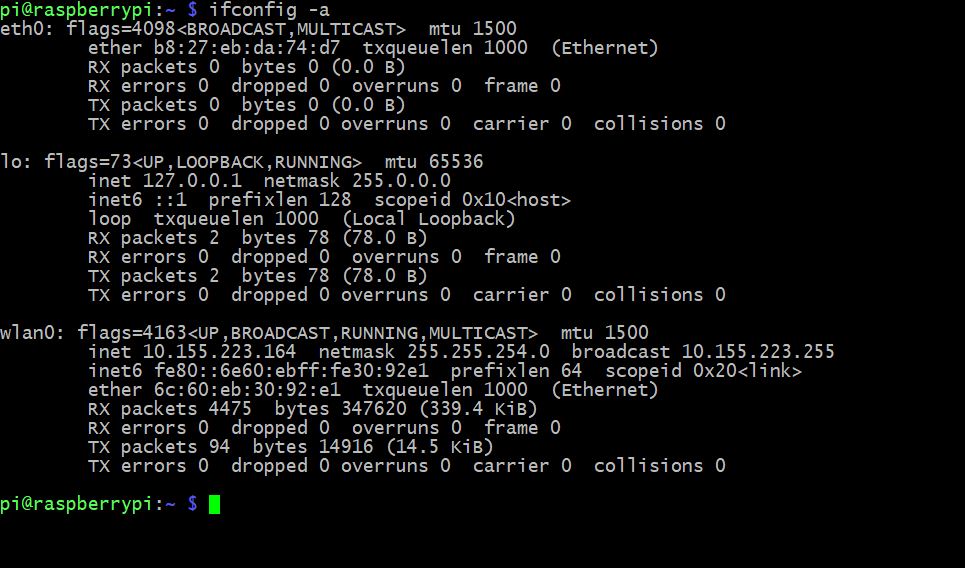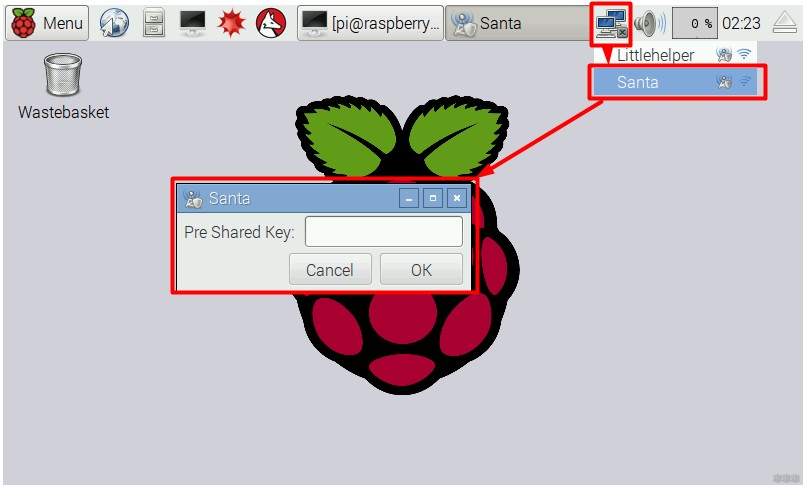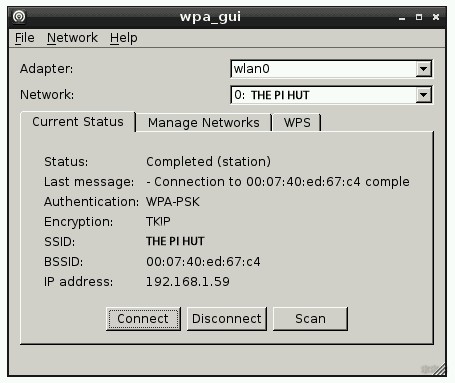- How to Configure WiFi on Raspberry Pi 4
- Live Demo: How to Configure WiFi on Raspberry Pi 4
- Подключение wi-fi модуля к raspberry pi
- Raspberry Pi 3: настройка Wi-Fi на всех моделях в консоли и GUI
- Предупреждение
- Видеоверсия
- Проверка подключения
- Настройка интерфейса
- Получение списка сетей
- Подключение
- Через графический интерфейс
How to Configure WiFi on Raspberry Pi 4
Let’s learn how to configure WiFi on Raspberry Pi 4 Model-B. We can either use the command prompt (terminal) or graphical user interface to setup wireless network. In this post, we will use a command prompt to setup our network credential onto Raspberry Pi 4. This will enable Raspberry Pi to access the internet from home router. We will complete setup of a wireless network by running just a few commands.
The first step is to login Raspberry Pi 4. Then open Terminal –> Type sudo iwlist wlan0 scan –> Hit Enter. This command will scan and list all the available WiFi networks with all necessary information. We will get our home network details into this list (say for example SSID which is a name of wifi network). This will help us to make sure network (that we want to connect) is available or not for Raspberry Pi.
The next step is to add network details on Raspberry Pi 4. Run this command sudo nano /etc/wpa_supplicant/wpa_supplicant.conf This will open up wpa_supplicant.conf file. Add these few lines of code and replace your network information.
Our file will look something similar as shown in the picture below:
Once we have added WiFi network details. We will have to save this file by pressing CTRL+O and then CTRL+X . And then simply run sudo reboot command which will reboot the Pi. When Raspberry Pi restarts, we will connect to the internet without using any Ethernet cable.
Live Demo: How to Configure WiFi on Raspberry Pi 4
Now we know How to configure WiFi on Raspberry Pi 4. In next tutorial, we will learn about GPIO Pins on Raspberry Pi 3. GPIO Pins are Digital Input Output Pins to control external devices using Raspberry Pi 4. I hope you will find this tutorial educational and entertaining. Thanks for reading and see you in next tutorial.
Подключение wi-fi модуля к raspberry pi
В новых версиях raspberry pi уже есть встроенный wi-fi и все работает из коробки. Но что делать с raspberry pi 1 и 2 в которых есть только Ethernet разъем, а хочется управлять данными платами через wi-fi сеть. Для этого как раз и служит данная статья, которая расскажет как подключить usb wi-fi адаптер к малинке.
В основном обычные wi-fi адаптеры работают на распространенных контроллерах. Для них уже есть драйвер в операционной системе Rasbian. К сожалению у меня нет wi-fi адаптера который был бы менее распространен и для него пришлось бы ставить сторонний драйвер (например wi-fi адаптер xiaomi). Я покажу именно настройку с уже установленным драйвером в ОС. Список поддерживаемых адаптеров можно посмотреть тут.
Ну чтож давайте приступим уже непосредственно к настройке wi-fi адаптера, опустив часть с установкой ОС на малинку и опустив часть с подключением к ней по ssh.
И так подключив наш wifi адаптер к малинке и подключившись по ssh, проверим что же за адаптер у нас, так как в моем случае на нем нет никаких опознавательных знаков.
Вводим команду: lsusb
Как видим наше устройство это MT760U и если посмотреть в списке поддерживаемых устройств, оно там есть, значит драйвер уже вшит в ОС.
Далее вводим команду: ifconfig -a
Видим 3 интерфейса eth0 – это наш ethernet разъем. lo – это loopback на него не обращаем внимания. и wlan0 – это как раз наш wi-fi адаптер. ( Важно, если вставили wi-fi адаптер уже после того как загрузилась ОС, то в списке интерфейсов вы его не увидите, необходимо будет перезагрузить raspberry pi)
Зная что у нас интерфейс wlan0. нам необходимо настроить конфиг сетевых интерфейсов, который находится в /etc/network/interfaces
Настраивать будем командой sudo nano /etc/network/interfaces и в открывшимся окне записать настройки для wlan0:
allow-hotplug wlan0 iface wlan0 inet manual wpa-roam /etc/wpa_supplicant/wpa_supplicant.conf iface default inet dhcpВыглядеть это должно следующим образом:
После этого комбинацией клавиш ctrl+X и Y сохраняем наш файл.
Теперь давайте посмотрим какие сети находит наш wi-fi адаптер командой: sudo iwlist wlan0 scan | grep ESSID
Теперь чтоб подключиться к необходимой нам wi-fi сети, необходимо в файл sudo nano /etc/wpa_supplicant/wpa_supplicant.conf записать следующее:
Выглядящее это примерно так:
Далее опять Ctrl+X и Y для сохранения.
Ну и перезагружаем raspberry pi командой sudo reboot
И уже по тому ip адресу который был мы не подключимся к малинке, теперь он выдастся уже новый wi-fi адаптеру.
Подключившись уже по другому ip адресу и введя команду ifconfig -a видим какой получил ip адрес наш интерфейс wlan0:
На этом настройка wifi закончена и теперь можно управлять малинкой через wifi.
Raspberry Pi 3: настройка Wi-Fi на всех моделях в консоли и GUI
Приветствую! В этой статье мы посмотрим, как можно произвести настройку Wi-Fi в Raspberry Pi через консоль и не только. Аккуратно, точно, без воды от нашего вайфайного портала. Поехали!
Нашли ошибку? Есть дополнение? Обязательно напишите об этом в комментариях к этой статье. Помогите другим читателям решить их проблему!
Предупреждение
По умолчанию в Raspberry Pi нет Wi-Fi модуля. Он появляется только в модели Raspberry Pi 3. Для использования Wi-Fi можно использовать почти любой адаптер, подключенный через USB – донгл.
Ниже мы рассмотрим использование Wi-Fi для всех моделей. Просто напаситесь терпением или же перейдите сразу на интересующую вас главу. Будет рассмотрено подключение исключительно через консоль, так как через графический интерфейс особенных действий и не требуется – все понятно без лишних морок.
Видеоверсия
Проверка подключения
Прежде чем использовать Wi-Fi, предлагаю посмотреть, а находит ли его устройство вообще. Это очень актуально для подключаемых «свистков», но и на «третьей Малине» можно проверить – а вдруг с модулем что-то не в порядке.
Делаем так: подключаем наш модуль в USB порт, запускаем консоль через тот же Putty, вводим команду:
Должен вывестись список USB устройств, среди которых нам нужно найти наш адаптер, который обычно подписан как Wireless Adapter. Можно и сразу перейти во включенные адаптеры через команду:
Наш беспроводной адаптер обычно обозначается как wlan0 (стандартно для Linux, на котором и основан Raspbian). Здесь же уже после настройки конфигурационных файлов будет написан выданный IP адрес в случае удачного подключения. Рекомендую по завершению и перезагрузке еще раз воспользоваться этой командой.
Настройка интерфейса
Если с модулем все в порядке, и он отображается среди подключенных, значит самое время посмотреть настройки интерфейса. Обычно там все в полном порядке, но как-то с вузовских времен пальцы тянутся взглянуть на них.
Его содержание должно быть примерно таким (верхнюю часть не трогаем, нас интересуют именно эти 4 строчки):
allow-hotplug wlan0
iface wlan0 inet manual
wpa-roam /etc/wpa_supplicant/wpa_supplicant.conf
iface default inet dhcp
auto wlan0
iface wlan0 inet dhcp
wpa-conf /etc/wpa_supplicant/wpa_supplicant.conf
Получение списка сетей
Едем дальше, попробуем просканировать все окружающие нас сети через этот модуль:
Нашли нужную сеть? Запомнили ее SSID (имя сети)? Переходим непосредственно к подключению.
Подключение
На Linux удобно вводить данные для доступа к сети заранее. Делается это в файле:
В секции network здесь и указываются данные для авторизации в сети:
network= ssid=”имя_сети”
psk=”пароль_сети”
proto=WPA
key_mgmt=WPA-PSK
pairwise=TKIP
group=TKIP
id_str=”имя_сети”
>
На самом деле минимально достаточно ввести два поля – ssid и psk, все остальное определится уже в процессе. Здесь показан вариант очень точной настройки в случае возникновения необходимости.
Если данные сохранены в файле верно (считайте, что это сделали автоматическое запоминание сети), то для подключения к любой доступной сети в нашем поле зрения достаточно выполнить команду:
Найдет известные сети и попробует подключиться к ним. А можно и просто перезагрузить через
Т.к. в конфигурации у нас указано dhcp – все найдет и подключится тоже самостоятельно.
Через графический интерфейс
Здесь все зависит от вашей версии операционной системы, но обычно подключение выглядит вот так:
Т.е. привычно – щелкнули по значку, выбрали нужную сеть среди доступных, ввели от нее пароль. Никаких предварительных настроек и изменений файла не требуется. В случае же необходимости точной настройки (как правило ручного назначения IP адреса) лучше это сделать через правую кнопку мыши и выйти вот на такое меню:
Вот и все. Если есть что дополнить или остались вопросы – пишите смело в комментарии. Вместе мы можем помочь друг другу и разрешить все вопросы в этой сфере!