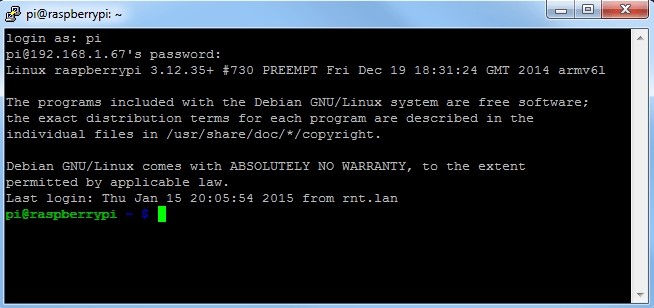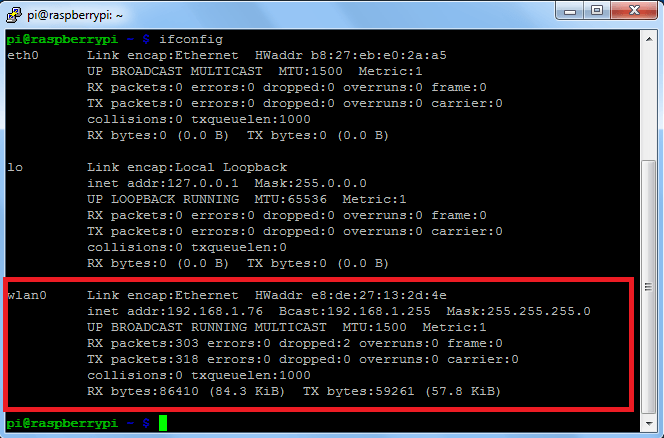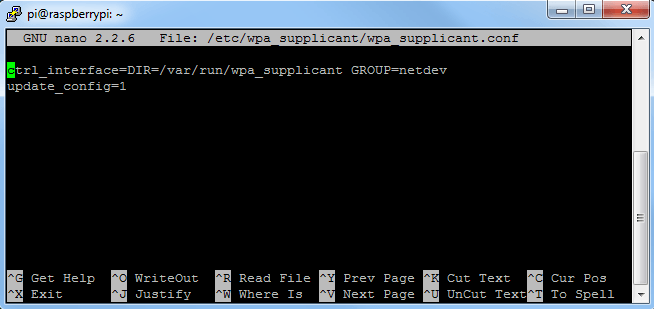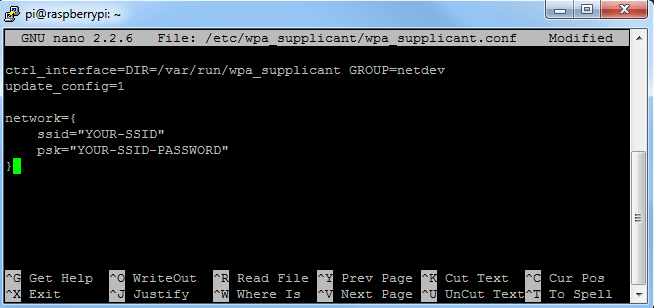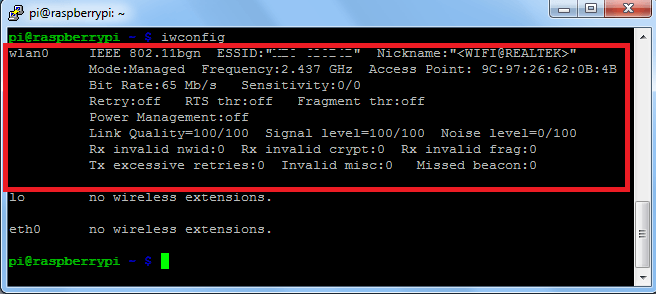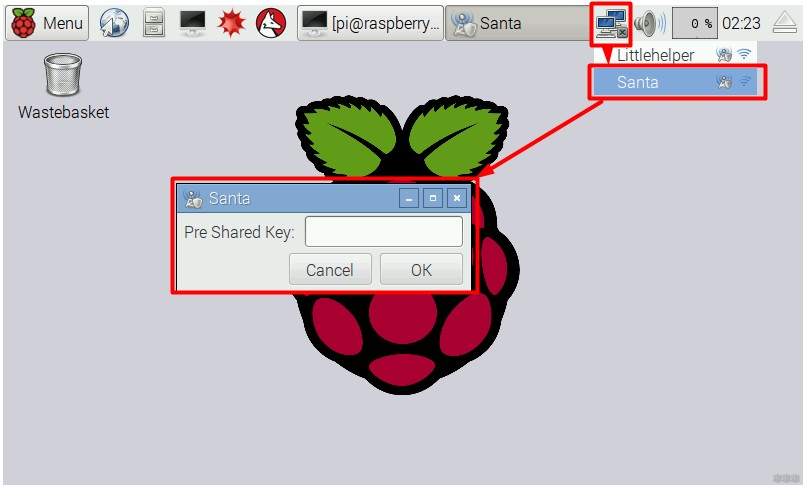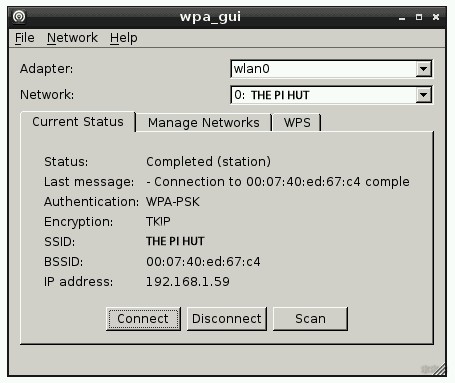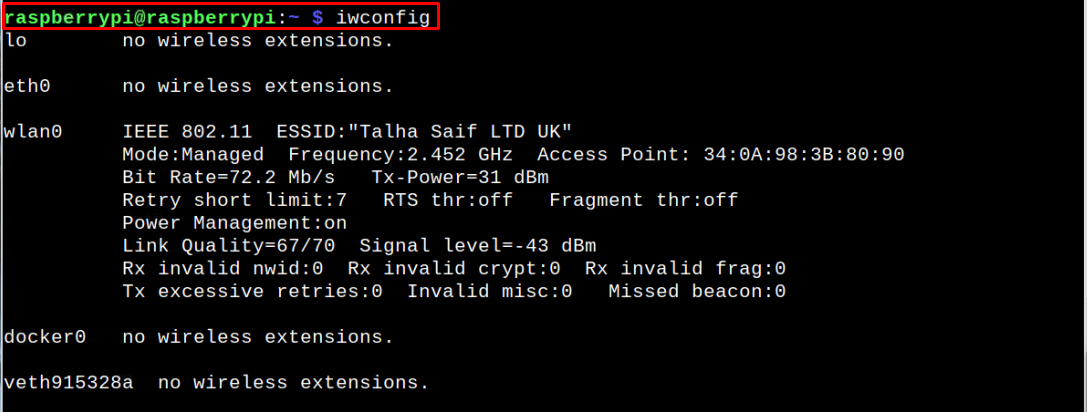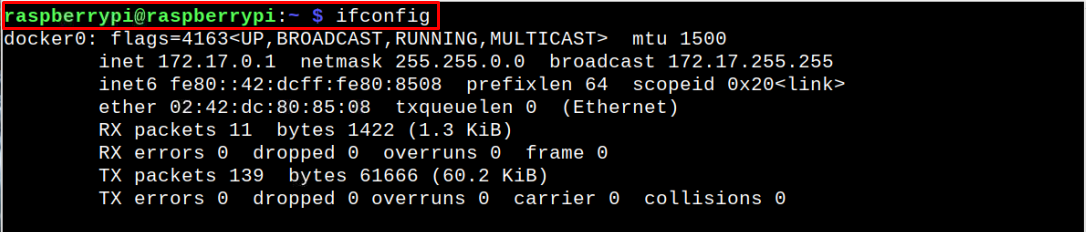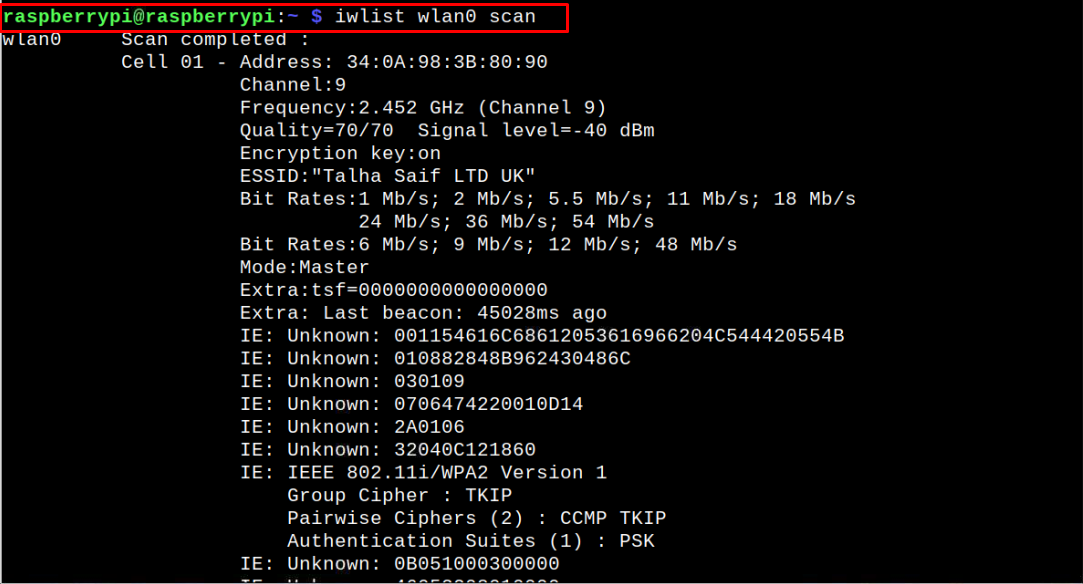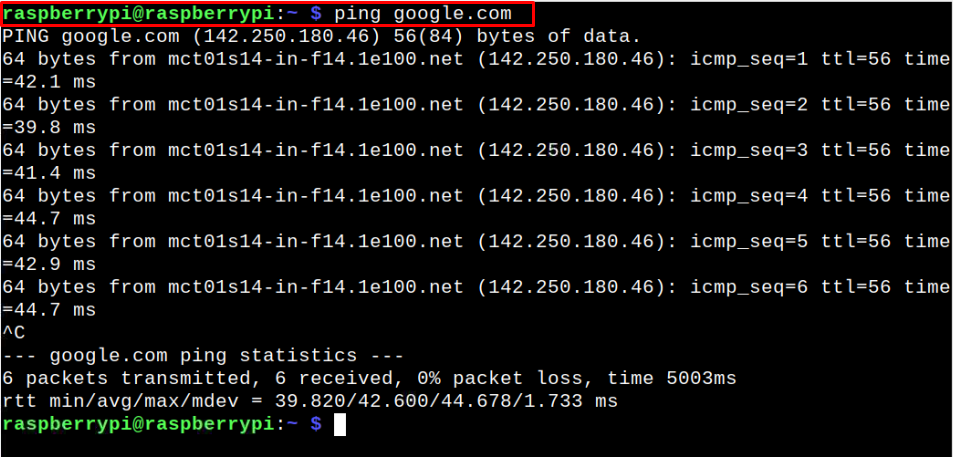- Настройка WiFi через командную строку [1]
- Получение информации о WiFi-сети
- Добавление информации о сети в Raspberry Pi
- Как настроить WiFi на Raspberry Pi [2]
- Доступ к командной строке
- Проверка, распознает ли RPi подключенный к ней WiFi-адаптер
- Открытие файла настроек
- Добавление данных о сети
- Проверка соединения
- См.также
- Внешние ссылки
- Raspberry Pi 3: настройка Wi-Fi на всех моделях в консоли и GUI
- Предупреждение
- Видеоверсия
- Проверка подключения
- Настройка интерфейса
- Получение списка сетей
- Подключение
- Через графический интерфейс
- How to check Internet connectivity on Raspberry Pi terminal
- How to check Internet Connectivity through Raspberry Pi Terminal
- 1: hostname command
- 2: iwconfig command
- 3: ifconfig command
- 4: iwlist command
- 5: ping command
- Conclusion
- About the author
- Awais Khan
Настройка WiFi через командную строку [1]
Этот способ пригодится в том случае, если у вас нет доступа к GUI (графическому пользовательскому интерфейсу), который обычно используется для настройки WiFi на Raspberry Pi. Кроме того, он предназначен для использования именно с кабелем для последовательной передачи данных — на тот случай, если у вас нет доступа к дисплею или проводной Ethernet-сети. Также стоит отметить, что для этого способа не нужно никакого дополнительного ПО. Все, что вам нужно, уже есть в Raspberry Pi.
Получение информации о WiFi-сети
Для сканирования WiFi-сетей воспользуйтесь командой
. Она должна показать список доступных WiFi-точек, а также информацию о них. Нам нужно следующее:
- ESSID:»testing». Это название WiFi-сети.
- IE: IEEE 802.11i/WPA2 Version 1. Это метод аутентификации, используемый для этой сети. В данном случае это WPA2 — более новый и безопасный стандарт, пришедший на замену WPA1. Данная инструкция подходит для WPA1 и WPA2, но может не работать с WPA Enterprise. Для шестнадцатеричных паролей к WEP смотрите последний пример отсюда. Кроме того, вам понадобится пароль к этой WiFi-сети. У большинства домашних роутеров он напечатан на стикере, который, как правило, приклеен к их задней стороне. В данном случае ESSID (ssid) для сети — это testing, а пароль (psk) — это testingPassword.
Добавление информации о сети в Raspberry Pi
Открываем конфигурационный файл wpa-supplicant в редакторе nano:
sudo nano /etc/wpa_supplicant/wpa_supplicant.conf
Идем в нижнюю часть файла и добавляем туда следующее:
network= ssid="The_ESSID_from_earlier" psk="Your_wifi_password" >
В нашем случае все это будет выглядеть так:
network= ssid="testing" psk="testingPassword" >
Теперь нажимаем Ctrl+X, чтобы сохранить файл, затем Y и в завершение — Enter.
Далее файл начнет замечать внесенные изменения и попытается подключиться к указанной сети. На это ему потребуется несколько секунд. Если подключиться не удалось, попробуйте вручную перезапустить интерфейс при помощи команд
или перезагрузить Raspberry Pi с помощью
WiFi-соединение можно проверить при помощи команды
. Если по результатам проверки рядом с полем inet addr будет стоять необходимый адрес, то Pi подключится к сети. Если нет, проверьте, правильно ли указаны ESSID и пароль.
| Черновик |
Как настроить WiFi на Raspberry Pi [2]
Эта статья рассказывает, как настроить связь по WiFi на плате Raspberry Pi. Если вы новичок в использовании Raspberry Pi, то базовые знания о ней можно узнать, к примеру, тут.
Связь по WiFi можно настроить и через GUI (от англ. «graphical user interface», что значит «графический пользовательский интерфейс»), но лучше всего делать это через командную строку.
Доступ к командной строке
Подключите к Raspberry Pi адаптер WiFi, а затем включите ее. Доступ к командной строке можно получить следующими методами:
- Установить SSH-коммуникацию, запустив SSH-клиент вроде PuTTY (если компьютер и Raspberry Pi подключены друг к другу через Ethernet-соединение)
- Воспользоваться графическим интерфейсом Raspberry Pi
Проверка, распознает ли RPi подключенный к ней WiFi-адаптер
Есть несколько способов проверить, распознает ли плата Raspberry Pi подключенный к ней WiFi-адаптер. Во-первых, можно вписать в терминале следующее:
В результате в терминале должны появиться новые данные, среди которых будет и информация о WiFi-адаптере (он должен называться «wlan0»):
Если WiFi-адаптера не видно, то причина может быть в том, что для него не установлены драйверы (для разных моделей WiFi-адаптеров требуются разные драйверы). Я использую модель TL-WN725N и Raspbian по умолчанию ее не поддерживает. Инструкцию по установке драйверов для своего WiFi-адаптера я нашел здесь.
Если у вас еще нет WiFi-адаптера, я крайне рекомендую модель Edimax EW 7811UN, т.к. на Raspbian уже установлены драйверы для нее, так что времени на их поиски тратить не придется.
Открытие файла настроек
Чтобы открыть конфигурационный файл, впишите в терминале следующее:
sudo nano /etc/wpa_supplicant/wpa_supplicant.conf
Добавление данных о сети
Найдите самую нижнюю часть конфигурационного файла «wpa_supplicant.conf» и впишите туда данные о вашей сети, как показано на картинке ниже. То есть замените «YOUR-SSID» на название WiFi-сети, а «YOUR-SSID-PASSWORD» на пароль к ней.
Теперь сохраните файл, нажав Ctrl + X , затем «Y» и, наконец, ↵ Enter .
Проверка соединения
Статус WiFi-соединения можно проверить при помощи команды ifconfig – так вы узнаете, получил ли адаптер «wlan0» IP-адрес). То, к какой сети подключился WiFi-адаптер, можно узнать при помощи команды iwconfig.
См.также
Внешние ссылки
Raspberry Pi 3: настройка Wi-Fi на всех моделях в консоли и GUI
Приветствую! В этой статье мы посмотрим, как можно произвести настройку Wi-Fi в Raspberry Pi через консоль и не только. Аккуратно, точно, без воды от нашего вайфайного портала. Поехали!
Нашли ошибку? Есть дополнение? Обязательно напишите об этом в комментариях к этой статье. Помогите другим читателям решить их проблему!
Предупреждение
По умолчанию в Raspberry Pi нет Wi-Fi модуля. Он появляется только в модели Raspberry Pi 3. Для использования Wi-Fi можно использовать почти любой адаптер, подключенный через USB – донгл.
Ниже мы рассмотрим использование Wi-Fi для всех моделей. Просто напаситесь терпением или же перейдите сразу на интересующую вас главу. Будет рассмотрено подключение исключительно через консоль, так как через графический интерфейс особенных действий и не требуется – все понятно без лишних морок.
Видеоверсия
Проверка подключения
Прежде чем использовать Wi-Fi, предлагаю посмотреть, а находит ли его устройство вообще. Это очень актуально для подключаемых «свистков», но и на «третьей Малине» можно проверить – а вдруг с модулем что-то не в порядке.
Делаем так: подключаем наш модуль в USB порт, запускаем консоль через тот же Putty, вводим команду:
Должен вывестись список USB устройств, среди которых нам нужно найти наш адаптер, который обычно подписан как Wireless Adapter. Можно и сразу перейти во включенные адаптеры через команду:
Наш беспроводной адаптер обычно обозначается как wlan0 (стандартно для Linux, на котором и основан Raspbian). Здесь же уже после настройки конфигурационных файлов будет написан выданный IP адрес в случае удачного подключения. Рекомендую по завершению и перезагрузке еще раз воспользоваться этой командой.
Настройка интерфейса
Если с модулем все в порядке, и он отображается среди подключенных, значит самое время посмотреть настройки интерфейса. Обычно там все в полном порядке, но как-то с вузовских времен пальцы тянутся взглянуть на них.
Его содержание должно быть примерно таким (верхнюю часть не трогаем, нас интересуют именно эти 4 строчки):
allow-hotplug wlan0
iface wlan0 inet manual
wpa-roam /etc/wpa_supplicant/wpa_supplicant.conf
iface default inet dhcp
auto wlan0
iface wlan0 inet dhcp
wpa-conf /etc/wpa_supplicant/wpa_supplicant.conf
Получение списка сетей
Едем дальше, попробуем просканировать все окружающие нас сети через этот модуль:
Нашли нужную сеть? Запомнили ее SSID (имя сети)? Переходим непосредственно к подключению.
Подключение
На Linux удобно вводить данные для доступа к сети заранее. Делается это в файле:
В секции network здесь и указываются данные для авторизации в сети:
network= ssid=”имя_сети”
psk=”пароль_сети”
proto=WPA
key_mgmt=WPA-PSK
pairwise=TKIP
group=TKIP
id_str=”имя_сети”
>
На самом деле минимально достаточно ввести два поля – ssid и psk, все остальное определится уже в процессе. Здесь показан вариант очень точной настройки в случае возникновения необходимости.
Если данные сохранены в файле верно (считайте, что это сделали автоматическое запоминание сети), то для подключения к любой доступной сети в нашем поле зрения достаточно выполнить команду:
Найдет известные сети и попробует подключиться к ним. А можно и просто перезагрузить через
Т.к. в конфигурации у нас указано dhcp – все найдет и подключится тоже самостоятельно.
Через графический интерфейс
Здесь все зависит от вашей версии операционной системы, но обычно подключение выглядит вот так:
Т.е. привычно – щелкнули по значку, выбрали нужную сеть среди доступных, ввели от нее пароль. Никаких предварительных настроек и изменений файла не требуется. В случае же необходимости точной настройки (как правило ручного назначения IP адреса) лучше это сделать через правую кнопку мыши и выйти вот на такое меню:
Вот и все. Если есть что дополнить или остались вопросы – пишите смело в комментарии. Вместе мы можем помочь друг другу и разрешить все вопросы в этой сфере!
How to check Internet connectivity on Raspberry Pi terminal
Regular checking your Internet connectivity on Raspberry Pi is important as this will give you confidence that your internet is running perfectly fine on your device and you can execute several internet-related tasks easily. One of the easiest methods to check the Internet connectivity on your Raspberry Pi is through the desktop WIFI connection. Still, this method won’t work on the lite Raspberry Pi operating system with no GUI. In that case, you are bound to use the terminal to check your internet connectivity.
In this tutorial, we are going to provide you with the information on several important terminal commands to check your Internet connectivity on your device.
How to check Internet Connectivity through Raspberry Pi Terminal
Here, we will see the information of several commands you can execute on your Raspberry Pi terminal to check the internet connectivity on your device. The details of these commands are given below:
1: hostname command
The hostname command is widely used for finding the IP address of your Raspberry Pi device, which can only be accessible if your device is connected to the internet. If the following command provides you with the IP address, your device has an active internet connection.
2: iwconfig command
The iwconfig command is dedicated to wireless interfaces and provides information about your wireless connection. You can execute the following terminal command to check the internet connectivity on your Raspberry Pi.
From the above command, you will be able to find out the information of Wireless network and data transfer rate that ensures the working of your internet on the device.
3: ifconfig command
The ifconfig command is another mostly used network command that displays the information of all the active network interfaces on your device. You can execute this command to check the internet connectivity on your Raspberry Pi terminal.
Scroll down and find the wlan0 option in case you are accessing the network through WIFI.
From the above command, the IP address assigning ensures that your internet connection is active on your Raspberry Pi device.
4: iwlist command
This iwlist command is used to display the detailed information of your network interface and if you want to check your Wireless internet connectivity, you have to issue the following command:
It is important to note that the wireless interface may be different in your case and if you want to know about your wireless interface, you can use the “iwconfig”, or “ifconfig” command.
5: ping command
You can also use the ping command on your Raspberry Pi terminal to check your internet connectivity. This command helps to ensure that your internet connection is running perfectly fine on your device if it doesn’t drop any packet. To use this command, you will also need to provide a website address and if it pings successfully, your internet is in working condition.
You will also need to stop the ping command wherever ever you want using “CTRL+C” keys to get the required information.
Conclusion
Checking the internet connection on your Raspberry Pi device ensures that you can execute your internet-related tasks without worry and is extremely important for an operating system with no GUI. If you are having a problem with the internet, you can use the commands mentioned above to check your internet connectivity through the Raspberry Pi terminal. These commands ensure you will get your required information onto your terminal screen.
About the author
Awais Khan
I’m an Engineer and an academic researcher by profession. My interest for Raspberry Pi, embedded systems and blogging has brought me here to share my knowledge with others.