- Install USB wifi dongle on Raspberry Pi 3
- 1 Answer 1
- Подключение wi-fi модуля к raspberry pi
- Как настроить USB-адаптер Wi-Fi с Raspberry Pi
- Подключить оборудование
- Откройте Терминал
- Отредактируйте файл сетевых интерфейсов
- Отредактируйте файл соискателя WPA
- Необязательный шаг: выключите управление питанием
- Перезагрузите Raspberry Pi
- Решение Проблем
- Свежие записи
Install USB wifi dongle on Raspberry Pi 3
I have a Raspberry Pi 3 with Stretch and wish to install a Realtek USB WLAN adapter. There are various tutorials on how to do this in the Pi 2, but none on the Pi 3 since it has a built-in wifi adapter. Also I understand things work a little differently with Stretch. How should I install the USB WLAN adapter? Running usb-devices indicates it recognises the USB dongle:
S: Manufacturer=Realtek S: Product=802.11n WLAN Adapter wlan0 IEEE 802.11 ESSID:off/any Mode:Managed Access Point: Not-Associated Retry short limit:7 RTS thr:off Fragment thr:off Power Management:on 1 Answer 1
- You’re using the Command Line (‘Lite’) version of Stretch
- You have an eth0 connection already set up
- You are on a network in the 10.1.1.x space (netmask 255.255.255.0 and gateway 10.1.1.1)
If you are comfortable having a dynamic address set by the local DHCP provider (ADSL modem or similar) you should be able to simply edit wpa_supplicant.conf;
sudo nano /etc/wpa_supplicant/wpa_supplicant.conf Add the ssid (the wireless network name) and the password for the WiFi network here so that the file looks as follows (using your ssid and password of course);
country=NZ ctrl_interface=DIR=/var/run/wpa_supplicant GROUP=netdev network=
(The country=NZ line will probably indicate a different country depending on what you have set up as your localisation configuration.)
To allow the changes to become operative we can type in;
Once we have rebooted, we can check the status of our network interfaces by typing in;
This should show all the configured connections;
eth0: flags=4163 mtu 1500 inet 10.1.1.8 netmask 255.255.255.0 broadcast 10.1.1.255 inet6 fe80::1cee:e236:9bda:2be8 prefixlen 64 scopeid 0x20 ether b8:27:eb:b6:2e:da txqueuelen 1000 (Ethernet) RX packets 6475 bytes 681495 (665.5 KiB) RX errors 0 dropped 20 overruns 0 frame 0 TX packets 5557 bytes 705463 (688.9 KiB) TX errors 0 dropped 0 overruns 0 carrier 0 collisions 0 lo: flags=73 mtu 65536 inet 127.0.0.1 netmask 255.0.0.0 inet6 ::1 prefixlen 128 scopeid 0x10 loop txqueuelen 1 (Local Loopback) RX packets 2 bytes 224 (224.0 B) RX errors 0 dropped 0 overruns 0 frame 0 TX packets 2 bytes 224 (224.0 B) TX errors 0 dropped 0 overruns 0 carrier 0 collisions 0 wlan0: flags=4099 mtu 1500 inet 10.1.1.10 netmask 255.255.255.0 broadcast 10.1.1.255 inet6 fe80::c0e4:a1e5:8788:c2c2 prefixlen 64 scopeid 0x20 ether b8:27:eb:e3:7b:8f txqueuelen 1000 (Ethernet) RX packets 0 bytes 0 (0.0 B) RX errors 0 dropped 0 overruns 0 frame 0 TX packets 0 bytes 0 (0.0 B) TX errors 0 dropped 0 overruns 0 carrier 0 collisions 0 wlan1: flags=4163 mtu 1500 inet 10.1.1.11 netmask 255.255.255.0 broadcast 10.1.1.255 inet6 fe80::c0e4:a1e5:8788:c2c2 prefixlen 64 scopeid 0x20 ether 00:0c:0b:47:0b:39 txqueuelen 1000 (Ethernet) RX packets 6648 bytes 815679 (796.5 KiB) RX errors 0 dropped 0 overruns 0 frame 0 TX packets 681 bytes 100619 (98.2 KiB) TX errors 0 dropped 0 overruns 0 carrier 0 collisions 0 So long as your usb dongle has been recognized automagically at the start (which you indicated it was) you should now be able to use wlan1 at the IP address 10.1.1.11.
If you want to make the wlan1 IP address static edit the /etc/dhcpcd.conf file with the command…
This time add the details for the wlan1 connection to the end of the file. Those details (assuming we will use the 10.1.1.11 IP address) should look like the following;
# Custom static IP address for wlan1. interface wlan1 static ip_address=10.1.1.11/24 static routers=10.1.1.1 static domain_name_servers=10.1.1.1 Where your main router (and presumeably your gateway) have the address 10.1.1.1
Подключение wi-fi модуля к raspberry pi
В новых версиях raspberry pi уже есть встроенный wi-fi и все работает из коробки. Но что делать с raspberry pi 1 и 2 в которых есть только Ethernet разъем, а хочется управлять данными платами через wi-fi сеть. Для этого как раз и служит данная статья, которая расскажет как подключить usb wi-fi адаптер к малинке.
В основном обычные wi-fi адаптеры работают на распространенных контроллерах. Для них уже есть драйвер в операционной системе Rasbian. К сожалению у меня нет wi-fi адаптера который был бы менее распространен и для него пришлось бы ставить сторонний драйвер (например wi-fi адаптер xiaomi). Я покажу именно настройку с уже установленным драйвером в ОС. Список поддерживаемых адаптеров можно посмотреть тут.
Ну чтож давайте приступим уже непосредственно к настройке wi-fi адаптера, опустив часть с установкой ОС на малинку и опустив часть с подключением к ней по ssh.
И так подключив наш wifi адаптер к малинке и подключившись по ssh, проверим что же за адаптер у нас, так как в моем случае на нем нет никаких опознавательных знаков.
Вводим команду: lsusb
Как видим наше устройство это MT760U и если посмотреть в списке поддерживаемых устройств, оно там есть, значит драйвер уже вшит в ОС.
Далее вводим команду: ifconfig -a
Видим 3 интерфейса eth0 – это наш ethernet разъем. lo – это loopback на него не обращаем внимания. и wlan0 – это как раз наш wi-fi адаптер. ( Важно, если вставили wi-fi адаптер уже после того как загрузилась ОС, то в списке интерфейсов вы его не увидите, необходимо будет перезагрузить raspberry pi)
Зная что у нас интерфейс wlan0. нам необходимо настроить конфиг сетевых интерфейсов, который находится в /etc/network/interfaces
Настраивать будем командой sudo nano /etc/network/interfaces и в открывшимся окне записать настройки для wlan0:
allow-hotplug wlan0 iface wlan0 inet manual wpa-roam /etc/wpa_supplicant/wpa_supplicant.conf iface default inet dhcpВыглядеть это должно следующим образом:
После этого комбинацией клавиш ctrl+X и Y сохраняем наш файл.
Теперь давайте посмотрим какие сети находит наш wi-fi адаптер командой: sudo iwlist wlan0 scan | grep ESSID
Теперь чтоб подключиться к необходимой нам wi-fi сети, необходимо в файл sudo nano /etc/wpa_supplicant/wpa_supplicant.conf записать следующее:
Выглядящее это примерно так:
Далее опять Ctrl+X и Y для сохранения.
Ну и перезагружаем raspberry pi командой sudo reboot
И уже по тому ip адресу который был мы не подключимся к малинке, теперь он выдастся уже новый wi-fi адаптеру.
Подключившись уже по другому ip адресу и введя команду ifconfig -a видим какой получил ip адрес наш интерфейс wlan0:
На этом настройка wifi закончена и теперь можно управлять малинкой через wifi.

Как настроить USB-адаптер Wi-Fi с Raspberry Pi
Для каждой версии Raspberry Pi до последней версии Pi 3 подключение к Интернету осуществлялось одним из двух способов. Вы можете подключиться через порт Ethernet или USB-адаптер Wi-Fi.
Вот как настроить USB-адаптер Wi-Fi с вашим Pi на примере Edimax EW-7811Un.
Подключить оборудование
Чтобы подключить аппаратные компоненты Raspberry Pi, выключите Raspberry Pi и вставьте адаптер Wi-Fi в любой из доступных USB-портов Pi. Неважно, какой порт вы используете. Затем подключите клавиатуру и экран, если вы еще этого не сделали. Когда это будет сделано, включите Raspberry Pi и дайте ему минуту на загрузку.
Откройте Терминал
Если ваш Pi по умолчанию загружается на терминал, пропустите этот шаг.
Если ваш Pi загружается на рабочий стол Raspberry Pi OS (LXDE), выберите терминал значок на панели задач. Похоже на монитор с черным экраном.
Отредактируйте файл сетевых интерфейсов
Первое, что нужно сделать, это добавить несколько строк в файл сетевых интерфейсов. Это настраивает USB-адаптер, который будет использоваться, и позже вы скажете ему, к чему подключаться.
- В терминале введите следующую команду и нажмите вводить: sudo nano / etc / network / interfaces
- В файле будет несколько строк текста, которые могут отличаться в зависимости от версии ОС Raspberry Pi. В любом случае убедитесь, что у вас есть следующие четыре строки — некоторые могут быть там: auto wlan0
allow-hotplug wlan0
Руководство пользователя iface wlan0
wpa-roam /etc/wpa_supplicant/wpa_supplicant.conf - Press Ctrl+X для выхода и сохранения файла. Вас спросят, хотите ли вы сохранить измененный буфер. Другими словами, вам будет предложено сохранить файл. Нажмите Y и затем нажмите вводить чтобы сохранить файл под тем же именем.
Отредактируйте файл соискателя WPA
В файле соискателя вы указываете Pi, к какой сети подключаться, и пароль для этой сети.
- Перед тем, как редактировать конфигурацию wpa_supplicant, зашифруйте свой сетевой пароль и отправьте его в файл. Вы можете сделать это с помощью команды wpa_passphrase.
- Дайте команде имя вашей сети (SSID) и свой пароль. Затем направьте вывод в файл wpa_supplicant. Это выглядит примерно так: sudo sh -c «wpa_passphrase yourssid yourpassword >> /etc/wpa_supplicant/wpa_supplicant.conf»
- В терминале введите следующую команду и нажмите вводить: sudo nano /etc/wpa_supplcant/wpa_supplicant.conf
- Если Pi подключен к сети Wi-Fi, вы можете увидеть два сетевых блока. Если нет, у вас будет только тот, который вы создали с помощью wpa_passphrase. Тот, который вы создали, имеет PSK равен длинной строке символов, а простой текстовый пароль закомментирован. Удалите строку пароля в виде обычного текста. Удалите все предыдущие сетевые блоки, чтобы убедиться, что Pi подключается к правильному.
- Внутри сетевого блока с зашифрованным psk добавьте следующие строки под psk, чтобы сообщить Pi, как подключиться к беспроводной сети. proto = RSN
key_mgmt = WPA-PSK
попарно = CCMP
группа = CCMP - После этого сохраните файл и выйдите из него. Нажмите Ctrl+X, Y, Затем нажмите вводить.
Необязательный шаг: выключите управление питанием
Если у вас возникают проблемы с отключением подключения или перерывом в работе адаптера Wi-Fi, причиной проблемы может быть параметр управления питанием драйвера.
Чтобы отключить управление питанием, создайте новый файл со строкой текста внутри. Введите следующую команду, чтобы создать этот новый файл:
судо нано /etc/modprobe.d/8192cu.conf
Затем введите следующую строку текста:
параметры 8192cu rtw_power_mgnt = 0 rtw_enusbss = 0 rtw_ips_mode = 1
Press Ctrl+X для выхода из файла, затем сохраните файл под тем же именем.
Перезагрузите Raspberry Pi
Это все, что вам нужно сделать, чтобы настроить адаптер Wi-Fi. Затем перезагрузите Pi, чтобы все изменения вступили в силу.
Введите следующую команду в терминале для перезагрузки, затем нажмите вводить:
Pi должен перезагрузиться и подключиться к сети в течение минуты или около того.
Решение Проблем
Если ваш Pi не подключается, вам следует проверить несколько вещей:
- Электропитание: Попробуйте другой, более мощный блок питания. Wi-Fi может потреблять электроэнергию.
- адаптер: Правильно ли установлено? USB-порты Pi могут быть закрыты при первом использовании.
- адаптер: Совместимо ли?
- сеть: Ваша сеть включена? Подключены ли другие устройства?
- сеть: Дважды проверьте данные, которые вы ввели в файл соискателя.
- Перезагружать: Попробуйте еще раз, на всякий случай.
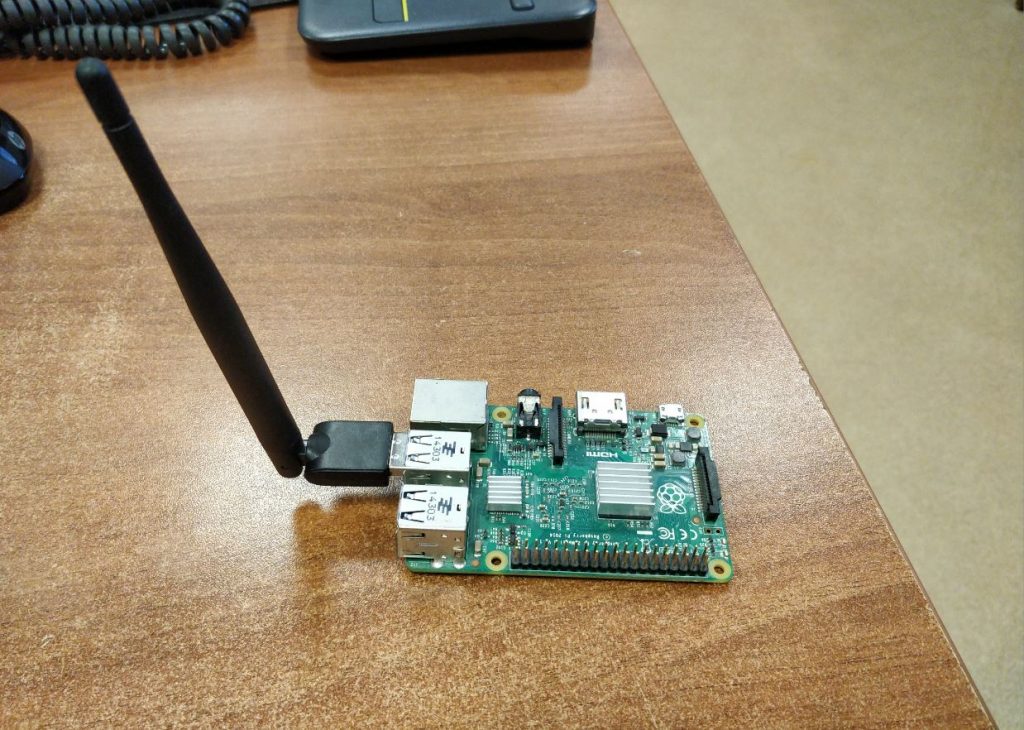

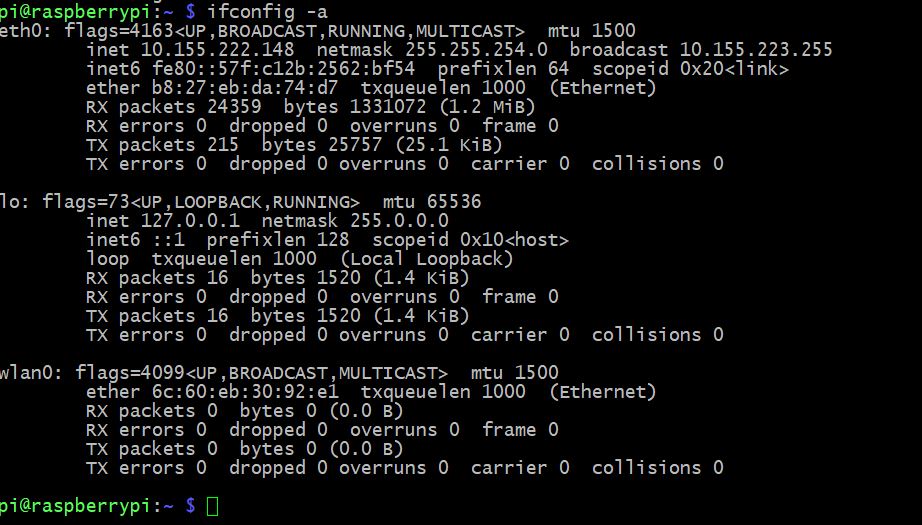
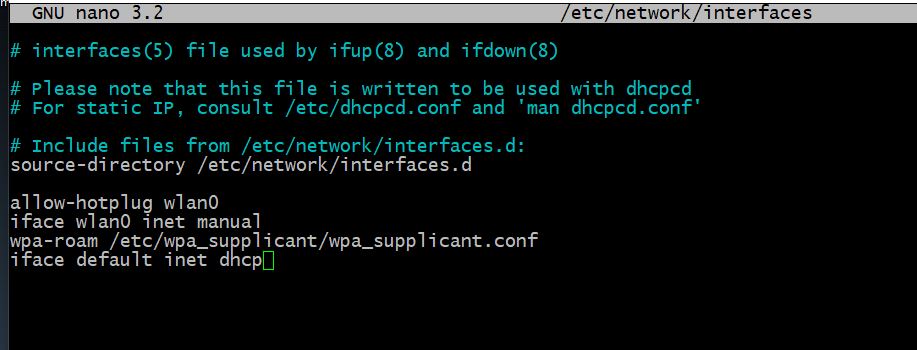
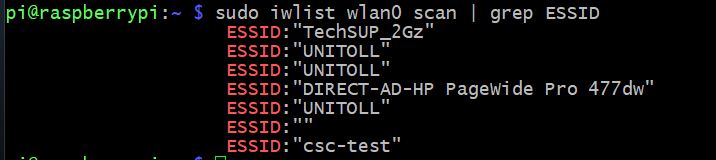
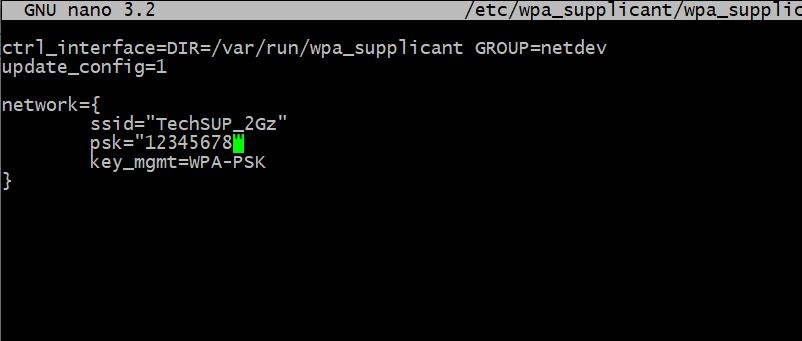
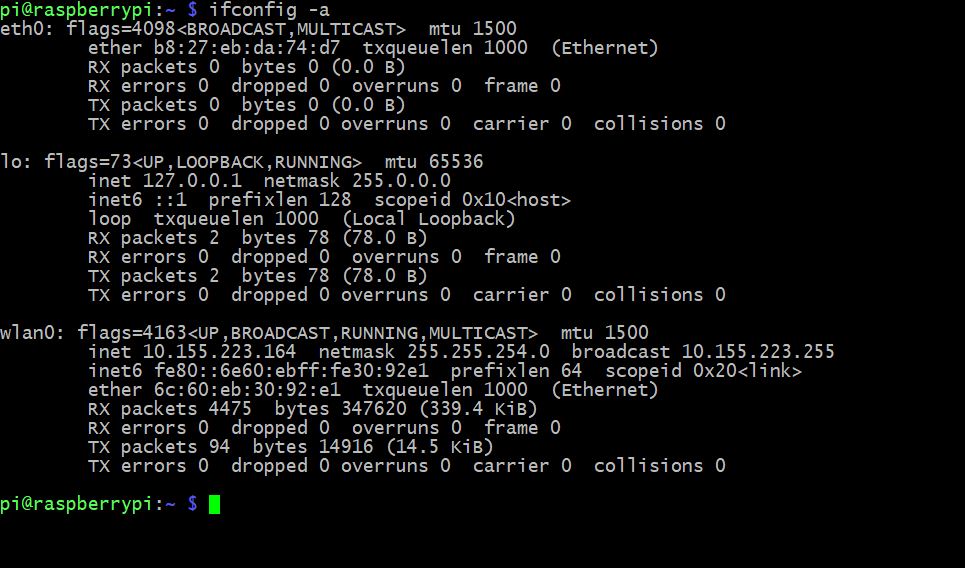
:max_bytes(150000):strip_icc()/rpi-open-terminal-1aa50c19e036427b859427319a61d90b.jpg)
:max_bytes(150000):strip_icc()/rpi-network-interfaces-b733d2cdc827436995e7175993334bc4.jpg)
:max_bytes(150000):strip_icc()/rpi-generate-encrypted-password-dd9a98db36904fd8a731505d0e62ee8d.jpg)
:max_bytes(150000):strip_icc()/rpi-wpa-supplicant-post-encryption-86e2cf890f0a41578b02586f930aa108.jpg)
:max_bytes(150000):strip_icc()/rpi-wpa-supplicant-modified-081945aab1dc4539b0751cf0ade6829a.jpg)