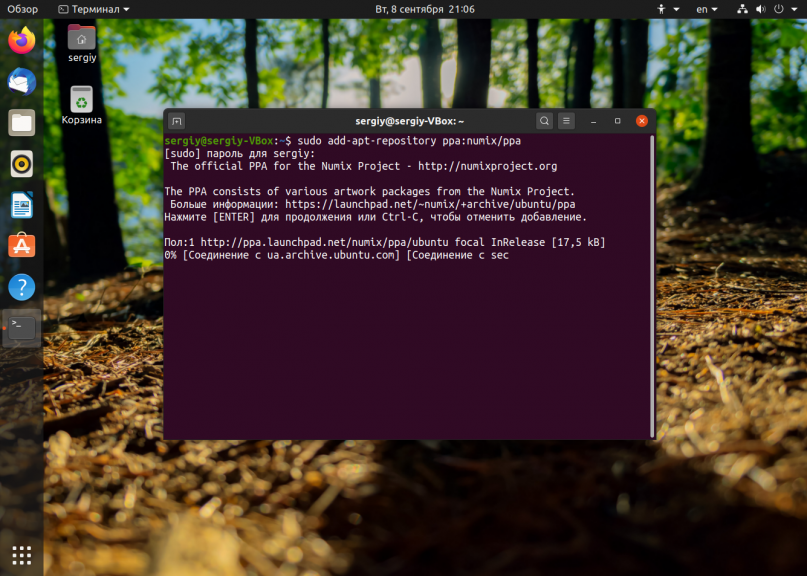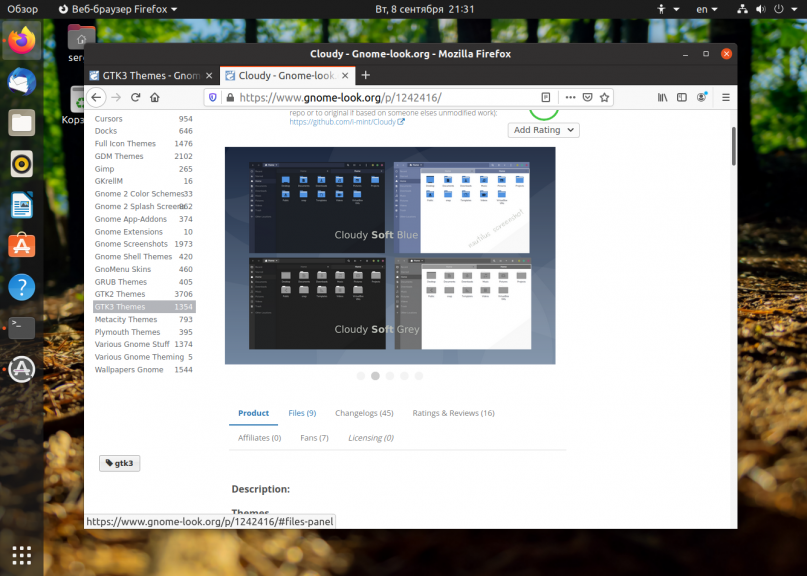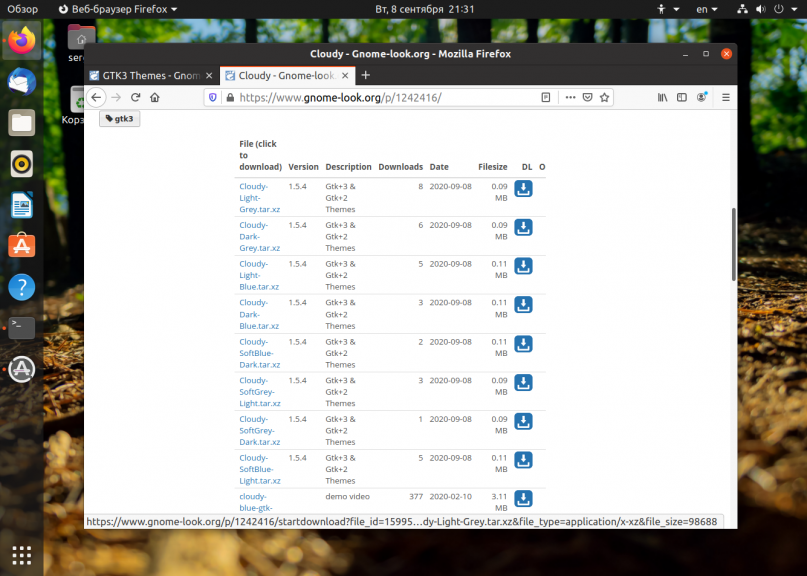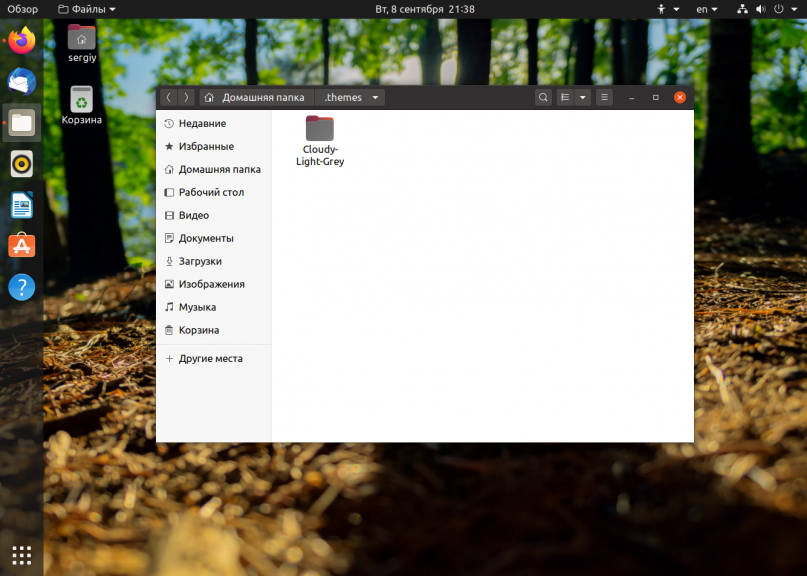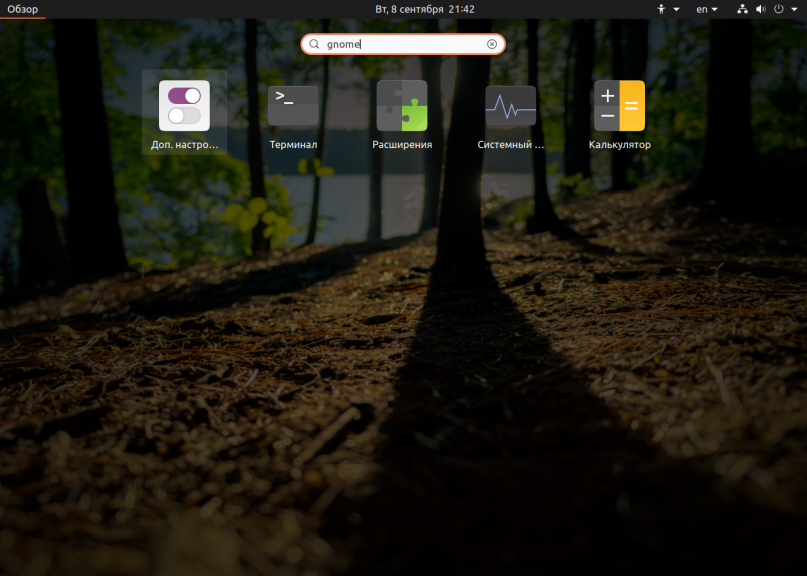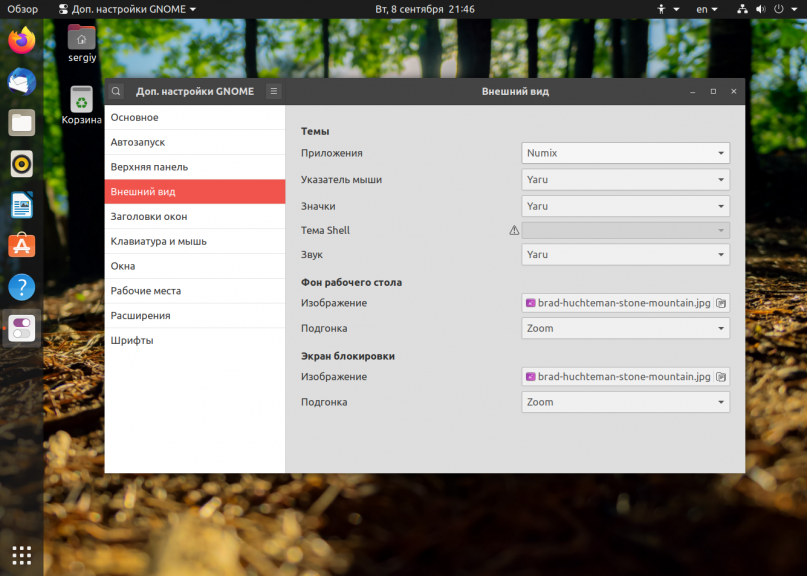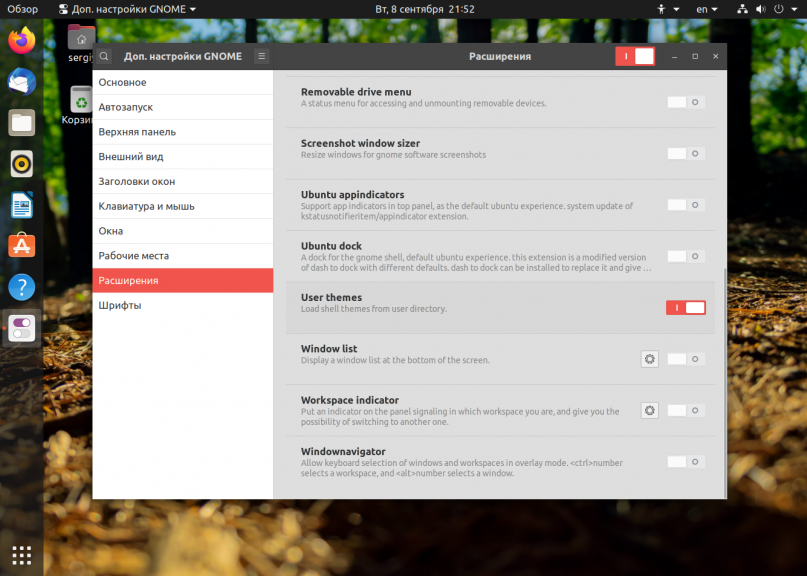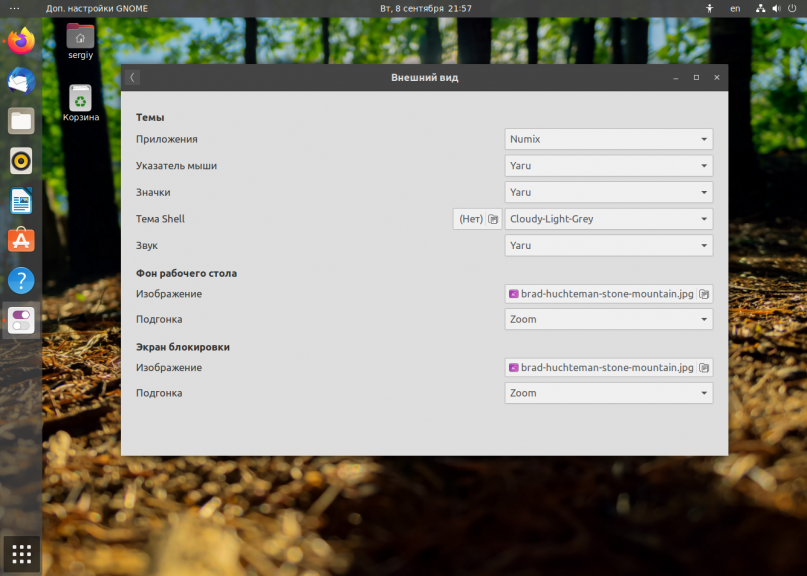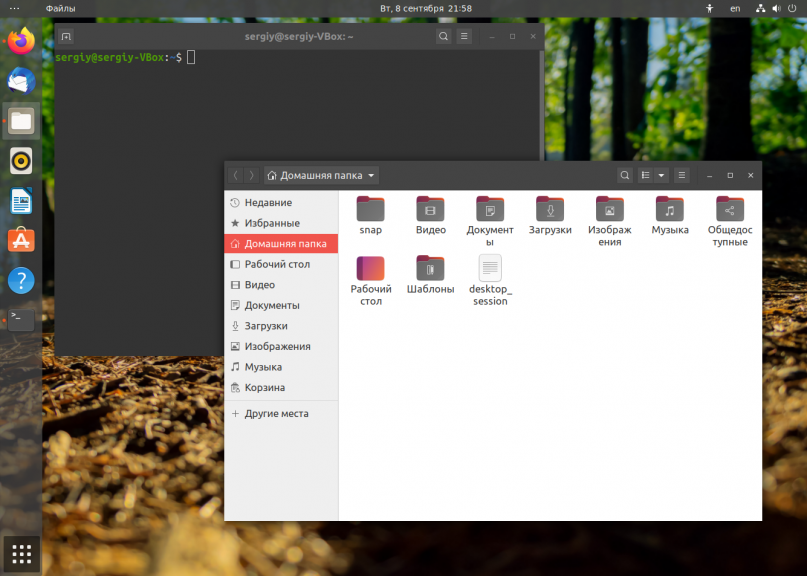- Установка тем в Ubuntu
- Как установить тему в Ubuntu
- Установка темы из репозитория
- Установка тем вручную
- Выбор темы с помощью Gnome Tweak Tool
- Выбор темы вручную
- Выводы
- Скачиваем и устанавливаем темы и иконки в Linux
- Устанавливаем темы в Gnome
- Устанавливаем темы в XFCE
- Устанавливаем темы в KDE
- Заключение
- Как самостоятельно установить темы оформления в Ubuntu 13.04/12.10/12.04
Установка тем в Ubuntu
Внешний вид системы, это очень важная вещь. По умолчанию в Ubuntu поставляются только две стандартные темы: Ambiance и Rabiance. Но не все так плохо, если вам не нравится стандартная тема внешнего вида и иконок в Ubuntu, то вы можете ее изменить. При чем вы можете поменять как иконки, так и тему полностью.
Существует несколько видов тем, которые влияют на разные компоненты системы. Это темы GTK, темы Shell, темы иконок и темы курсоров. В этой статье мы рассмотрим такой вопрос, как установка тем в Ubuntu. Вы увидите, что это очень просто.
Как установить тему в Ubuntu
Первым делом, конечно, нужно выбрать хорошую тему. Вы можете попробовать любую из предложенных статье лучшие темы для Ubuntu или поискать еще где-нибудь на просторах интернета. В этой статье мы будем использовать Numix. Она очень красива и похожа на iOS. Мы рассмотрим как установить тему Numix из репозитория или вручную, а потом активировать её с помощью Gnome Tweak Tool. Прежде всего надо установить Gnome Tweak Tool. Для этого выполните:
sudo apt install gnome-tweaks
Установка темы из репозитория
Тему Numix можно очень легко установить из PPA. Многие популярные темы находятся либо в официальных репозиториях, либо для них есть PPA.
Для установки темы Numix из PPA введите следующие команды:
sudo add-apt-repository ppa:numix/ppa
sudo apt update
Затем осталось выполнить такую команду для установки:
sudo apt install numix-gtk-theme numix-icon-theme numix-icon-theme-circle
Обычно, на официальном сайте темы есть небольшая инструкция с командами как её установить из репозиториев, если, конечно, она в этих репозиториях есть.
Установка тем вручную
Установка тем в Ubuntu может выполняться не только через PPA. На сайте gnome-look.org доступно огромное количество тем, которые вы можете установить и использовать. Рассмотрим установку на примере темы Cloudy. Сначала перейдите на страницу темы. На первой странице находятся снимки экрана и небольшое описание темы. Также здесь могут находится инструкции по установке на английском:
Затем откройте вкладку Files и выберите здесь вариант темы, который вы хотите скачать и кликните по синему значку с иконкой загрузки:
После загрузки полученный файл надо распаковать в папку ~/themes или /usr/share/themes. Если такой папки не существует, то её можно создать. В первом случае эта тема будет доступна только вам, во втором же вам понадобятся права root, но тема будет доступна всем пользователям. Например:
tar xvf ~/Загрузки/Cloudy-Light-Grey.tar.xz
Затем переместите полученную папку ~/themes:
mv ~/Cloudy-Light-Grey ~/themes/
Вы можете сделать всё это с помощью файлового менеджера Nautilus, но папка ~/.themes скрытая, вам понадобится нажать сочетание клавиш Ctrl+H чтобы сделать её видимой. Затем просто скопируйте в неё папку темы:
Если вы решили установить тему иконок, то её надо распаковывать в папку ~/.icons/, в остальном же всё аналогично. Далее можно переходить к активации темы.
Выбор темы с помощью Gnome Tweak Tool
После того как вы установили тему или извлекли содержимое архива с темой в директорию ~/.themes/ запустите Gnome Tweak Tool. Откройте главное меню и введите в поиске Gnome Tweak. Кликните по ярлыку Доп. настройки:
Откройте раздел Внешний вид, здесь вы можете настроить тему GTK, значков, курсоров и оболочки. Просто выберите нужную тему из списка. Если тема была установлена правильно, то она будет в списке. Например, Numix:
Тема изменится мгновенно. Я обычно меняю только тему GTK, а значки оставляю поставляемые в Ubuntu по умолчанию. Обратите внимание, что тему оболочки вы сейчас изменить не можете. Чтобы это исправить установите базовый набор расширений Gnome:
sudo apt install gnome-shell-extensions
Затем активируйте расширение User Themes на вкладке Расширения:
Если такое расширение не появилось — перезагрузите компьютер. Теперь пункт Тема Shell станет доступным и вы сможете выбрать нужную тему и здесь. Темы оболочки устанавливаются аналогично обычным темам GTK в папку ~/.themes.
А вот снимок экрана с выбранной темой GTK Numix и Shell — Cloudy в Ubuntu. Изображение сжато во много раз, но вы можете все еще оценить ее красоту:
Выбор темы вручную
Если хотите, вы также можете выбрать тему с помощью консольной утилиты gsettings. Но для этого вам надо знать название темы. Например, для Numix:
gsettings set org.gnome.desktop.interface gtk-theme «Numix»
gsettings set org.gnome.desktop.wm.preferences theme «Numix»
Выводы
Вот и все. Это все что нужно сделать чтобы установить тему в Ubuntu. Как видите, здесь нет ничего сложного. Экспериментируйте с темами и делитесь результатом в комментариях!
Обнаружили ошибку в тексте? Сообщите мне об этом. Выделите текст с ошибкой и нажмите Ctrl+Enter.
Скачиваем и устанавливаем темы и иконки в Linux
В системах Linux у пользователя открываются колоссальные возможности по кастомизации, но что такое кастомизация без установки тем оформления? Именно темы и иконки играют одну из ключевых составляющих кастомизации. О том как устанавливать сторонние темы в Linux мы сегодня и поговорим. В большинстве случаев, установка тем оформления сводится к скачиванию самих тем оформления с определенных сайтов так и к созданию каталогов. В KDE немного иначе, о том как устанавливать темы оформления в KDE вручную написано в этой статье. Несмотря на то, что статья написана давно, она все еще актуальна. О том как кастомизировать XFCE родными ее средствами вы можете прочитать в этой статье, там же написано как устанавливаются темы оформления.
Устанавливаем темы в Gnome
Для каждого рабочего стола, будь-то это Gnome, XFCE или KDE существует сайт, где вы можете выбрать понравившееся оформление, скачать его и установить. Для Gnome этот сайт называется gnome-look.org, на нем можно найти не только темы и иконки, но и многое другое:
В среде рабочего стола Gnome вы просто так не сможете скачать и установить темы и иконки, для этого необходимо установить пакет с расширенными настройками “gnome-tweak-tool”, подробней о том как настроить Ubuntu 20.04 написано тут. На установке данного пакета заострять внимания не стану, думаю, вы сами сможете разобраться в этом. Помимо этого, необходимо установить еще и расширение “User Themes” с сайта extensions.gnome.org.
После того как вы подготовились, установили выше упомянутый пакет в Gnome, выбрали и скачали тему оформления и иконки, пора переходить к их установке. Для примера возьму тему – Layan. Все темы и иконки обычно запакованы в архив, соответственно, распаковываем архив и на выходе мы получаем папку с названием темы или иконок. Для установки тем или иконок в домашней директории создаем папки:
В терминале достаточно выполнить команду:
В любом случае название данных папок должно начинаться с точки, что будет означать скрытые директории. Затем в настройках файлового менеджера включаем функцию, отвечающую за показ скрытых директорий:
Теперь вы увидите созданные чуть ранее директории, копируем в них темы – .themes и иконки – icons, сюда же копируем темы для курсоров. Затем открываем “Дополнительные настройки Gnome” и переходим в раздел “Внешний вид”, где собственно и выбираем нашу тему:
Устанавливаем темы в XFCE
Установка тем и иконок в XFCE происходит немного легче, все что вам нужно, это скачать темы и иконки с сайта xfce-look.org, затем так же создать директории куда поместить скаченные темы или иконки. И так, давайте по порядку, скачиваем тему, к примеру возьму “Skeuos“:
Создаю директории .themes и .icons в терминале, вы же можете создать эти директории в файловом менеджере:
В файловом менеджере включаем вид скрытых директорий – Вид – Скрытые файлы:
В итоге вы увидите созданные чуть ранее папки, копируем в них темы – .themes и иконки – .icons:
Открываем “Менеджер настроек” и меняем оформление в пунктах “Внешний вид” и “Диспетчер окон” найдя там наши темы и иконки:
Устанавливаем темы в KDE
О том как устанавливать темы в KDE в ручную вы можете прочесть перейдя по этой ссылке. В KDE установка тем оформления, иконок и курсоров происходит в настройках самой системы. Что весьма удобно и избавляет пользователя от необходимости переходить на сайт, скачивать темы, создавать директории и так далее. Для установки тем оформления в KDE открываем настройки системы, в KDE они называются “Параметры системы” и переходим во вкладку “Внешний вид”:
Нажимаем на кнопку “Загрузить оформление” и перед вами откроется окно, в котором вы можете выбрать, а затем и установить любую понравившуюся вам тему. Так же тут можно найти уже знакомую вам тему, как вариант, покажу на теме “Lyra”:
Когда тема загрузится, вам останется только нажать кнопку в этом же окне “Использовать”:
Заключение
Возможно конечно темы копировать в директорию “/usr/share/themes”, а иконки в директорию “/usr/share/icons”, затем точно так же устанавливать их в настройках системы. Данные директории используются для глобальных тем, то есть, каждый пользователь сможет использовать загруженные в эти директории темы. В то время когда создавая директории в домашнем каталоге, темы будут доступны только вашему пользователю. Да и правильно устанавливать темы именно в домашний каталог, создавая директории “.themes” и “.icons”, хотя не кто вам не запрещает их устанавливать и в каталог “usr”. Более подробно о каталогах в Linux вы можете прочесть в этой статье.
А на этом сегодня все, надеюсь, данная статья будет вам полезна.
Если вам нравится данный проект и вы хотите что бы он процветал, то вы можете поддержать журнал “Cyber-X” перейдя в сооветствующий раздел на сайте.
Журнал Cyber-X
Как самостоятельно установить темы оформления в Ubuntu 13.04/12.10/12.04
Многие пользователи Ubuntu, особенно новички, стараются изменить темы оформления и значков, к темам установленным по умолчанию, путём добавления новых тем, загружая их с подключением того или иного репозитория на данном сайте или поиском в интернет.
Установка тем Eelementaryish
Откройте терминал (Ctrl+Alt+T), скопируйте и выполните следующие команды:
sudo add-apt-repository ppa:noobslab/themes
sudo apt-get update
sudo apt-get install elementaryish
Активируйте темы в одном из следующих приложений: GNOME Tweak Tool, Ubuntu Tweak, Unity Tweak Tool или Unsettings.
Да, это простой и очень удобный путь установки тем оформления и значков в Ubuntu.
Но как пользователю самому, не дожидаясь выхода в репозитории новой темы, установить темы оформления и значки?
Всё решается довольно просто, как в графическом варианте (в картинках), так и консольно — в терминале.
Прежде всего нужно найти и загрузить понравившуюся тему, которых в изобилии на сайте: http://gnome-look.org/, где нужно кликнуть в левой колонке на строчке GTK 3.x:
Выбираете желаемую тему, кликом на ней и клик на кнопке Download (пример):
Когда откроется Менеджер архивов, кликните Извлечь:
Можно извлечь архив с файлом в любую папку, но я предлагаю, чтобы не путаться в дальнейших действиях, извлечь в папку Загрузки:
Откройте Файловый менеджер Nautilus ->Загрузки, где вы увидите папку с темой (Mountain-Lion в моём случае):
После того, как тема загружена и распакована, папку с темой нужно переместить в папку Themes, но обязательно с правами Суперпользователя/Администратора, т.е. того пользователя, чей пароль был введён при установке системы. Для этого нужно открыть данную папку (директорию) следующей командой:
sudo nautilus /usr/share/themes
gksu nautilus /usr/share/themes
Примечание 1. Отличие этих команд лишь в том, что пароль для открытия папки Themes с использованием первой команды нужно вводить в терминале, где он не отображается ни какими символами, а после выполнения второй команды, в диалоговом окне. Только и всего.
Графически (в картинках):
После того, как папка Themes открыта с правами Суперпользователя/Администратора, в неё из папки Загрузки перетащите папку с темой. Для этого поставьте рядом оба окна файлового менеджера и перетащите тему:
Вот и всё. Остаётся активировать тему.
Активируйте тему в одном из следующих приложений: GNOME Tweak Tool, Ubuntu Tweak, Unity Tweak Tool или Unsettings:
Консольное перемещение темы.
Перемещение темы в консольном варианте производится следующим образом:
Прежде всего переходим в папку с загруженной темой следующей командой в терминале:
Далее с правами Суперпользователя/Администратора перемещаем тему в папку Themes командой:
sudo mv Mountain-Lion /usr/share/themes
Примечание 2. Очень важно название темы в команде вводить в том регистре (буквы: строчные и прописные), в котором она отобразилась после извлечения (выделено красным).
И теперь также активируйте тему в одном из следующих приложений: GNOME Tweak Tool, Ubuntu Tweak, Unity Tweak Tool или Unsettings: